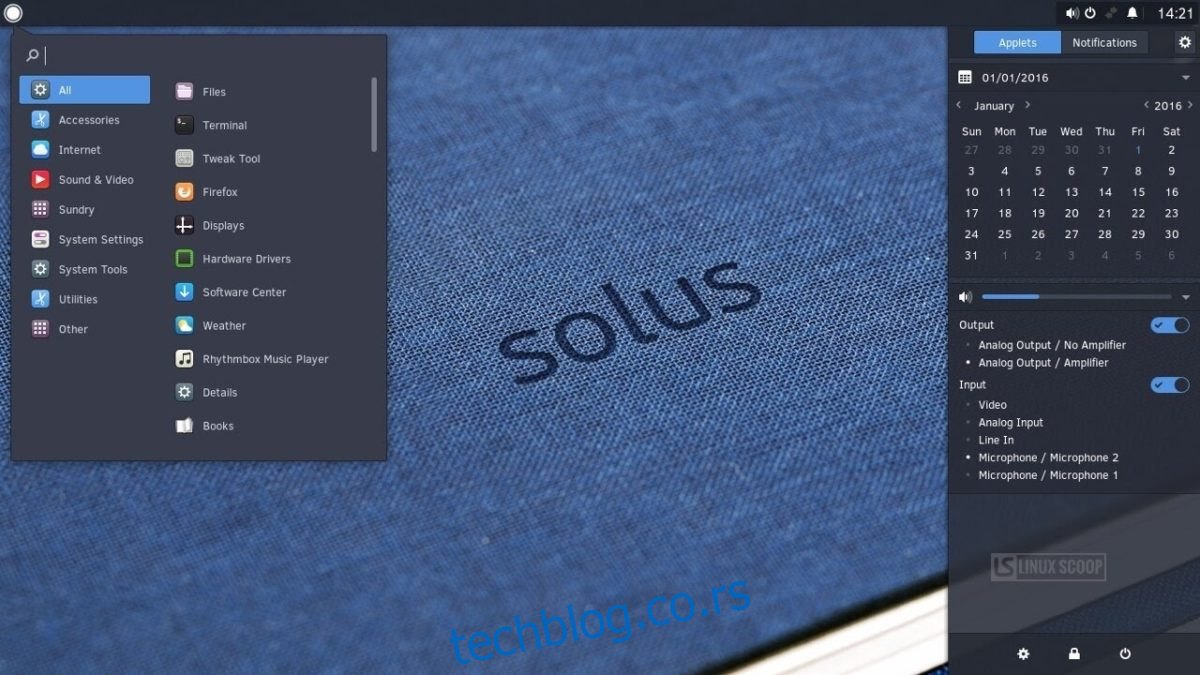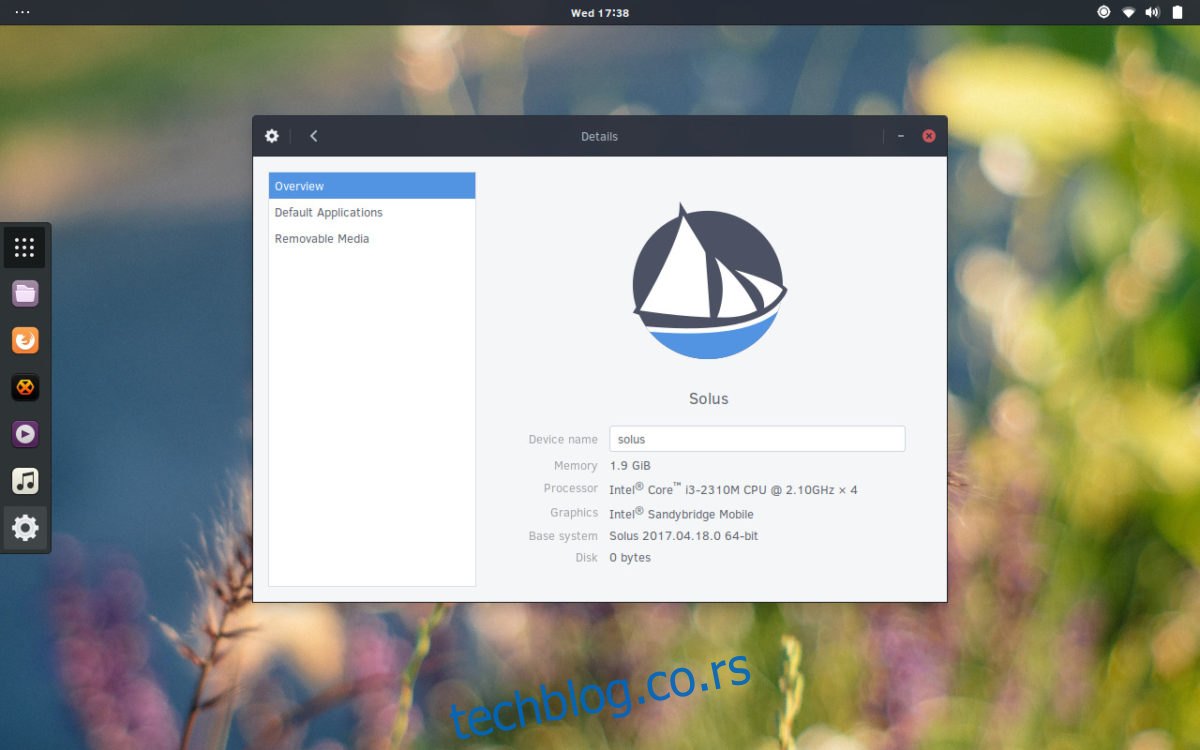У последње време, Линук заједница пева хвале о Солус Линук-у. Није тешко схватити зашто. То је прелеп оперативни систем са много сјајних ствари за понудити. У свету у којем су најпопуларније дистрибуције Линука „Убунту деривати“, истиче се. Инсталирање Линук дистрибуције може бити тешко, посебно за оне који су нови (иако је Солус много једноставнији од већине). Зато ћемо у овом чланку прећи тачно како да покренемо Солус Линук.
УПОЗОРЕЊЕ СПОИЛЕР: Померите се надоле и погледајте видео водич на крају овог чланка.
Солус Линук Ливе Диск
Први корак у инсталирању Линук дистрибуције је креирање инсталационог медијума. За већину људи то значи да га нарежете на УСБ флеш диск. Постоји много начина да се то уради на рачунару, али је можда најлакши (и најуниверзалнији) коришћење алатке Етцхер за обраду слика. Разлог да идете са Етцхер-ом је тај што програм ради на МацОС-у, Линук-у и Виндовс-у, обезбеђујући да без обзира на који оперативни систем нарежете свој Солус УСБ, то ће бити лако. Преузмите га овде.
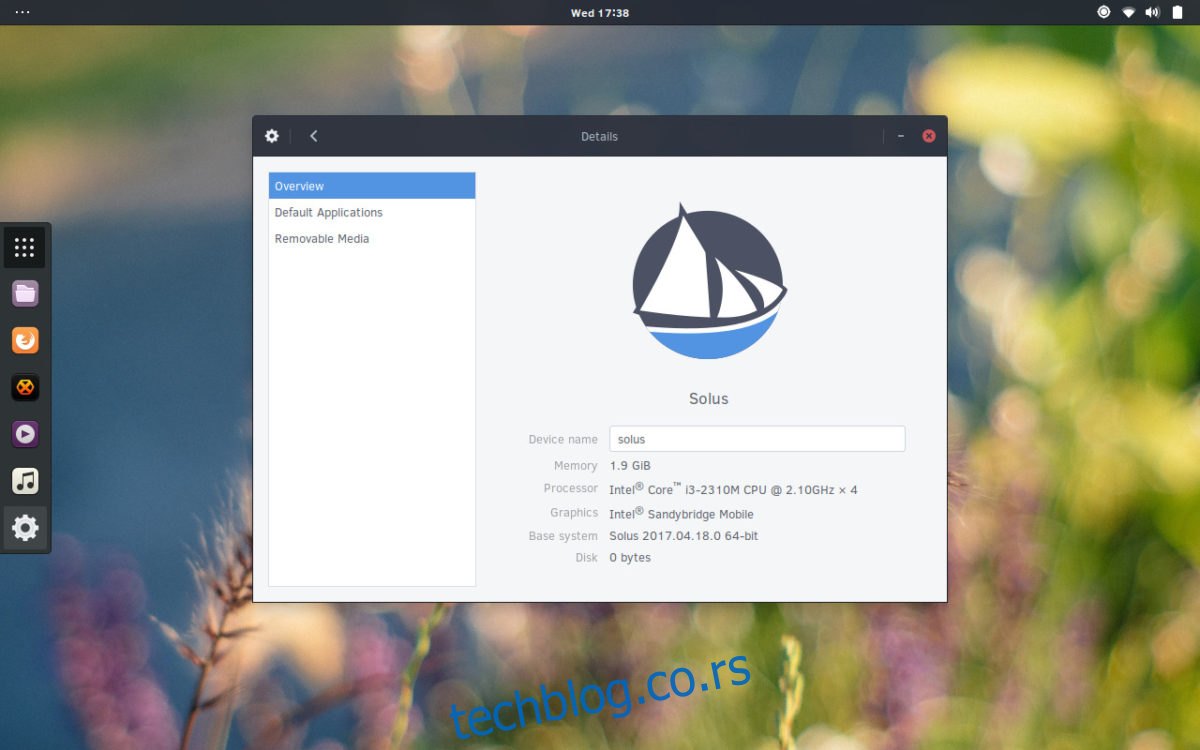
Укључите УСБ флеш диск у рачунар. Мора бити величине најмање 2 ГБ јер је Солус ИСО датотека 1,2 ГБ. Требало би и ти преузмите најновију верзију Солуса. Идите на страницу са издањем и изаберите издање оперативног система које вам највише одговара. Тренутно постоје Солус Будгие, Солус Гноме и Солус Мате.
Отворите Етцхер УСБ алат и кликните на дугме „одабери слику“. Користите кориснички интерфејс претраживача датотека да бисте отворили слику Солус ОС-а на рачунару. Затим пређите на следећи корак у процесу.
У следећем кораку, мораћете да изаберете УСБ стицк на који желите да флешујете (ако програм то не уради аутоматски уместо вас). Када је све то решено, кликните на дугме „Фласх“ да бисте покренули трептање.
Прављење живог УСБ стицка одузима мало времена. Када се заврши, оставите УСБ прикључен. Поново покрените рачунар. Док се рачунар покреће, притисните одговарајуће дугме на тастатури да бисте отворили БИОС. У овој области промените редослед покретања тако да се УСБ стицк учита пре било чега другог.
Инсталирање Солуса
Када се Солус ливе диск први пут покрене, видећете радну површину. У потпуности је употребљив, па га слободно испробајте пре инсталирања. Након што испробате Солус десктоп, потражите „Инсталл ОС“ на радној површини и двапут кликните на њега да бисте отворили програм за инсталацију.
Унутар „Инсталирај Солус“ постоји много опција кроз које можете проћи. Први део тога је да изаберете језик. Прегледајте мени и кликните на свој матерњи језик. Када га пронађете, кликните на „Даље“ да бисте наставили даље.
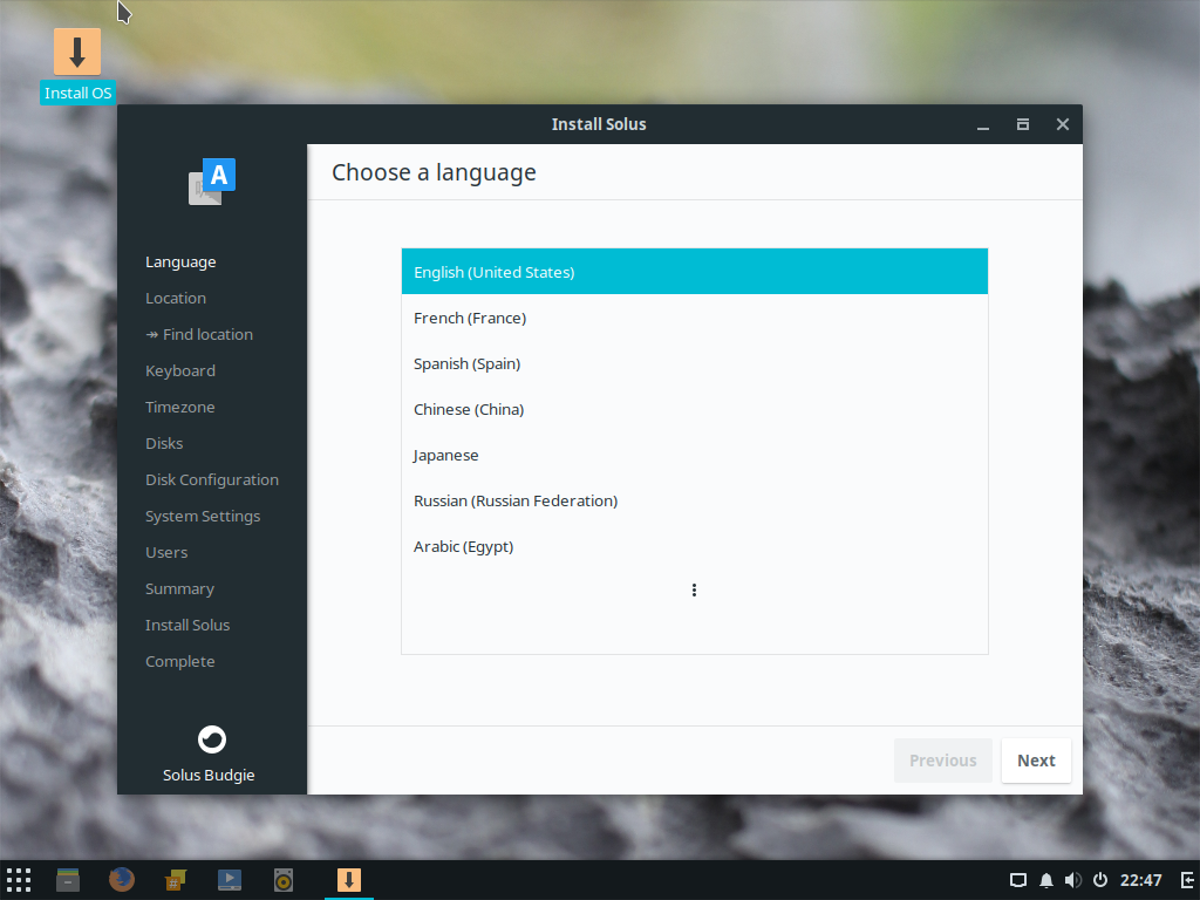
На следећој страници, од вас се тражи да кажете Солусу своју локацију. Не брините, „аутоматска локација“ је само зато да ОС може лакше да примени подешавања заснована на локацији. Ако се не осећате пријатно, немојте кликнути на „пронађи моју локацију“.
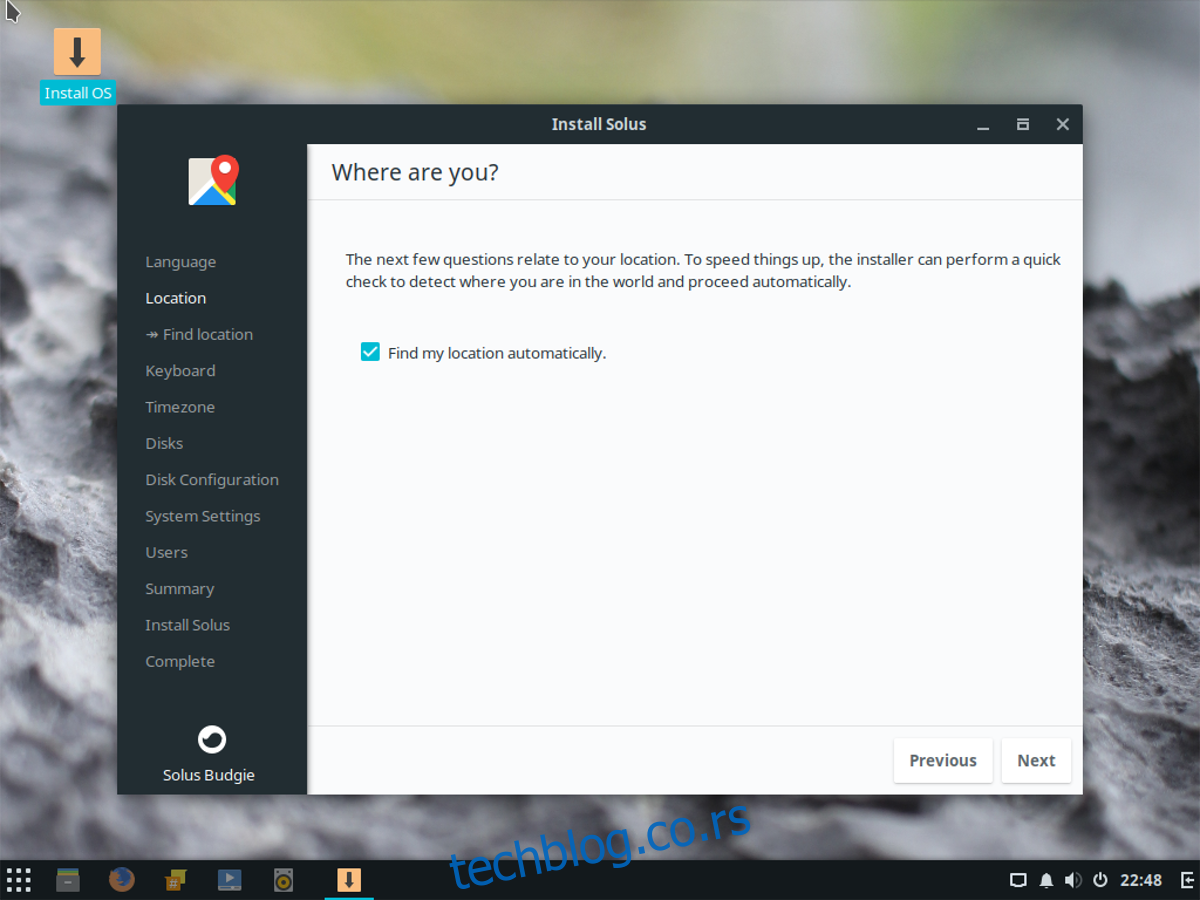
Затим, у том процесу, поставићете мапу тастера. Процес одабира је обично аутоматски (ако дозволите аутоматску локацију), па је довољно само да притиснете „даље“. На следећој страници, време је да подесите временску зону. Кликните на своју локацију и подесите тачно време, а затим кликните на „следеће“ да бисте прешли на део „дискови“. На дисковима, мораћете да изаберете чврсти диск да бисте инсталирали Солус. Кликните на падајући мени и потражите чврсти диск на који желите да инсталирате Солус.
Испод менија за избор чврстог диска налазе се информације о партиционисању. Подразумевано је изабрано „Аутоматско партиционисање“. Одабир аутоматског партиционирања је одлична опција за одабир, посебно ако сте почетник. Ако такође користите Виндовс, изаберите опцију двоструког покретања (ова опција инсталира Солус уз Виндовс).
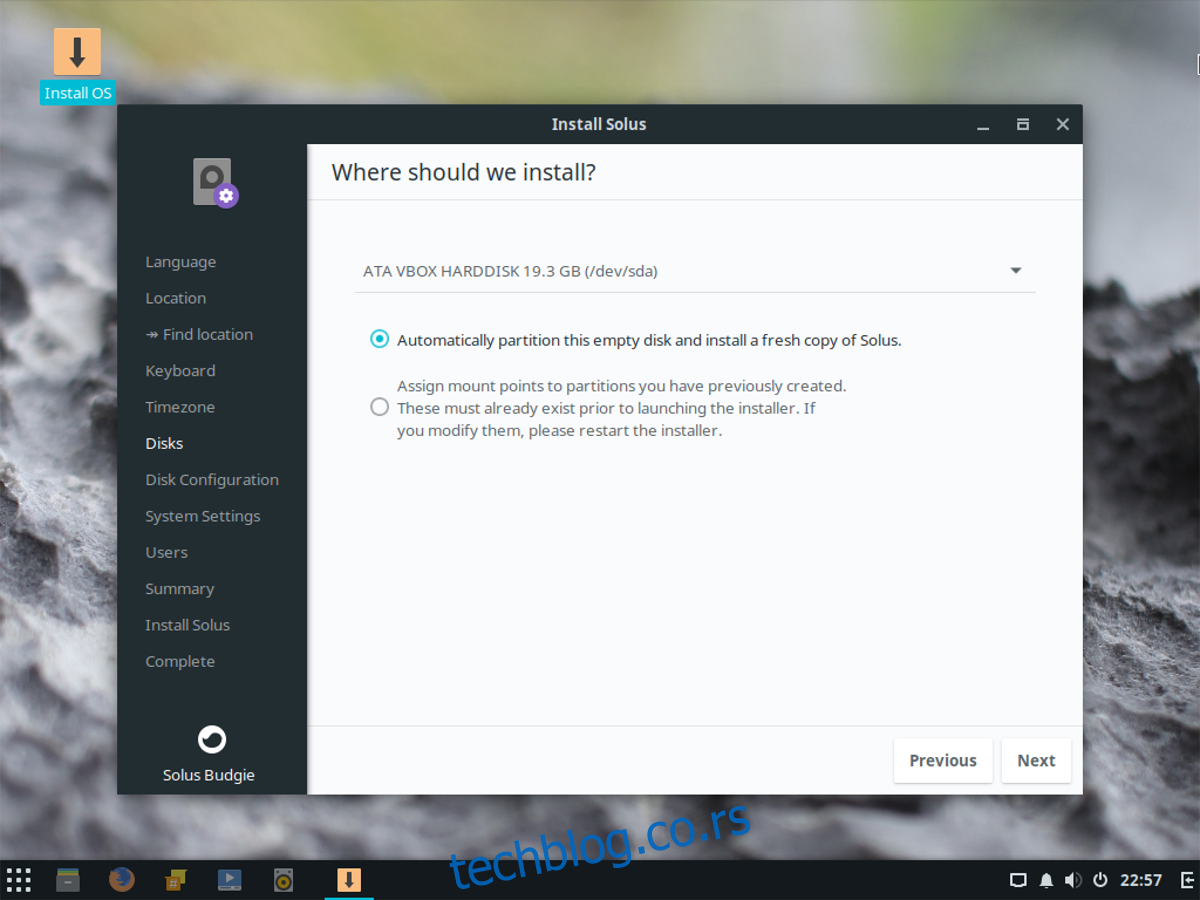
Напомена: прескочите страницу Напредне опције инсталације, јер то није неопходно.
Са изабраним распоредом партиције, инсталација је скоро спремна. Сада је све што је преостало је да подесите име хоста, креирате корисника и доделите лозинку. Да бисте поставили име хоста (ака име вашег рачунара на мрежи), кликните на оквир који каже „овде откуцајте име хоста“ и напишите нешто. Имајте на уму да је ово јединствени идентификатор који омогућава другим рачунарима да комуницирају преко мреже. Именујте га нечим што ћете препознати и кликните на „следеће“.
У одељку „Ко ће користити овај уређај“ прођите и попуните „Корисничко име“, „Право име“, „Лозинка“ и „Потврди лозинку“. Изаберите „Додај одмах“ да бисте додали новог корисника, када завршите.
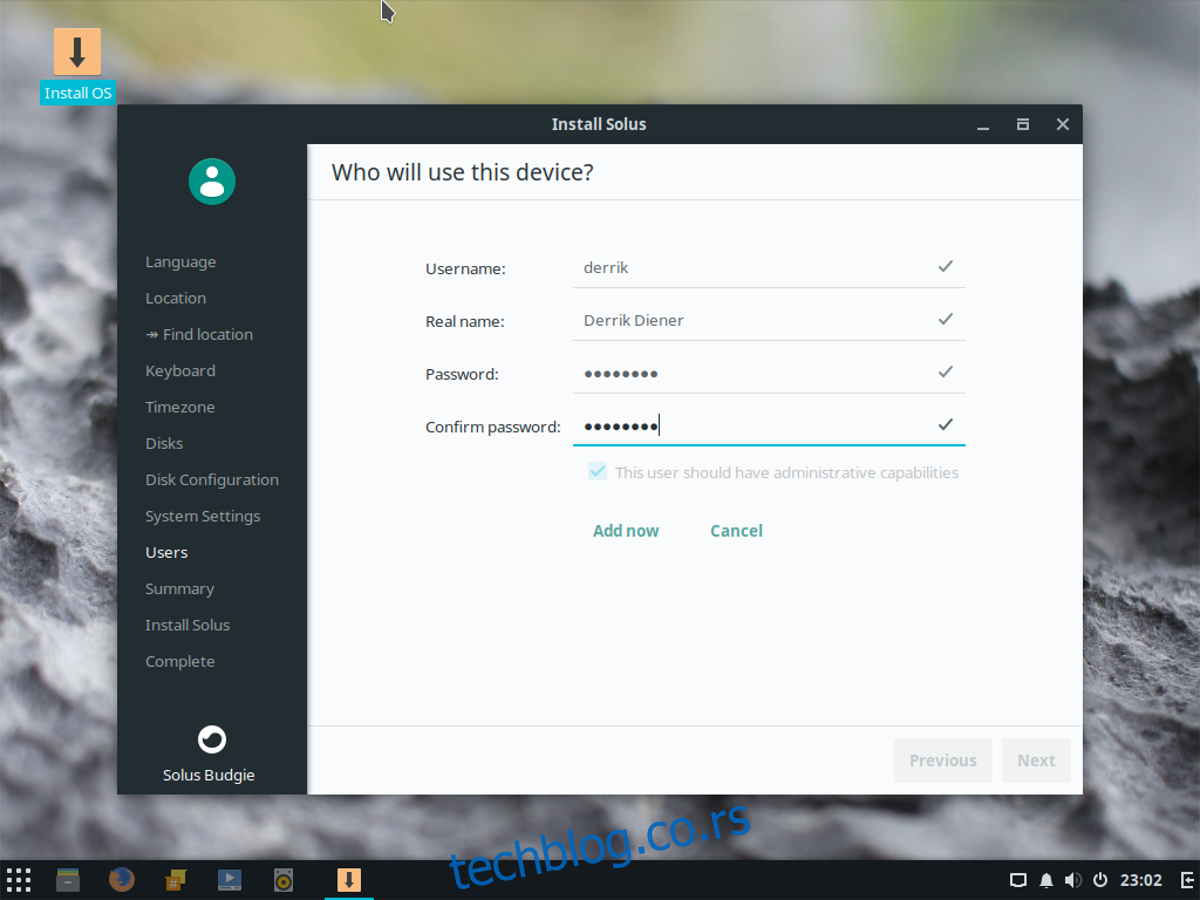
На последњој страници видећете сажетак тачно шта ће Солус радити током инсталације. Погледајте га и видите да ли све изгледа у реду. Ако све изгледа добро, притисните „Инсталирај“ да започнете процес инсталације.
Солус ће приказати поруку „Сада можете изаћи из инсталационог програма“. Поново покрените рачунар и уклоните УСБ флеш диск који се користи за инсталацију. Када се ваш рачунар учита резервна копија, Солус ОС је спреман за употребу!