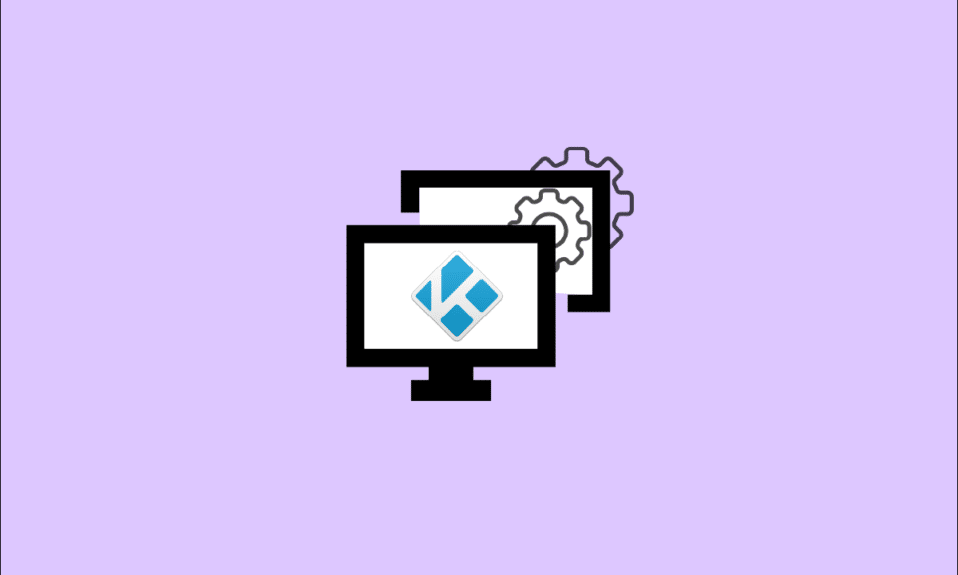
Ukoliko ste strastveni korisnik Kodi-ja, sigurno ste uložili značajno vreme u prilagođavanje njegovih postavki. Neretko, posebno pri prelasku na noviju verziju Kodi-ja na novom uređaju, neophodno je preslikati konfiguraciju, dodatke i podešavanja na novu lokaciju. Personalizacija Kodi-ja po vašim željama može potrajati satima, a ponekad i danima. Učenje kako klonirati Kodi instalacije može biti od velike pomoći, naročito ako u svom domu imate više uređaja sa Kodi-jem. Kao što ćete videti u nastavku, proces nije previše komplikovan. Pročitajte ovaj članak kako biste maksimizovali užitak korišćenja Kodi-ja, a takođe ćete naučiti i kako da prenesete Kodi sa jednog Firestick-a na drugi.
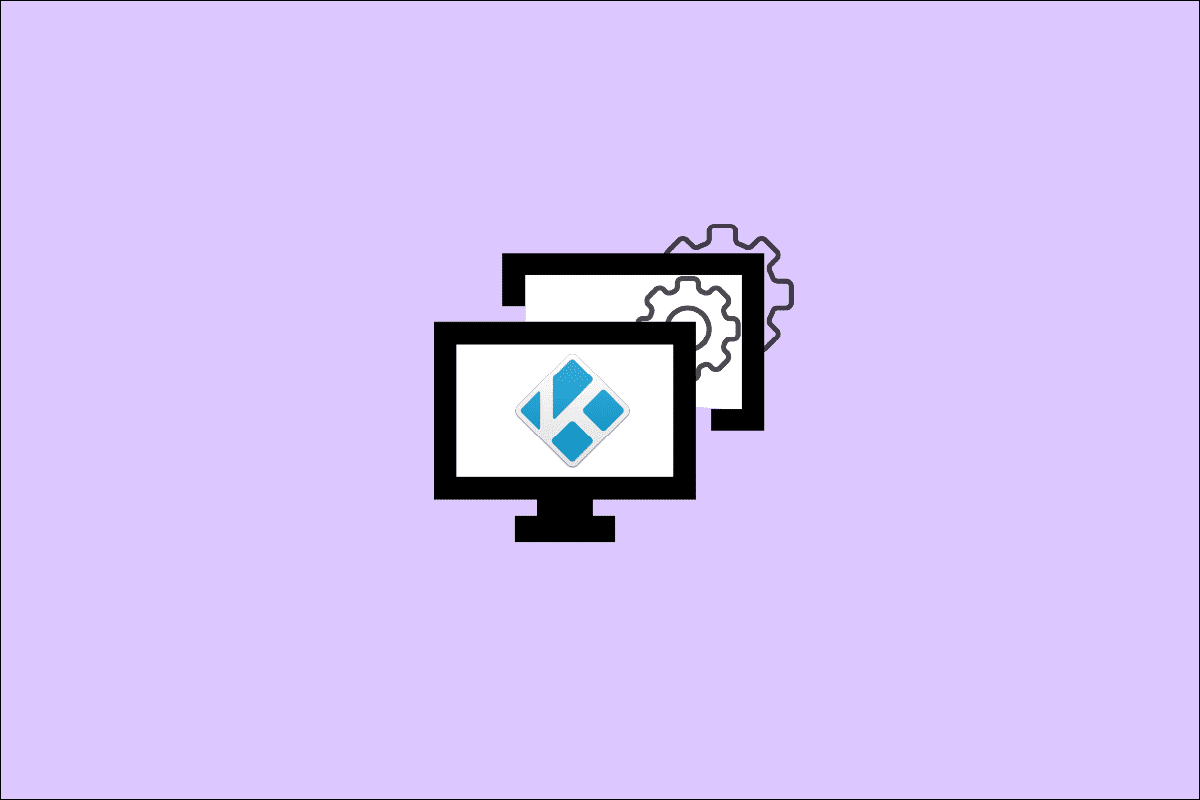
Kako kopirati Kodi konfiguraciju i duplirati vaše postavke
Postoji nekoliko razloga zašto bi neko želeo da klonira svoju Kodi konfiguraciju.
- Možda želite da sve televizijske kutije u vašem domu imaju iste postavke.
- Takođe, možete želeti da prenesete svoje postavke na potpuno novi uređaj vašeg prijatelja kako biste mu pomogli da ga podesi.
- Možda ste nedavno kupili novu, jaču TV kutiju i želite da prenesete prethodna podešavanja na nju.
- Konačno, ako nešto krene naopako sa vašom Kodi instalacijom, možete želeti da sačuvate kopiju svojih postavki kao rezervnu kopiju.
Kodi se lako klonira zahvaljujući načinu na koji čuva svoje konfiguracije, baze podataka, dodatke i podešavanja. Dodaci, mediji i korisnički podaci su jedina tri foldera u kojima se nalazi celokupna Kodi konfiguracija. Vaša Kodi fascikla sa podacima sadrži tri podfoldera.
- Kopiranje ova tri direktorijuma i njihovo premeštanje na ciljni uređaj je sve što je potrebno za kloniranje Kodi instalacije.
- Prenos podataka između računara je jednostavan.
Međutim, stvari mogu postati komplikovanije kada su u pitanju televizijske kutije i multimedijalni uređaji. Većina ovih problema se može prevazići, a vi ćete naučiti kako. Možete klonirati svoj uređaj koristeći različite metode.
Napomena: Svi ovde navedeni postupci pretpostavljaju da ste već instalirali i pokrenuli Kodi na vašem ciljnom uređaju bar jednom. Takođe pretpostavljaju da izvorni i ciljni uređaji koriste istu verziju Kodi-ja.
Korak 1: Pronalaženje konfiguracionih fajlova na izvornom uređaju
Prvi korak je pronalaženje foldera sa Kodi podacima na vašem računaru. Njegova lokacija se menja u zavisnosti od operativnog sistema koji koristite. Ispod ćete pronaći lokacije na najčešćim Kodi operativnim sistemima.
1. Na Windows-u: Idite na sledeću putanju direktorijuma:
Napomena: Zamenite USERNAME vašim stvarnim korisničkim imenom sistema.
C:UsersUSERNAMEAppDataRoamingKodi
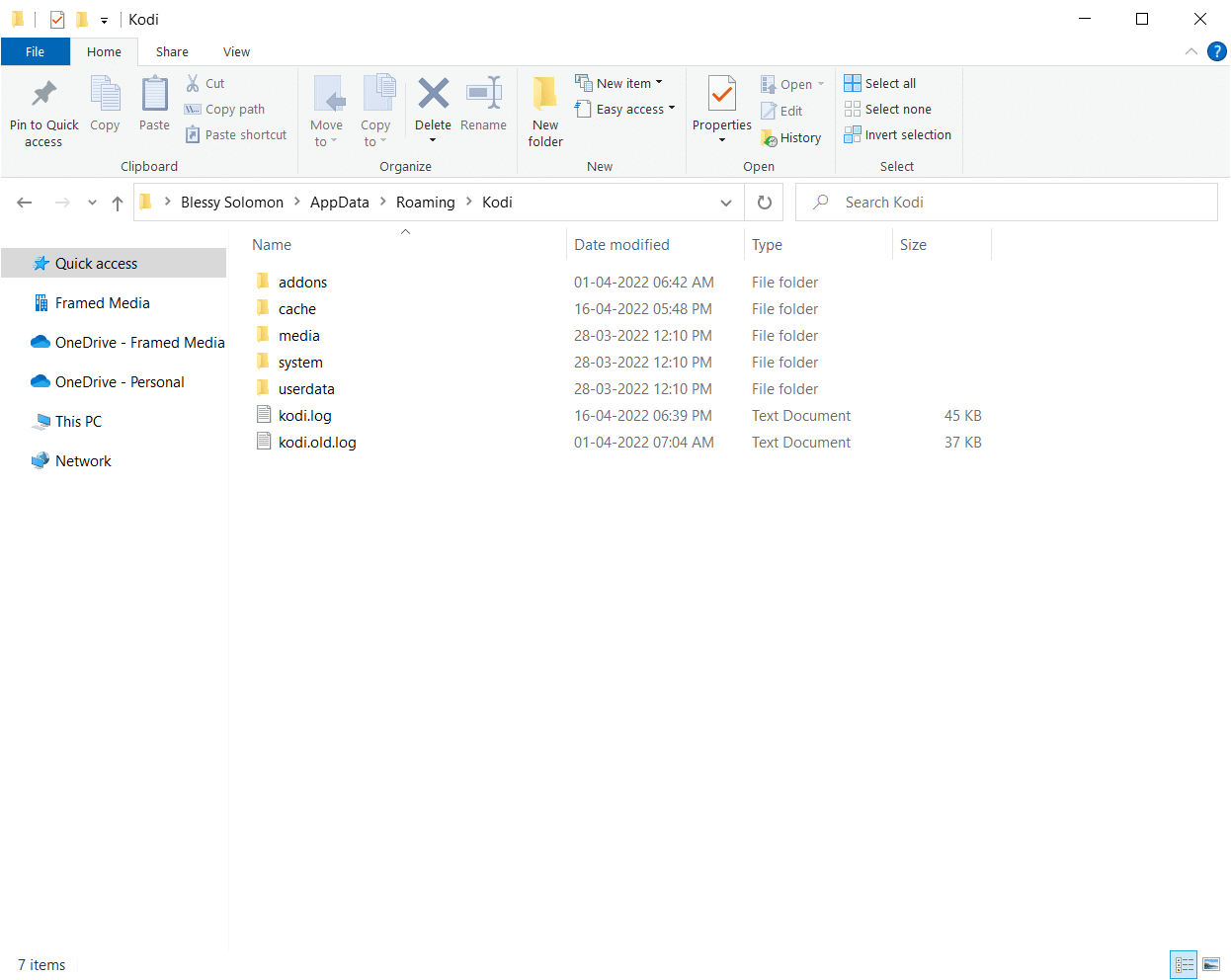
2. Na Linux-u: Fajlove ćete pronaći u ~/.kodi/ folderu.
3. Na macOS-u: Idite na sledeću lokaciju da biste pronašli konfiguracione fajlove:
Napomena: Zamenite USERNAME vašim stvarnim korisničkim imenom sistema.
/Users/USERNAME/Library/Application Support/Kodi/
Na macOS-u, sadržaj ovog foldera je podrazumevano skriven. Da biste ga učinili vidljivim, sledite ove korake:
1. Otvorite Terminal i ukucajte sledeću komandu da biste otvorili pomenuti folder.
cd /Users/USERNAME/Library/Application Support/Kodi/
2. Zatim, da biste videli sve skrivene fajlove u folderu, koristite sledeću komandu:
chflags nohidden ~/Library
4. Na iOS-u: Idite na navedenu lokaciju na iOS uređaju kako biste pristupili konfiguracionim fajlovima. Imajte na umu da pregledanje skrivenih fajlova ili foldera na iOS-u nije jednostavan zadatak. Zbog toga je prenos vaše Kodi konfiguracije na iOS uređaj izazovan. Ovo ograničenje ima zaobilazna rešenja, ali ona prevazilaze okvir ovog članka. Ponekad je brže ponovo instalirati Kodi na novi uređaj.
/private/var/mobile/Library/Preferences/Kodi/
5. Na Android-u: Idite na sledeću lokaciju na vašem Android uređaju da biste pronašli Kodi konfiguracione fajlove.
Android/data/org.xbmc.kodi/files/.kodi/
Kao i kod iOS-a, ovi fajlovi su skriveni. Ova opcija se obično nalazi u meniju opcija programa za istraživanje fajlova.
6. Na LibreELEC/OpenELEC-u: Sledi lokacija konfiguracionih fajlova.
/storage/.kodi/
Korak 2: Kloniranje Kodi konfiguracije
Sada pratite navedene metode za kloniranje Kodi konfiguracije.
Metod 1: Na Android uređaj bez spoljne memorije
Za razliku od drugih sličnih uređaja, Fire TV Stick nema USB priključak, što onemogućava povezivanje sa računarom ili drugim uređajima za skladištenje poput USB fleš diska ili eksternog USB hard diska. Vaša jedina opcija za kopiranje Kodi-ja sa jednog Firestick-a na drugi je korišćenje Wi-Fi veze uz izuzetno ograničen pristup lokalnoj mreži. To se može postići na dva načina. Oba načina zahtevaju instalaciju softvera ES File Explorer na vašem pametnom telefonu.
Opcija I: Instalacija ES File Explorer-a
1. Pritisnite dugme Home na daljinskom upravljaču da biste otišli na početni ekran vašeg Fire TV Stick-a.
2. Idite na vrh menija početnog ekrana i izaberite Search.
3. Ukucajte „es“ na tastaturi na ekranu da biste pronašli ES File Explorer.
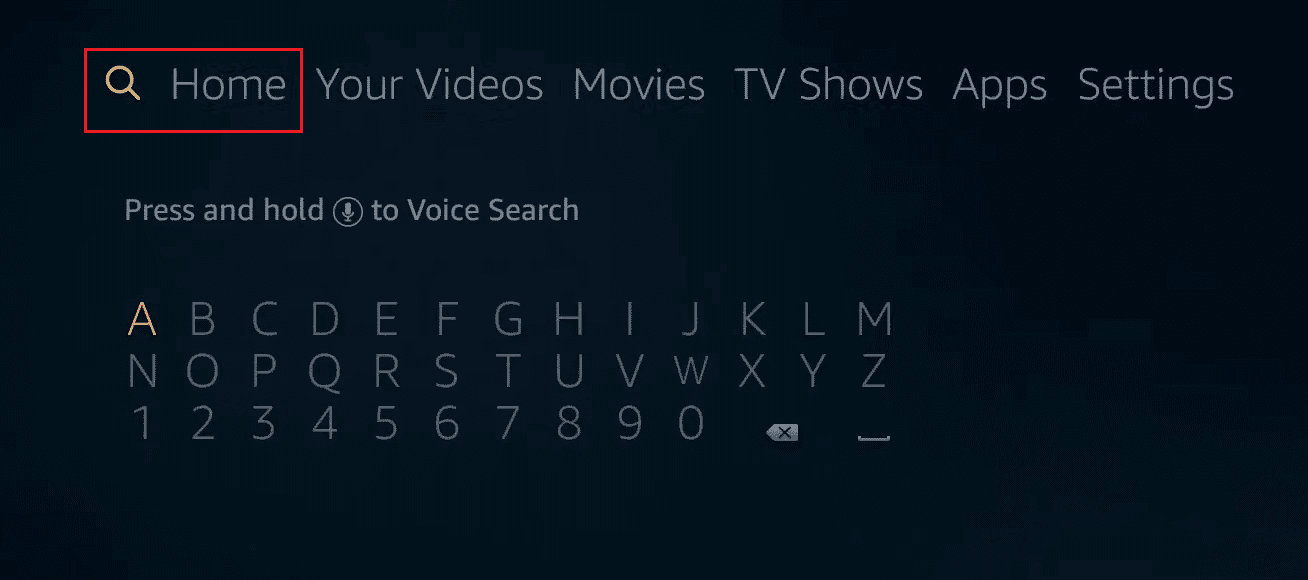
4. Izaberite ES File Explorer iz rezultata pretrage.
5. Da biste počeli da preuzimate i instalirate ES File Explorer na vaš Fire TV Stick, izaberite Download.
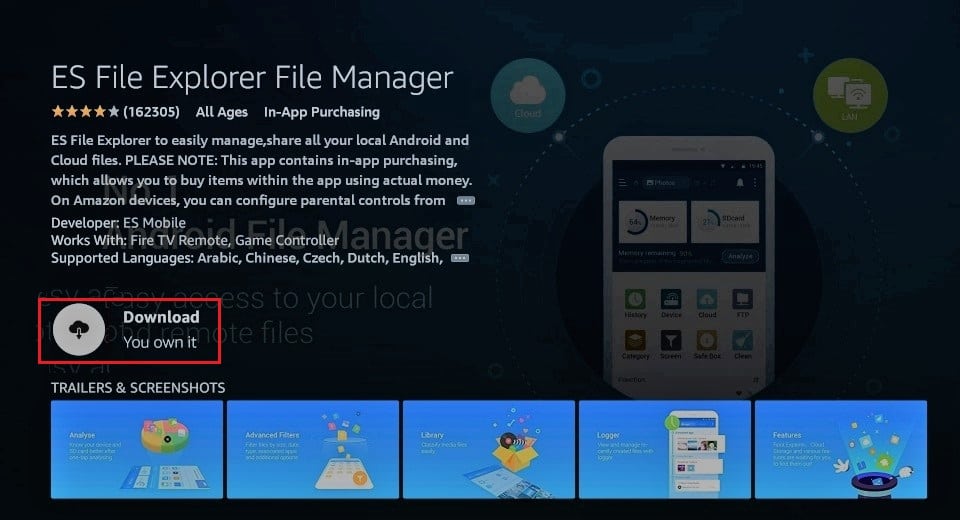
6. Nakon što je instalacija završena, otvorite ES File Explorer na vašem Fire TV Stick-u klikom na Open.
Napomena: Ako imate Android pametni telefon bez spoljne memorije, možda ćete moći da preuzmete ES File Explorer iz Google Play prodavnice.
Sada, koristeći ES File Explorer, možete kopirati Kodi sa jednog Firestick-a na drugi.
Opcija II: Prenos direktno preko lokalne mreže
Ako su oba uređaja povezana na istu lokalnu mrežu i ako je izvornom folderu sa Kodi podacima moguće pristupiti putem mrežnog deljenja, možete pratiti ovaj metod za kloniranje Kodi-ja preko lokalne mreže.
1. Otvorite aplikaciju ES File Explorer na ciljnom uređaju.
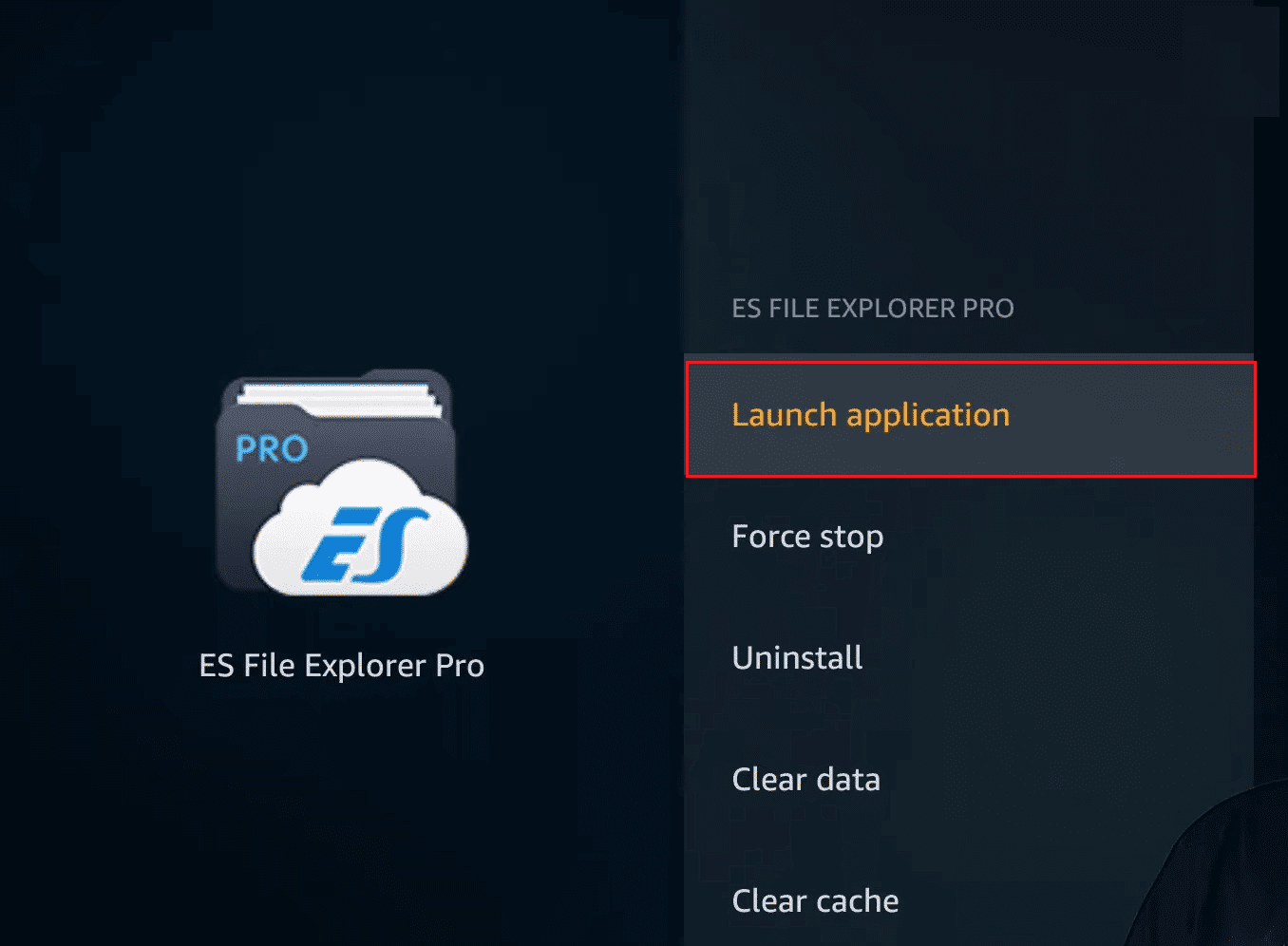
2. Izaberite Network u levom bočnom meniju.

3. Zatim izaberite dugme Scan ispod LAN na desnoj strani.
4. Idite u folder sa Kodi podacima.
Napomena: Ako ne vidite izvorni računar ili deljenje, ili ne možete da pristupite folderu sa Kodi podacima, proverite parametre deljenja na izvornom računaru. Budite strpljivi ako vršite prilagođavanja, jer određene izmene deljenja mogu potrajati nekoliko minuta.
5. Dok držite dugme Select na daljinskom upravljaču, kliknite na foldere add-ons, media i userdata.
6. Sada se vratite na meni sa leve strane, skrolujte do dna, pronađite i kliknite na opciju Copy.
7. Vratite se na karticu Network sa leve strane.
8. Zatim, ovog puta izaberite Local i idite na Android/data/org.xbmc.kodi/files/.kodi/.
9. Ovde izaberite dugme Paste kada stignete.
10. Na kraju, izaberite Replace kada se od vas zatraži da prepišete postojeće fajlove.
Proces kopiranja može potrajati nekoliko minuta, u zavisnosti od količine podataka koju prenosite. Nakon što je kopiranje završeno, pokrenite Kodi na ciljnom uređaju da biste bili sigurni da sve radi ispravno.
Opcija III: Korišćenje Dropbox-a
Ovaj metod se može koristiti za povezivanje sa uređajima na različitim mrežama. Mogu biti na različitim kontinentima. Sve što je potrebno je da oba uređaja imaju internet konekciju za kloniranje Kodi-ja. Pratite ove korake da biste kopirali Kodi sa jednog Firestick-a na drugi.
1. Otvorite aplikaciju ES File Explorer na Fire TV Stick-u (ili bilo kom sličnom uređaju).
2. Izaberite Network sa levog menija, ali umesto LAN, kliknite na Cloud.

3. Zatim izaberite Add My Cloud Drive.
4. Izaberite Dropbox sa liste alternativa.
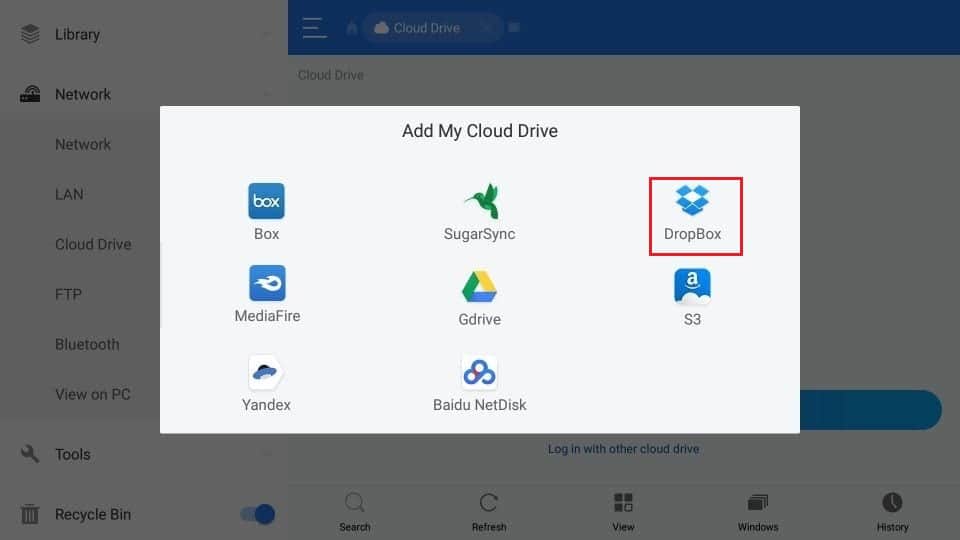
5. Unesite svoje Dropbox akreditive da biste se prijavili na svoj Dropbox nalog.
6. Dođite do lokacije foldera add-ons, media i userdata kada se povežete sa svojim Dropbox nalogom.
7. Pritisnite dugme Select na daljinskom upravljaču dok kliknete na tri foldera, kao u prethodnom metodu.
8. Izaberite dugme Copy.
9. Zatim se sa leve strane vratite na karticu Network.
10. Izaberite Local i idite na Android/data/org.xbmc.kodi/files/.kodi/.
11. Sada izaberite dugme Paste.
12. Na kraju, izaberite Overwrite da biste prepisali postojeće fajlove.
Vreme potrebno za ovaj proces zavisi od količine podataka i brzine vaše internet veze. Očekujte da će potrajati malo duže od prethodno opisanog direktnog prenosa.
Metod 2: Na druge uređaje
Ako je vaš ciljni uređaj Android, možete koristiti jednu od dve gore opisane metode instalacijom ES File Explorer-a. Postoji nekoliko načina za kloniranje Kodi postavki na drugim uređajima. Hajde da pogledamo najčešće korišćene metode.
Opcija I: Prenos direktno preko lokalne mreže
Ovaj pristup za kopiranje fajlova na Fire TV Stick je identičan prethodnom. Umesto ES File Explorer-a, možete koristiti istraživač fajlova ciljnog operativnog sistema ili menadžer fajlova. Morate biti upoznati i sa izvornim i sa ciljnim operativnim sistemima.
1. Na ciljnom uređaju otvorite File Explorer.
Napomena: Ovo može biti File Manager na ciljnom uređaju, u zavisnosti od imena.
2. Zatim idite na svoju lokalnu mrežu i potražite izvorni uređaj.
3. Krećite se kroz direktorijume uređaja dok ne pronađete folder sa Kodi podacima, koji sadrži foldere add-ons, media i userdata, i kopirajte ih.
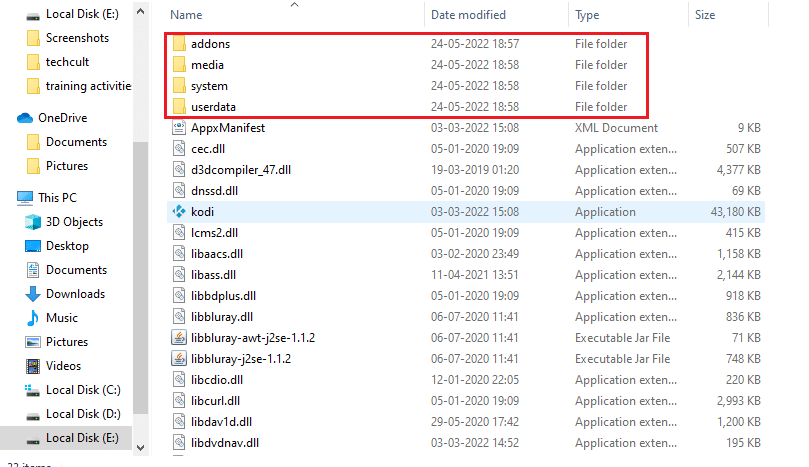
4. Vratite se u folder sa Kodi podacima na lokalnom uređaju i tamo nalepite tri kopirana foldera.
Sve izvorne konfiguracije bi trebalo da budu tu kada pokrenete Kodi na ciljnom uređaju.
Opcija II: Korišćenje spoljnog uređaja za skladištenje
Ovaj pristup zahteva spoljni uređaj za skladištenje, kao što je USB fleš disk. Obe radne stanice moraju da podržavaju spoljni USB uređaj za skladištenje. Prednost ovog pristupa je što omogućava da izvorni i ciljni uređaji budu različiti. Možete pratiti ove korake da biste kopirali Kodi sa jednog Firestick-a na drugi.
1. Kopirajte tri foldera (add-ons, media i userdata) sa izvornog uređaja na USB fleš disk.
2. Sada isključite i ponovo povežite USB fleš disk sa ciljnim uređajem.

3. Zatim kopirajte tri direktorijuma sa USB fleš diska u Kodi folder ciljnog uređaja.
Na ovaj način možete klonirati Kodi konfiguracione fajlove preko spoljnog diska.
Profesionalni savet: Koristite VPN
Poznato je da internet provajderi prate aktivnosti svojih korisnika na mreži. To je kako bi se osiguralo da niko ne krši njihove uslove korišćenja usluge. Kada posumnjaju da neko to radi, mogu usporiti brzinu interneta, slati obaveštenja o kršenju autorskih prava ili čak potpuno prekinuti uslugu. Kada gledate Premijer ligu na XBMC-u, možete naići na ograničenja i bezbednosne probleme. S druge strane, Kodi VPN može pomoći u rešavanju ovih problema. VPN štiti vašu privatnost tako što šifruje sve podatke koji ulaze i izlaze iz vašeg računara, koristeći moćne algoritme koje je gotovo nemoguće hakovati. Vaš internet provajder neće znati gde idete ili šta radite na mreži. VPN će vam takođe omogućiti da zaobiđete većinu regionalnih ograničenja odabirom odgovarajuće pozicioniranih servera. Ako koristite računar sa operativnim sistemom Windows 10 za gledanje programa na Kodi-ju, pročitajte naš vodič o tome kako podesiti VPN na Windows 10 da biste koristili VPN na istom.

***
Nadamo se da su vam ove informacije bile korisne i da ste uspeli da klonirate svoju Kodi konfiguraciju i duplirate svoja podešavanja. Obavestite nas koja tehnika vam je bila najkorisnija da kopirate Kodi sa jednog Firestick-a na drugi. Molimo vas da koristite formular ispod ako imate pitanja ili komentare. Takođe, recite nam šta biste sledeće želeli da naučite.