Glavne komponente hardvera računara, kao što su CPU i GPU, proizvode znatnu količinu toplote tokom rada, pogotovo kada su pokrenute aplikacije koje zahtevaju puno resursa. Toplota je glavni faktor koji može uzrokovati trajna oštećenja hardvera zbog pregrevanja, a prašina samo dodatno pogoršava situaciju. Zato je od suštinske važnosti imati efikasan sistem hlađenja koji će rešiti probleme vezane za pregrevanje. U tu svrhu su uvedeni ventilatori za CPU, koji efikasno hlade komponente. Danas na tržištu postoji širok izbor ventilatora različitih kapaciteta. Takođe, brzina ventilatora računara se može regulisati pomoću raznih aplikacija. U nastavku ovog članka saznaćete kako detaljno kontrolisati brzinu ventilatora u operativnom sistemu Windows 10.
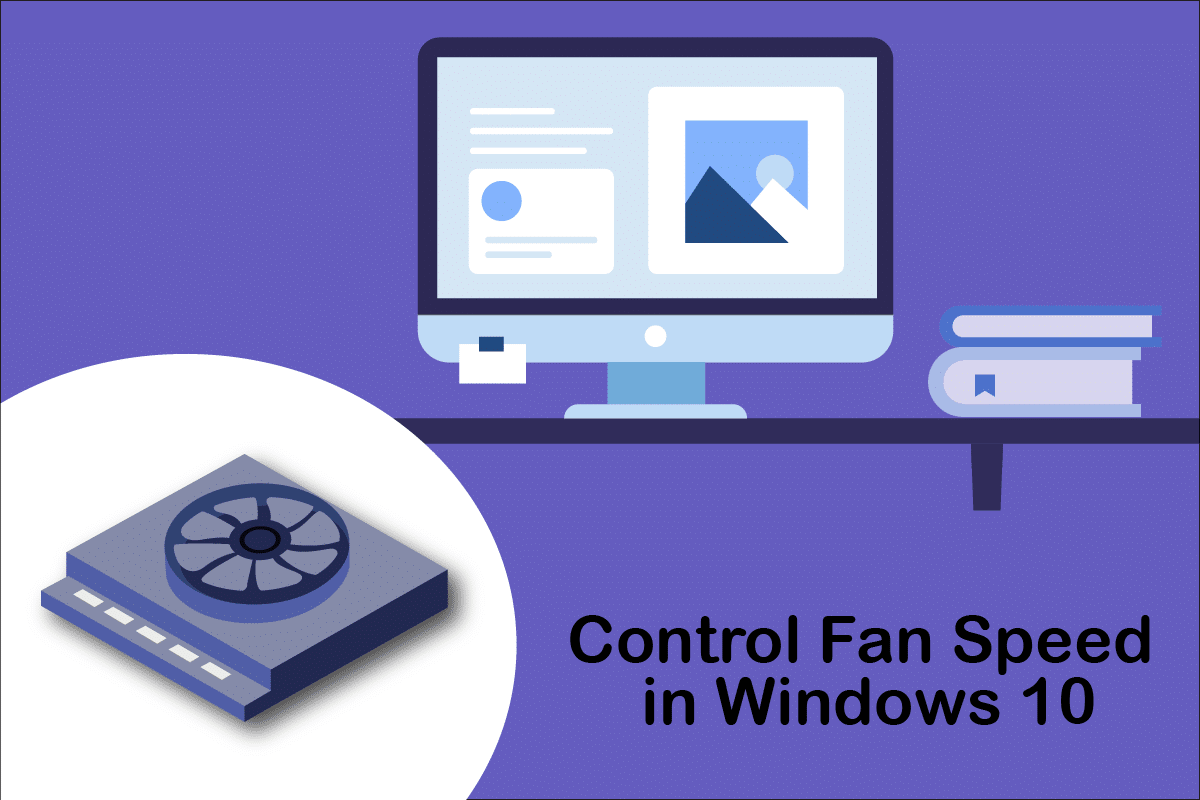
Kako regulisati brzinu ventilatora u operativnom sistemu Windows 10
Ventilator CPU-a je ključni deo hardvera, smešten na matičnoj ploči, i može se smatrati „spasiocem“ računara. Njegova najvažnija funkcija je konstantno hlađenje CPU-a, sprečavajući trajna oštećenja usled pregrevanja. Dakle, ventilator CPU-a štiti CPU i ostale komponente u blizini od pregrevanja, čime se omogućava nesmetan rad računara.
- Pored toga što obezbeđuje hlađenje, takođe sprečava nakupljanje prašine u samom CPU-u.
- Snaga ventilatora CPU-a se meri u RPM (obrtaja u minuti), što direktno određuje brzinu ventilatora.
- Ventilator se može odvojiti od CPU-a, a zatim ponovo priključiti na matičnu ploču nakon čišćenja.
- Što je veći broj obrtaja, to je jače hlađenje. Igrači, grafički dizajneri, animatori i VFX dizajneri posebno zahtevaju ventilatore velikog kapaciteta i snage kako bi rashladili svoje procesore koji se intenzivno koriste.
Ventilatori se povezuju na matičnu ploču putem:
-
3-pinski DC konektor: Brzina se može regulisati ograničavanjem napona.
-
4-pinski PWM (Pulse Width Modulation) konektor: Brzina se lako kontroliše softverom.
U nastavku vam predstavljamo vodič o tome kako kontrolisati brzinu ventilatora u operativnom sistemu Windows 10 i kako promeniti brzinu ventilatora CPU-a bez pristupa BIOS-u. Pratite ove metode kako biste kontrolisali brzinu ventilatora vašeg računara:
Metod 1: Promena brzine ventilatora putem opcija napajanja
Ovo je jedini način u okviru Windows 10 operativnog sistema za optimizaciju brzine ventilatora. Sledite ove korake da biste to uradili:
1. Pritisnite tastere Windows + X kako biste otvorili meni Brzi link i izaberite Opcije napajanja.
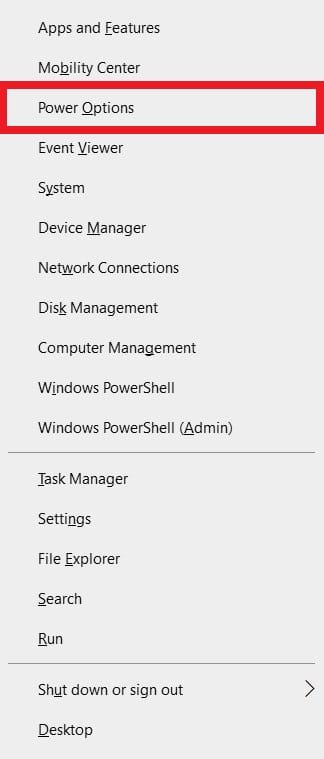
2. U meniju Napajanje i stanje mirovanja, kliknite na Dodatne postavke napajanja, koje se nalaze u desnom oknu.

3. Ovo će otvoriti opcije napajanja, a sada kliknite na Promeni postavke plana pored opcije Balansirano (preporučeno).

4. Sada će se pojaviti prozor Edit Plan Settings. Kliknite na Promeni napredne postavke napajanja.

5. Ova radnja će otvoriti okvir za dijalog Power Options koji sadrži postavke različitih komponenti sistema.
6. Pomerite se nadole i dva puta kliknite na Upravljanje napajanjem procesora.
7. Zatim dva puta kliknite na Politiku hlađenja sistema i izaberite Aktivan iz padajućeg menija u režimima Na bateriju i Uključeno.

8. Sada kliknite na Primeni pa OK.
Napomena: Proverite da li ste aktivirali politiku hlađenja sistema i u režimu na bateriju i u režimu priključenja kako biste postigli maksimalne performanse ventilatora.
Ovo je jedini metod u operativnom sistemu Windows 10 koji vam pomaže u regulisanju rada ventilatora.
Metod 2: Korišćenje softvera SpeedFan
SpeedFan je program za nadzor hardvera koji može da menja brzinu ventilatora u zavisnosti od temperature sistema. SpeedFan je sposoban da čita SMART vrednosti i temperature sa hard diska i da menja brzinu ventilatora.
Napomena: Ova aplikacija ne detektuje sve modele ventilatora. Ako ne možete da pronađete vaš ventilator na listi, ovaj metod neće raditi. Takođe, nemojte menjati podrazumevane postavke takta CPU-a i druga važna podešavanja CPU-a, GPU-a i HDD-a da biste izbegli probleme sa sistemom.
1. Preuzmite SpeedFan 4.52 sa zvanične web stranice.

2. Zatim instalirajte preuzetu aplikaciju na računar i pokrenite je.
3. Sada kliknite na Konfiguriši.

4. Idite na karticu Fans i pogledajte da li je vaš sistemski ventilator naveden tamo.
Napomena: Ako program otkrije bilo koji ventilator, on će ga prikazati ispod crveno označenog područja, kao što je prikazano ispod.

5. Ako ste pronašli vaš sistemski ventilator, izaberite ga i istražite opcije koje prikazuje. Nakon promene brzine ventilatora, kliknite na OK.
Metod 3: Korišćenje softvera HWiNFO
HWiNFO je nagrađivani softver za profesionalnu analizu hardvera, praćenje, dijagnostiku i izveštavanje za Windows i DOS. Reč je o veoma pouzdanom softveru koji koristi čak i NASA. Ovaj softver za praćenje sistema u realnom vremenu osvojio je nekoliko nagrada i uživa poverenje kompanija Intel, AMD, Dell i Asus. Takođe, potpuno je besplatan.
Sledite sledeće korake kako biste instalirali ovaj softver na računar i naučili kako se kontrolišu ventilatori u Windows 10:
Napomena: Nemojte menjati podrazumevane sistemske postavke vezane za CPU, GPU i HDD, jer to može dovesti do nestabilnosti sistema. Menjajte brzinu ventilatora samo ako ste sigurni u ono što radite.
1. Preuzmite HWiNFO prenosnu ili instalacionu verziju sa zvanične web stranice.
Napomena: Prenosne verzije rade direktno bez instalacije.

2. Pokrenite aplikaciju. Sada izaberite opciju Samo senzori i kliknite na Pokreni.

3. Sačekajte da program učita sve informacije vezane za hardver.
Napomena: Ovaj softver iz nekog razloga ne detektuje ventilator na našem laptopu. To ne znači da neće raditi na drugim uređajima.
4. Kada se program otvori, pronađite ikonu ventilatora na dnu i kliknite na nju.

5. Ovde ćete pronaći specifikacije CPU ventilatora, uključujući njegovu brzinu, broj obrtaja, temperaturu, itd. Pažljivo birajte podešavanja i pažljivo ih menjajte, prateći uputstva na ekranu.
Objasnili smo najpraktičnije metode koje vam mogu pomoći da promenite brzinu ventilatora procesora bez pristupa BIOS-u i kontrolišete brzinu ventilatora računara u operativnom sistemu Windows 10.
***
Nadamo se da vam je ovaj vodič bio od pomoći i da ste uspeli da naučite kako da kontrolišete brzinu ventilatora u operativnom sistemu Windows 10. Obavestite nas koji metod vam je najbolje funkcionisao. Ako imate pitanja ili sugestije, slobodno ih ostavite u odeljku za komentare.