Kada se u Excelu kopira i lepi lista ćelija, po defaultu se, uz vidljive, prenose i one koje su sakrivene. Ipak, ova podrazumevana postavka možda ne odgovara svakoj situaciji pri unosu podataka. Kada radite sa filtriranim informacijama, ovaj direktni metod kopiranja i lepljenja ne funkcioniše uvek onako kako biste očekivali. Moguće je izvršiti kopiranje samo onih ćelija koje su vidljive, preskačući one koje su sakrivene, što je korisno kada radite sa tabelama u kojima se određeni redovi, ćelije ili kolone ne prikazuju. Ako vam je to cilj, ovaj tekst će vam objasniti kako to da postignete.
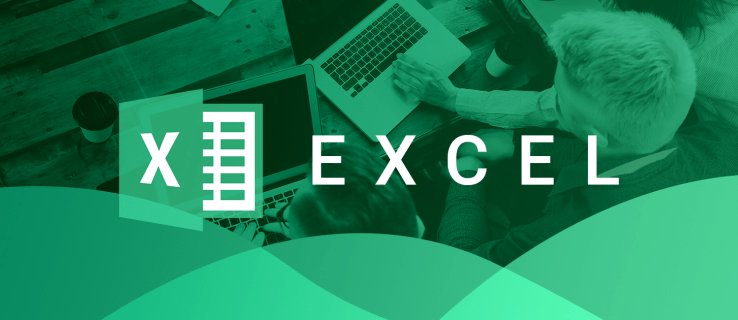
Kako kopirati samo vidljive ćelije na računaru
Zamislite da imate Excel tabelu koja je filtrirana tako da prikazuje određeni set podataka. Kopiranje i lepljenje ovakve tabele može biti komplikovano, jer Excel po automatizmu uključuje i sve skrivene redove u novoj tabeli. Međutim, postoji pametan način da osigurate da se sakriveni podaci ne pojave u vašem novom radnom listu. Evo kako da kopirate isključivo vidljive ćelije na računaru:






Sada ste uspešno kopirali i zalepili podatke iz Excela, bez prikazivanja sakrivenih redova.
Ponekad radite sa tabelama koje sadrže funkcije poput međuzbirova. Takve radne listove može biti teže kopirati i zalepiti, čak i uz primenu gore opisane metode. Evo kako možete kopirati i zalepiti ovakve tabele:



Vaš novi radni list će sadržati samo informacije iz vidljivih redova.
Kako kopirati samo vidljive ćelije na iPad-u
Kada kopirate i lepite tabelu koja je filtrirana da prikaže određeni skup podataka, Excel će po defaultu uključiti i skrivene redove. Međutim, jednostavan trik će sprečiti da se skriveni podaci pojave u vašem novom radnom listu. Sledeći koraci će vas provesti kroz proces:





Sada ste uspešno kopirali i zalepili samo vidljive redove u Excelu.
Ponekad ćete raditi sa tabelama koje sadrže funkcije poput međuzbirova. Ovu vrstu radnog lista može biti teže kopirati i zalepiti korišćenjem gore opisane metode. Evo kako da kopirate podatke iz ovakvih tabela:
Vaša nova tabela će sada biti popunjena samo podacima iz vidljivih redova.
Kako kopirati samo vidljive ćelije na iPhone-u
Kada kreirate novi radni list, Excel će nastaviti da prikazuje sve redove iz filtriranog dokumenta, uključujući vidljive i skrivene podatke. Međutim, ovaj trik će sprečiti da se skriveni redovi pojave u vašem novom radnom listu.






Vidljivi redovi su sada uspešno kopirani i preneseni sa vašeg starog radnog lista.
Ponekad ćete morati da kopirate i zalepite podatke iz tabele koja sadrži međuzbirove. Ovo je malo teže uraditi, ali metoda koja je ovde navedena će vam pokazati kako da to uradite:
Uspešno ste kopirali i zalepili samo vidljive redove sa svog radnog lista.
Kako kopirati samo vidljive ćelije na Androidu
Kada kreirate novi radni list, Excel će automatski prikazati i vidljive i skrivene redove prethodnog radnog lista prilikom kopiranja i lepljenja. Međutim, postoji način da sprečite da se skriveni redovi pojave u vašoj novoj tabeli. Evo kako da kopirate i zalepite samo vidljive podatke:



Vidljivi redovi su sada uspešno kopirani i preneseni u vašu novu tabelu.
Ponekad možda radite sa tabelom koja sadrži međuzbirove. Ovaj obrazac može biti izazov za kopiranje i lepljenje, čak i uz gore opisane metode. Evo kako da to uradite umesto toga:
Nova tabela sada sadrži informacije samo iz vidljivih ćelija.
Skrivena funkcija Excela
Kopiranje i lepljenje Excel tabela je prilično jednostavno. Međutim, može biti malo teže uraditi to sa filtriranim radnim listom, jer će Excel po defaultu kopirati i vidljive i skrivene redove. Ali, korišćenjem pametnih trikova opisanih iznad, moći ćete da kopirate samo vidljive redove, isključujući skrivene podatke iz vaše nove tabele.
Da li ste uspeli da kopirate Excel tabelu bez skrivenih redova? Javite nam u komentarima kako ste to uradili.