Sa pojavom iOS-a 13 i iPadOS-a 13, rukovanje eksternom memorijom na iPhone-u i iPad-u postalo je izuzetno jednostavno. Sada je moguće povezati USB fleš diskove i SD kartice radi kopiranja i pravljenja rezervnih kopija podataka. U nastavku je objašnjeno kako se to radi.
Povezivanje spoljne memorije na iPhone ili iPad
Ako koristite iPad Pro iz 2018. godine sa USB-C portom i imate USB-C fleš disk, povezivanje je jednostavno – samo utaknite fleš disk direktno u port.
Međutim, za druge iPad ili iPhone modele, potreban vam je adapter. Možete koristiti Lightning na USB adapter za povezivanje bilo kog USB fleš diska, a ovaj adapter radi i sa USB čitačima SD kartica.
Alternativno, možete nabaviti Apple-ov poseban Lightning na SD karticu čitač za kameru.

Podrška za eksterne hard diskove ili SSD uređaje je donekle ograničena. Ipak, možete direktno povezati eksterne disk jedinice bazirane na USB-C direktno na iPad Pro preko USB-C porta. Diskovi koji zahtevaju više energije, posebno oni sa mehaničkim hard diskovima, obično zahtevaju dodatno napajanje.
Ako povežete disk jedinicu i pojavi se poruka „Ovaj dodatak zahteva previše energije“, potreban vam je konektor sa napajanjem. Takvi diskovi mogu raditi sa iPhone-ima i starijim iPad modelima koristeći Lightning na USB 3 adapter za kameru, koji vam omogućava da istovremeno napajate uređaj i disk preko Lightning porta.
Kopiranje datoteka sa spoljne memorije
Za prenos podataka između spoljne memorije i vašeg uređaja, koristimo aplikaciju „Datoteke“. Prvo, povežite vaš USB fleš disk ili SD karticu koristeći jedan od prethodno navedenih metoda, a zatim otvorite aplikaciju Datoteke.
U aplikaciji, izaberite karticu „Pregledaj“. Kada se vaš disk pojavi u sekciji „Lokacije“, dodirnite ga da biste videli sve datoteke i foldere na njemu.
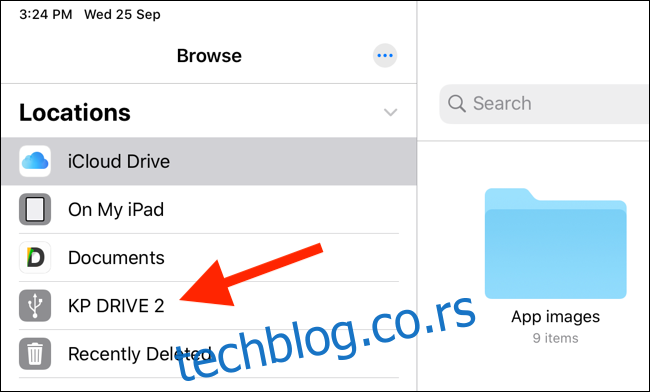
Dodirnite datoteku da biste je pregledali. Aplikacija Datoteke ima ugrađen pregledač medija koji je sposoban da otvara tekstualne i audio datoteke, pa čak i reprodukuje video sadržaj direktno sa diska, bez potrebe za izvozom u drugu aplikaciju.
Sada ćemo premestiti neke datoteke sa spoljnog diska na lokalnu memoriju vašeg iPhone-a ili iPad-a. U sekciji „Lokacije“, dodirnite odeljak „Na mom iPhone-u“ ili „Na mom iPad-u“.
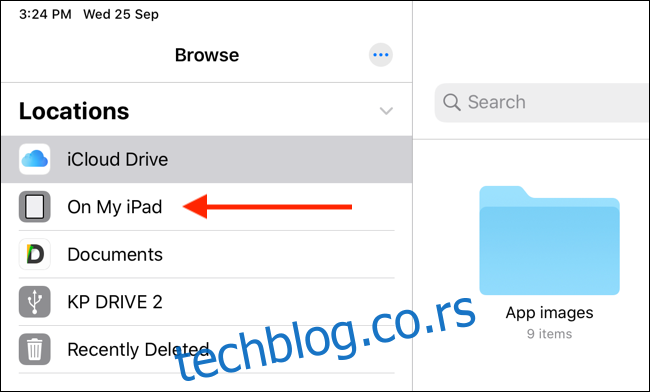
Dodirnite i držite prazan prostor, a zatim izaberite „Nova fascikla“.
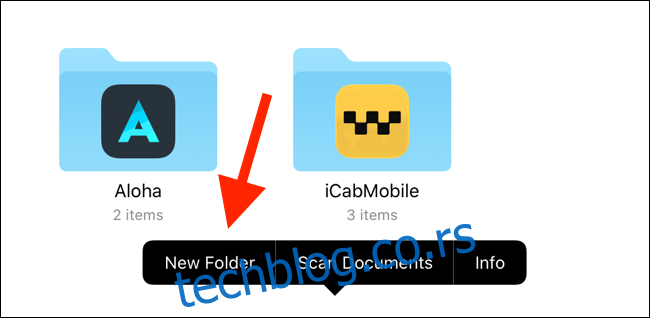
Dajte naziv fascikli, a zatim dodirnite „Gotovo“ da biste kreirali novu fasciklu za datoteke koje nameravate da prenesete.
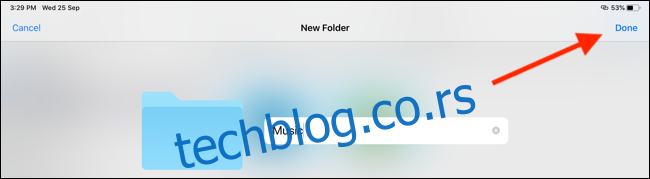
Sada, u odeljku „Lokacije“, izaberite vaš USB fleš disk.
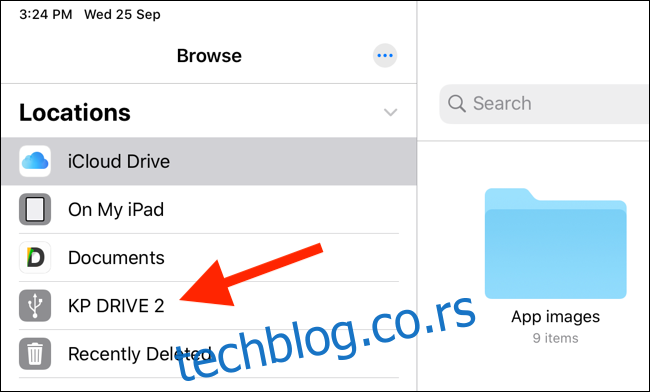
Ovde dodirnite „Izaberi“ na gornjoj alatnoj traci, a zatim odaberite datoteke koje želite da prebacite.
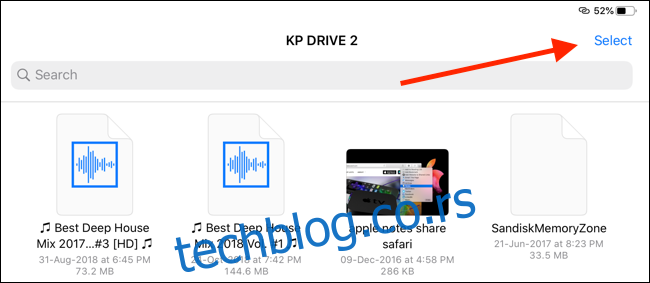
Na donjoj alatnoj traci dodirnite „Premesti“.
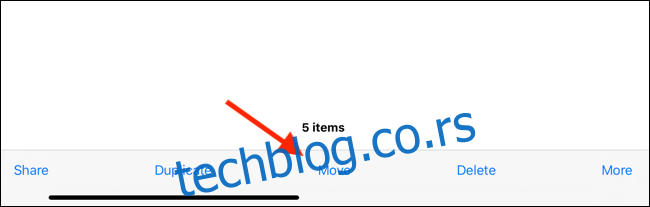
Otvoriće se meni sa svim dostupnim lokacijama u aplikaciji Datoteke. Dodirnite „Na mom iPhone-u“ ili „Na mom iPad-u“ da biste proširili opcije lokalnog skladištenja. Izaberite fasciklu koju ste upravo kreirali, a zatim dodirnite „Kopiraj“. Datoteke će biti prebačene u tu fasciklu.
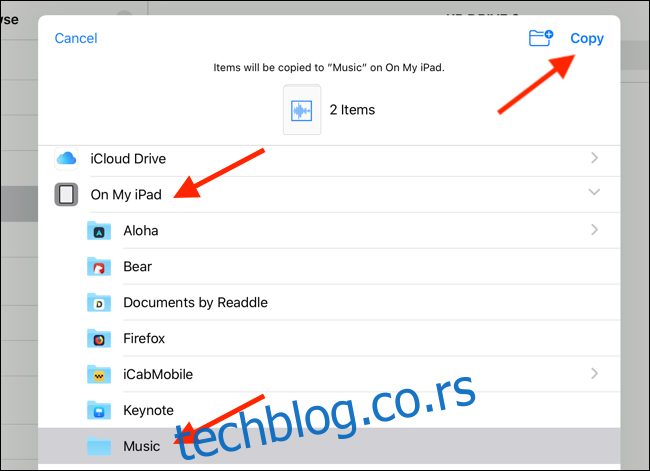
Kopiranje datoteka na spoljnu memoriju
Nakon što povežete eksterni disk, možete kopirati podatke sa bilo koje lokacije u aplikaciji Datoteke na njega, baš kao što smo uradili u prethodnom koraku. Ovo znači da možete kopirati datoteke sa svog iCloud Drive-a, Dropbox-a, povezanog SMB servera ili bilo koje druge aplikacije koju dodate u odeljak „Lokacije“ u aplikaciji Datoteke.
Korišćenje ekstenzije „Sačuvaj u datoteke“
Na primer, recimo da želite da prebacite fotografije na USB disk. Prvo, otvorite aplikaciju Fotografije, izaberite slike, a zatim dodirnite dugme „Deli“.

Izaberite „Sačuvaj u datoteke“.
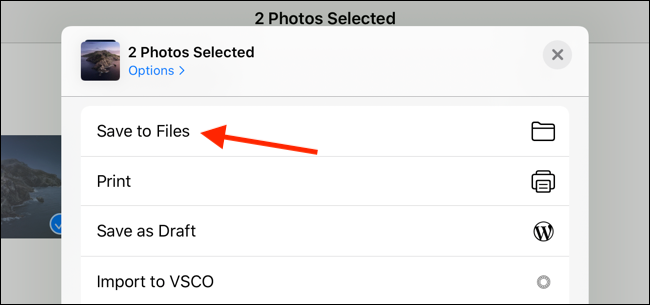
Ovo će otvoriti proširenje aplikacije Datoteke, koje vam omogućava da sačuvate datoteke na bilo koju lokaciju, uključujući i povezane eksterne diskove.
Dodirnite vaš spoljni disk, a zatim odaberite željenu fasciklu. Takođe, možete dodirnuti dugme „Nova fascikla“ na vrhu ekrana kako biste je kreirali. Izaberite fasciklu na spoljnom disku, a zatim dodirnite „Sačuvaj“.
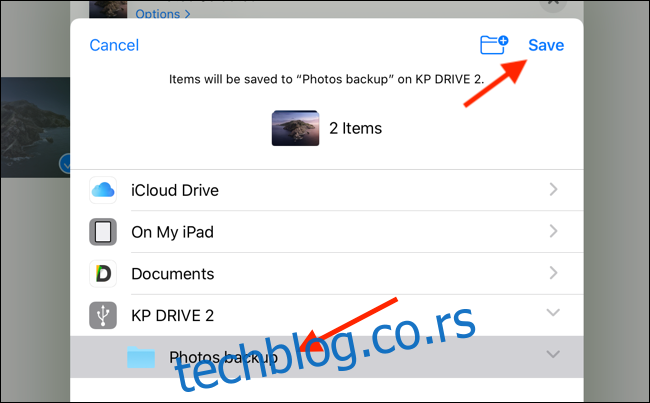
U roku od nekoliko sekundi, vaše fotografije će biti prebačene u punoj rezoluciji u izabranu fasciklu na eksternom uređaju za skladištenje. Da biste to potvrdili, otvorite aplikaciju Datoteke i navigirajte do te fascikle.
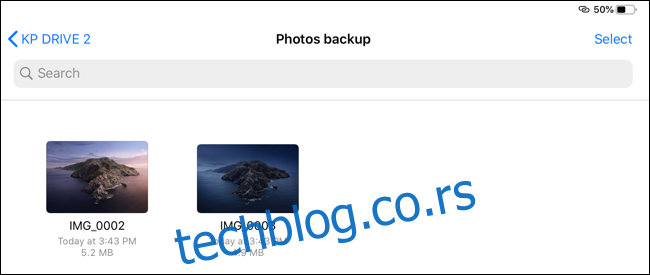
Aplikacija Fotografije je samo jedan primer. Ovu metodu možete koristiti za prebacivanje PDF-ova, video zapisa, slika i mnogih drugih tipova datoteka sa bilo koje aplikacije na spoljnu memoriju.
Upotreba aplikacije „Datoteke“
Šta ako je datoteka već sačuvana u aplikaciji Datoteke? Možete koristiti funkciju prevlačenja i ispuštanja da brzo premestite datoteke.
Otvorite aplikaciju Datoteke, a zatim idite do fascikle u kojoj ste sačuvali datoteke. Dodirnite i držite jednu datoteku, a zatim prevucite prstom od ikone. Sada biste trebali biti u režimu izbora datoteka.
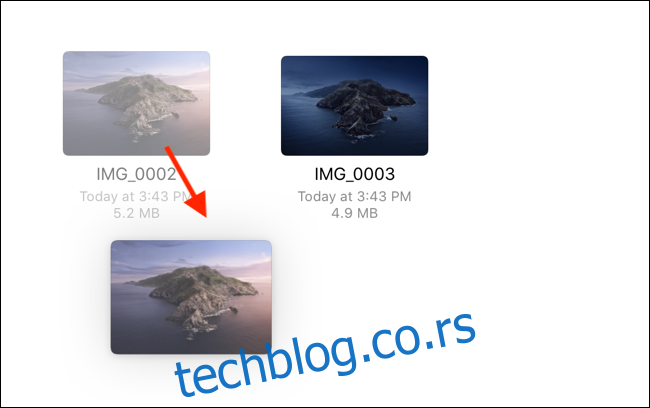
Ako želite da izaberete više datoteka, dodirnite ih drugim prstom.
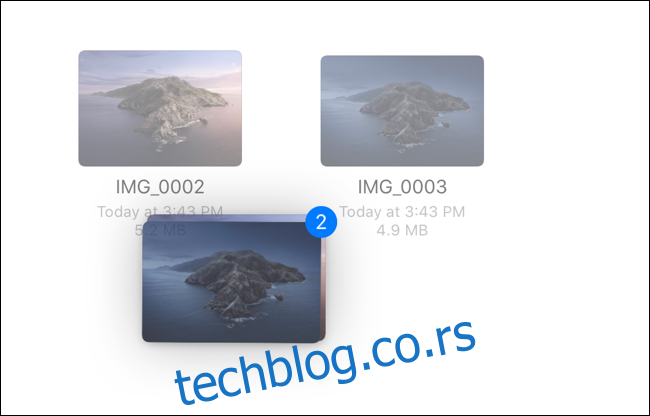
Zatim, drugom rukom, pređite na eksterni disk iz menija „Lokacije“. Dok još uvek držite datoteke jednim prstom, idite do fascikle u koju želite da ih sačuvate.
Kada stignete do odredišne fascikle, možete otpustiti datoteke i one će biti kopirane na spoljnu memoriju.
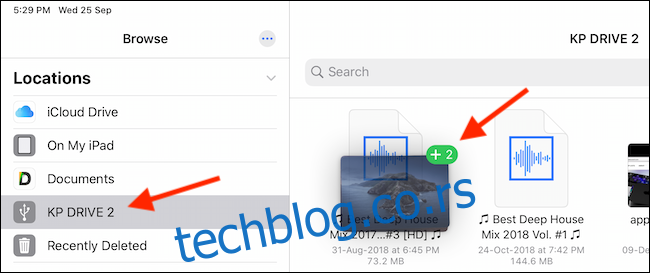
To je sve! Sada možete izvaditi USB disk iz vašeg iPhone-a ili iPad-a. Nije potrebno bezbedno ga uklanjati.
Postati napredni korisnik aplikacije „Datoteke“
Kao što ste mogli da pretpostavite, aplikacija Datoteke je prilično kompleksna i postoji više načina da se izvrši jedna akcija. Najbolji način da postanete napredni korisnik aplikacije Datoteke je da je istražite, jer verzija u iPadOS-u 13 pomaže da vaš iPad pretvorite u pravi računar.
Nakon nadogradnje, prva stvar koju treba da uradite je da omogućite tamni režim.