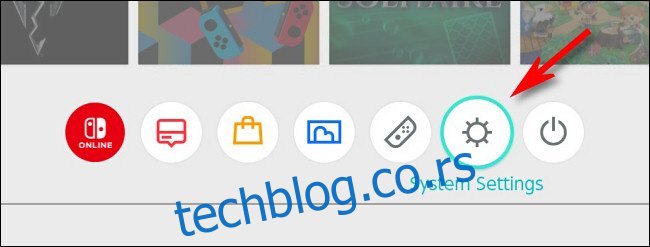Нинтендо
Ако желите да копирате снимке екрана или видео записе са свог Нинтендо Свитцх на Мац преко УСБ кабла, сада је могуће са Ажурирање система 11.0.0 или касније. Требаће вам само да користите бесплатни програм под називом Андроид Филе Трансфер на мацОС-у — ево како да га подесите.
Шта ће вам требати
Пре него што почнете, уверите се да је ваш Свитцх ажуриран на систем 11.0.0 или новији. Ажурирање је лако из апликације Подешавања Свитцх-а. Само изаберите „Систем“ на бочној траци, а затим изаберите „Ажурирање система“.
ПОВЕЗАН: Како ажурирати свој Нинтендо Свитцх
Такође ће вам требати компатибилни УСБ-Ц кабл који је потпуно ожичен за слање података, а не само за пуњење. Такође, имајте на уму да ова техника неће радити преко Свитцх прикључне станице. Мораћете да прикључите УСБ кабл директно у УСБ-Ц порт на дну прекидача.
Када је ваш кабл спреман, преузмите и инсталирајте Андроид Филе Трансфер на вашем Мац-у. Овај бесплатни услужни програм креирао је Гоогле и подржава протокол за пренос медија (МТП) који користи Свитцх за пренос фотографија преко УСБ-а. Андроид уређаји такође користе овај протокол, али Мац рачунари не укључују подршку за њега, због чега је Гоогле направио овај услужни програм.
Како пренети снимке екрана и видео записе са Нинтендо Свитцх-а на Мац преко УСБ-а
Да бисте започели пренос медија, прикључите УСБ-Ц кабл у доњи део свог прекидача, а затим укључите други крај у УСБ порт на вашем Мац рачунару. Идите до почетног менија на вашем прекидачу, а затим додирните икону Системске поставке (зупчаник у кругу).
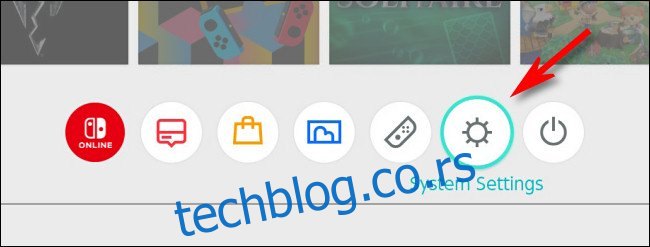
У „Подешавања система“ изаберите „Управљање подацима“ на бочној траци.
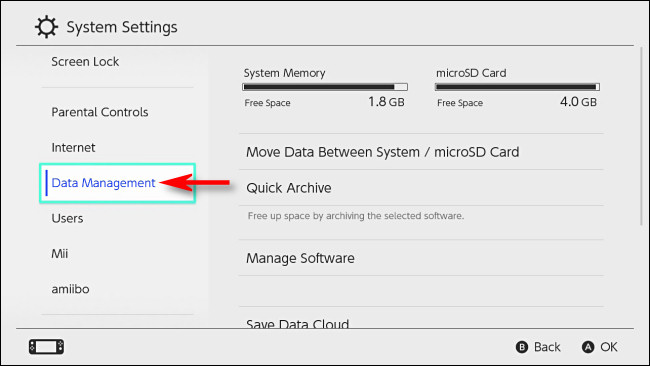
Померите се надоле и изаберите „Управљање снимцима екрана и видео записима“.
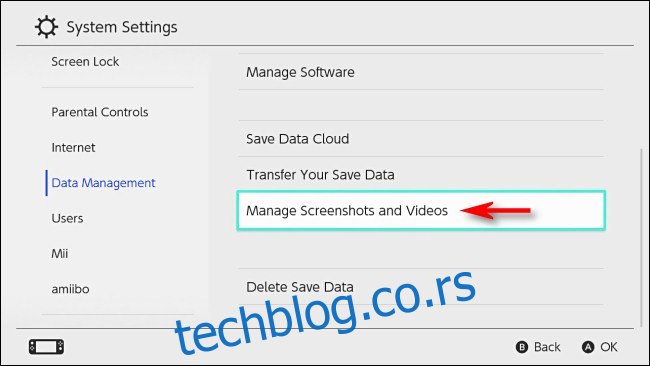
Изаберите „Копирај на рачунар преко УСБ везе“.
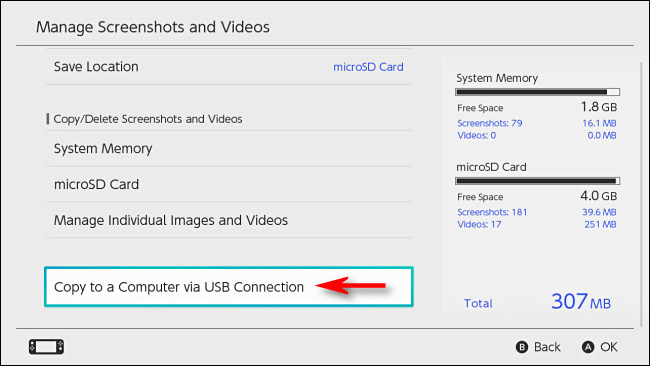
Свитцх ће покушати да се повеже са вашим Мац рачунаром. Ако успе, појавиће се искачући прозор „Повезано са рачунаром“.
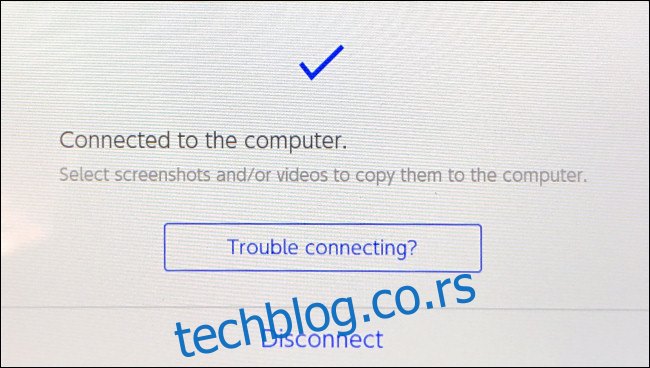
На Мац-у отворите Андроид Филе Трансфер (софтвер који сте раније преузели). Видећете листу фасцикли које одговарају називима софтвера на вашем Свитцх-у. Унутар сваке фасцикле видећете снимке екрана или видео датотеке из те игре или апликације.
Савет: Снимци екрана направљени у менијима система Свитцх се чувају у фасцикли под називом „Остало“.
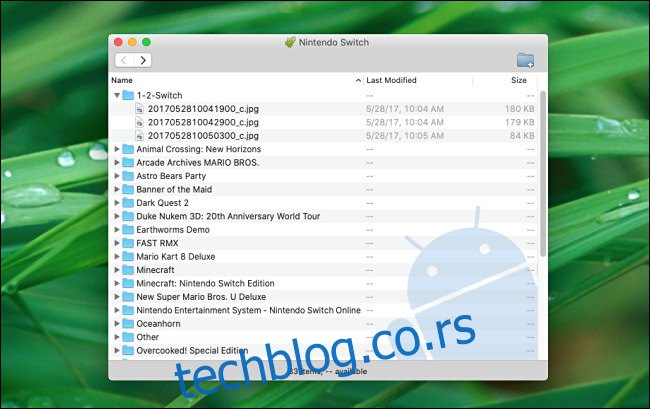
Да бисте пренели слике или видео записе на свој Мац, само их превуците и отпустите у било који прозор Финдер-а или на радну површину. Можете да превучете појединачне датотеке или фасцикле или да изаберете њихове групе.
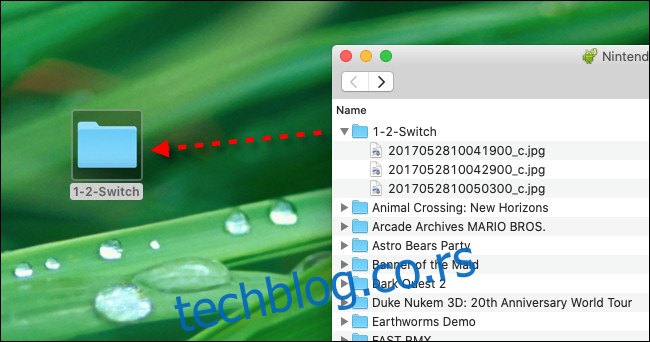
Чим превучете снимак екрана или видео датотеку, она се аутоматски копира на ваш Мац. Када завршите, затворите Андроид Филе Трансфер на свом Мац-у, а затим додирните „Прекини везу“ на екрану за пребацивање. Такође можете да искључите УСБ кабл.
Ако из било ког разлога УСБ веза не ради, покушајте да користите други кабл или порт на свом Мац рачунару. И, ако ништа друго не успе, можете такође да пренесете снимке екрана на свој Мац преко мицроСД картице.
ПОВЕЗАН: Како пренети снимке екрана са Нинтендо Свитцх-а на рачунар
боди #примари .ентри-цонтент ул#нектуплист {лист-стиле-типе: ноне;маргин-лефт:0пк;паддинг-лефт:0пк;}
боди #примари .ентри-цонтент ул#нектуплист ли а {тект-децоратион:ноне;цолор:#1д55а9;}