Multitasking na iPadu postaje lakši uz funkciju Split View, koja omogućava istovremeni rad u dve aplikacije. Iako je ova opcija izuzetno korisna, početnicima može biti izazov da je savladaju. U ovom tekstu, objasnićemo kako se koristi Split View.
Šta je Split View?
Split View je režim prikaza koji deli ekran na dva dela, prikazujući po jednu aplikaciju sa svake strane. Između njih se nalazi crna linija. Ova funkcija je idealna za situacije u kojima je potrebno da istovremeno pratite informacije iz dve različite aplikacije ili da prebacujete sadržaj između njih.
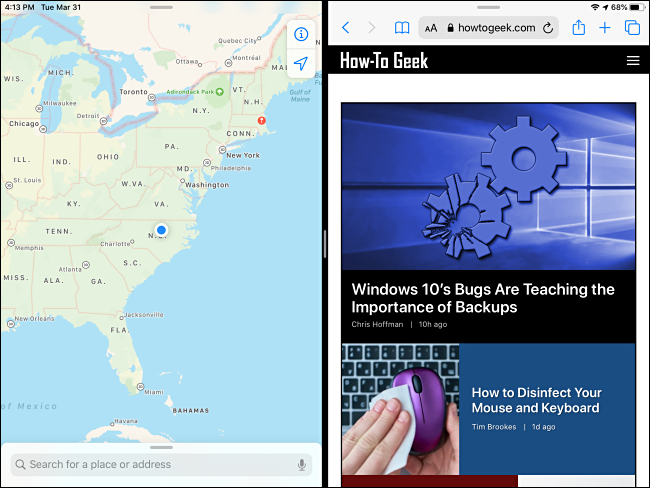
Apple je predstavio Split View kao deo iOS 9 operativnog sistema 2015. godine. Dostupna je na iPad Pro i novijim modelima, iPad (5. generacije) i novijim, iPad Air 2 i novijim, kao i na iPad mini 4 i novijim. Svi aktuelni modeli iPad-a podržavaju Split View.
Ne podržavaju sve aplikacije Split View, ali većina Apple-ovih aplikacija radi sa ovom funkcijom. Programeri drugih kompanija moraju posebno da omoguće podršku za Split View. Ne postoji zvanična lista podržanih aplikacija, pa ćete morati da testirate da li vaše omiljene aplikacije rade u ovom režimu.
Razlika između Split View i Slide Over
Pored Split View, iPad ima i funkciju Slide Over, koja takođe služi za multitasking. Slide Over prikazuje jednu aplikaciju preko celog ekrana, dok se druga pojavljuje u manjem, plutajućem prozoru sa strane. Ovaj prozor se može brzo sakriti ili vratiti, što je praktično za brze provere informacija dok radite nešto drugo. Glavna razlika između Split View i Slide Over je u načinu korišćenja ekranskog prostora i vrsti zadataka za koje su prilagođeni.
Kako koristiti Split View na iPad-u
Da biste aktivirali Split View, najpre otvorite jednu od aplikacija koje želite da koristite. Zatim, prevucite prstom od dna ekrana prema gore kako biste otvorili Dock.
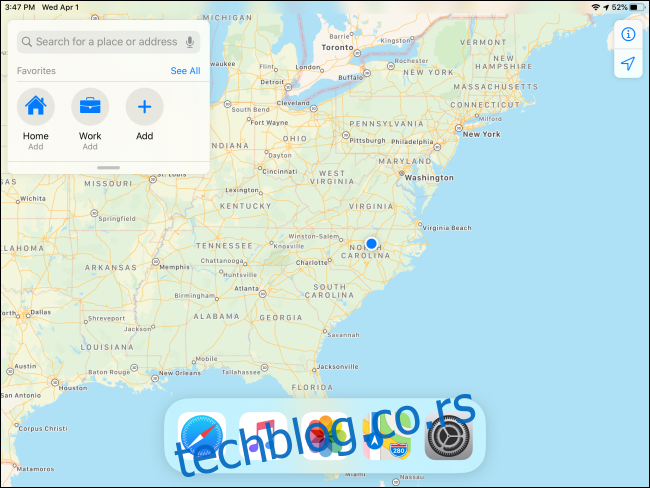
Pronađite drugu aplikaciju koju želite da otvorite, dodirnite njenu ikonu i držite je kratko. Ne zadržavajte predugo, kako ne biste aktivirali iskačući meni. Prevucite ikonu aplikacije iz Dock-a ka levoj ili desnoj ivici ekrana.
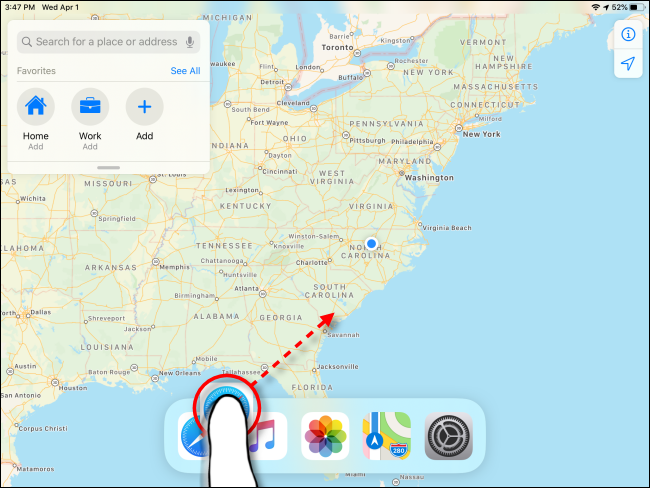
Ikona će se pretvoriti u zamućeni pravougaonik sa zaobljenim ivicama. Nastavite da prevlačite ikonu ka ivici ekrana na strani na kojoj želite da postavite drugi prozor.
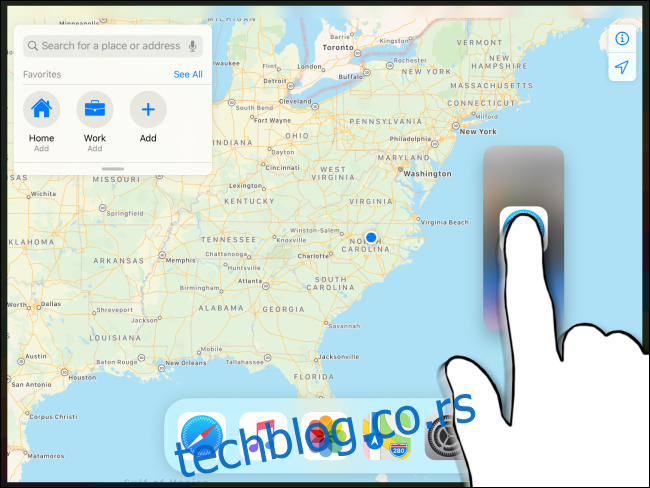
Kada se približite ivici ekrana, primarna aplikacija će se odmaknuti i pojavljuje se crna ivica, što signalizira ulazak u Split View režim. Ovo je važno zapamtiti kako ne biste slučajno aktivirali Slide Over režim.

Kada se ikona koju prevlačite nađe preko crne ivice, možete pustiti prst i druga aplikacija će se postaviti pored prve, prikazujući Split View. Dve aplikacije će biti prikazane na ekranu sa crnom linijom između njih.
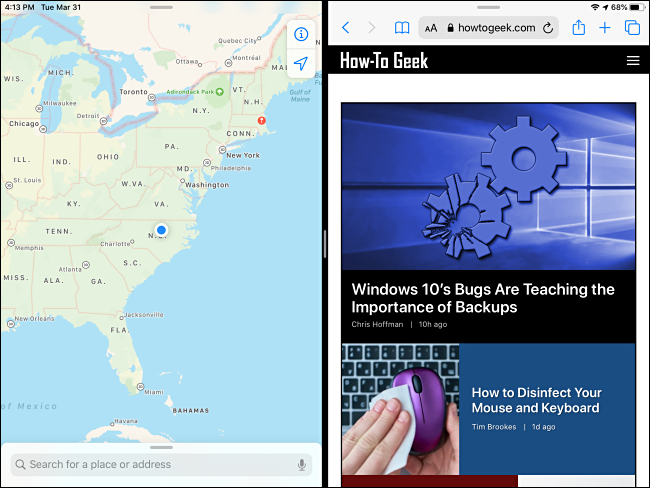
Ako ne uspete iz prvog pokušaja, ili niste pravilno izveli pokret (što zahteva vežbu), ili aplikacija ne podržava Split View. Pokušajte ponovo ili sa drugom aplikacijom. Povlačenjem crne linije možete promeniti veličinu prozora, prilagođavajući širinu jedne ili druge aplikacije.
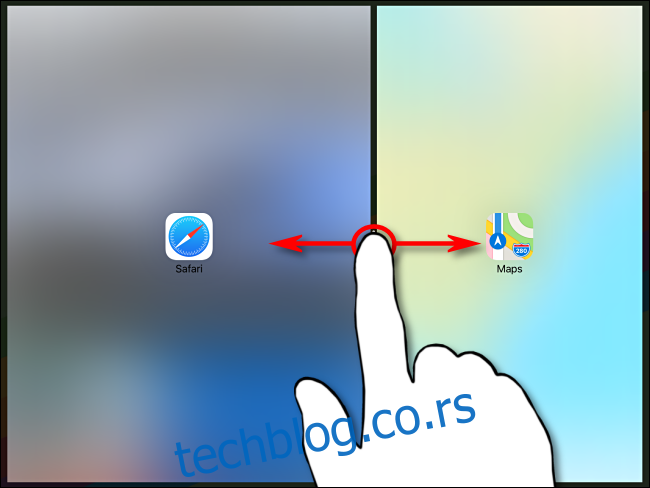
Kako isključiti Split View na iPad-u
Da biste izašli iz Split View režima, potrebno je da zatvorite jedan od prozora. Dodirnite crnu liniju u sredini i prevucite je ka desnoj ivici ekrana srednjom brzinom.
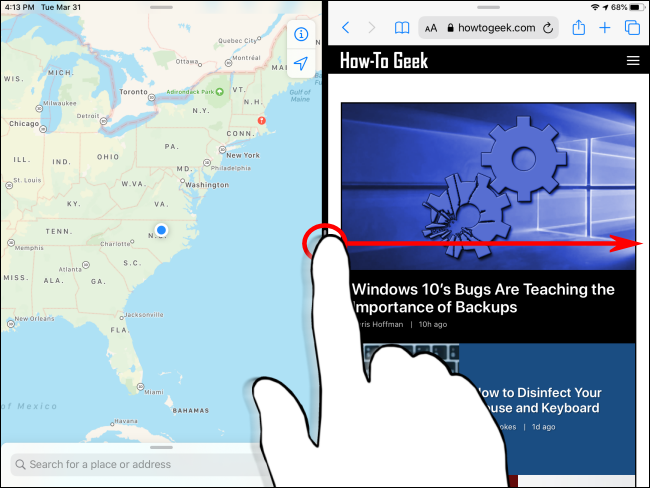
Dok prevlačite, aplikacije će postati zamućene i videćete prozore sa njihovim ikonama. Nastavite da prevlačite ka ivici ekrana.
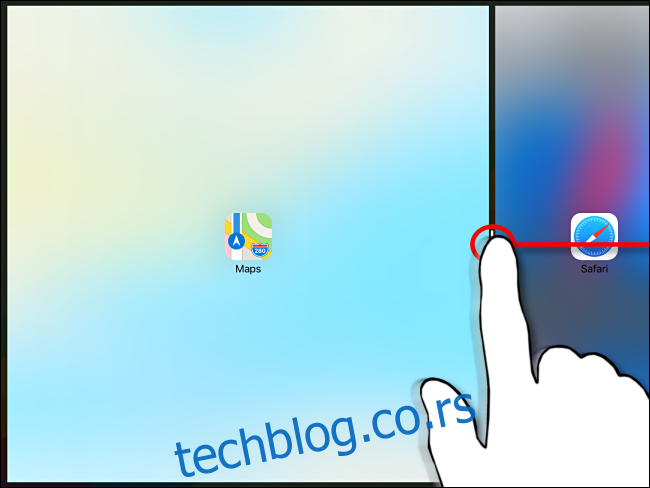
Kada se približite ivici ekrana, crna linija između prozora će početi da se širi, što signalizira da se Split View režim gasi. Nastavite da prevlačite prstom sve dok ne dođete do ivice.

Kada ste stigli do ivice, pustite prst i Split View će se zatvoriti.
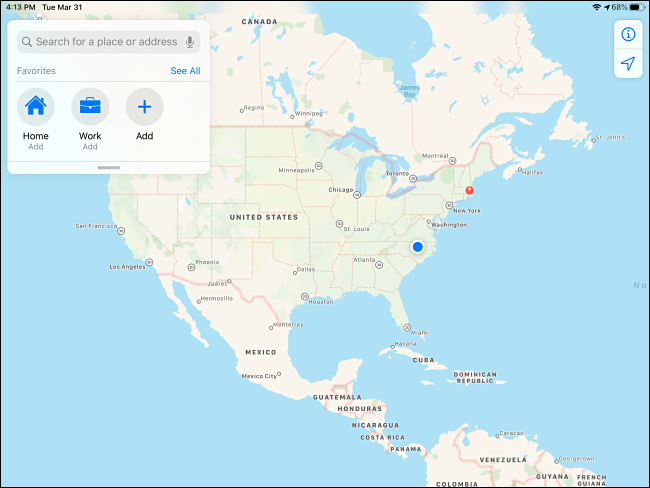
Multitasking funkcije na iPad-u su veoma korisne i moćne ako se ovladaju njima. Zbog specifičnih pokreta, potrebno je strpljenje i vežba da biste ih uspešno koristili.
Ukoliko više volite da koristite iPad kao uređaj sa jednim zadatkom ili ako slučajno otvarate dodatne prozore, Split View i Slide Over možete isključiti u podešavanjima.