Према Флицкр, иПхоне је најпопуларнија камера на свету. Сваке године, Аппле га прилагођава и побољшава, што је један од најубедљивијих разлога за надоградњу на најновији модел. Међутим, да бисте направили најбоље слике са својим иПхоне-ом, мораћете да савладате неке основе.
Преглед садржаја
Покретање апликације Цамера
Можете брзо да дођете до апликације за камеру са закључаног екрана тако што ћете пробудити свој иПхоне, а затим превући прстом здесна налево. Не морате да откључавате свој иПхоне. Ако имате модел са Фаце ИД-ом и немате дугме за почетак, можете и дуго да притиснете икону камере у доњем десном углу.

Када је ваш иПхоне откључан, најбржи начин за покретање апликације камере је у Контролном центру. На иПхоне Кс или новијем са Фаце ИД-ом, превуците надоле од горњег десног дела екрана и потражите икону камере. На иПхоне-у 8 или старијем са тастером Хоме, превуците нагоре од дна.
Негде на почетном екрану постоји и икона камере, а Сири такође може да покрене камеру; само реците: „Снимите фотографију.“
Ако имате Аппле Ватцх, можете га користити и за покретање камере. Само додирните дигиталну круну да бисте видели листу апликација, а затим изаберите икону камере. Апликација Камера ће се отворити на вашем иПхоне-у и видећете преглед оквира на свом сату. Ово је одлично за импровизоване групне фотографије јер можете да спустите свој иПхоне и кадрирате снимак са ручног зглоба.
Контролисање основа
Након што покренете апликацију Камера, видећете низ функција. Подразумевано се покреће у режиму фотографије, тако да је одмах спреман за снимање. Снимите фотографију додиром на дугме затварача или притиском на дугмад за појачавање/утишавање звука са стране вашег иПхоне-а.
На врху екрана у апликацији Камера видећете следеће опције:
Блиц: Ово укључује и искључује ЛЕД блиц на полеђини камере (и „блиц екрана“ у режиму селфија).
Ливе Пхото: Укључује или искључује фотографије уживо. Када је омогућено, ово подешавање чува неколико секунди видео записа заједно са сликом.
Тајмер: Омогућите ово ако вам је потребно одлагање од три или 10 секунди пре него што камера сними фотографију.
Филтери: можете прегледати доступне филтере пре снимања фотографија. Можете их уклонити накнадно ако вам се не свиђају.

На дну екрана видећете неколико доступних режима. Подразумевано је изабрана „Фотографија“. Превуците налево или надесно да бисте се пребацивали између њих. Можете бирати између следећих опција:
„Тиме Лапсе“: Снимајте филм са убрзаним временом и ваш иПхоне ће га аутоматски спојити и анимирати.
„Сло-Мо“: Снимајте успорени видео са великом брзином кадрова.
„Видео“: Снимите видео у ХД или 4К резолуцији.
„Портраит“: Доступан на иПхоне уређајима са два или више сочива, овај режим ствара замућену позадину да би симулирао портретно сочиво широког отвора бленде.
„Квадрат“: Снимајте у режиму Скуаре Цроп, баш као на Инстаграму.
„Пано“: скраћено од „панорама“, можете да снимите широку слику коју ће ваш иПхоне аутоматски спојити за вас.
На дну екрана ће такође бити преглед последње фотографије коју сте снимили; додирните га да бисте видели све своје фотографије. Ако нисте откључали свој иПхоне, видећете само фотографије које сте снимили од буђења уређаја.
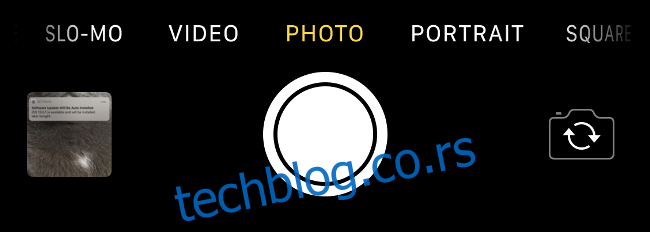
У доњем десном углу налази се и дугме које вам омогућава да се пребацујете између предње и задње камере. Додирните ово да бисте снимили селфи, а затим поново додирните да бисте се вратили на другу камеру.
Контролисање фокуса и експозиције
Ваш иПхоне ће аутоматски дати приоритет свим лицима на вашем снимку, укључујући слике лица.
Да бисте се фокусирали на одређени објекат у оквиру, додирните га. Ваш иПхоне би требало да се аутоматски фокусира и изложи за ту област. Ако померите телефон и промените композицију, мораћете да поново фокусирате јер ће се аутофокус поново активирати.
Понекад ћете можда желети да закључате фокус и експозицију како иПхоне не би изгубио подешавања. Да бисте то урадили, додирните и задржите област. Ово закључава и фокус и експозицију, тако да слика неће постати светлија или тамнија ако се крећете.
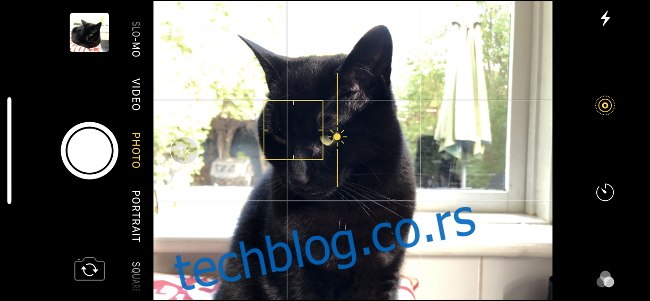
Корисно је да можете ручно да промените вредност експозиције. На пример, можда сликате залазак сунца иза неког објекта. У овом случају, желели бисте да све што је у првом плану буде у фокусу, а истовремено да се излаже залазак сунца у позадини. Да бисте то урадили, додирните објекат на који желите да се фокусирате, а затим додирните и превуците да бисте променили вредност експозиције.
Ово можете комбиновати са закључавањем фокуса. Прво додирните и држите објекат на који желите да се фокусирате, а затим (истим покретом) превуците прстом горе-доле. Када клизнете нагоре, вредност експозиције се повећава, пропуштајући више светлости. Клизањем надоле смањује се количина светлости на слици, што је савршено за снимање заласка сунца.
Ово би у почетку могло изгледати сложено, али је прилично лако када се савладате. Покушајте да помешате ове технике. Експериментишите и видите шта се дешава. Увек можете да избришете све фотографије које вам се не свиђају у апликацији Фотографије.
Промена сочива
Неки иПхоне уређаји имају више сочива која вам омогућавају да бирате између широке (стандардно сочиво на свим иПхоне уређајима) и ултрашироке или телефото перспективе. Ако ваш иПхоне има више сочива, требало би да видите „1к“ или сличну ознаку близу дугмета за снимање.
Додирните ову икону да бисте мењали различите жижне даљине. „1к“ означава ширину, „0,5к“ је ултрашироку, а „2к“ је телефото. У тренутку писања овог текста, само иПхоне 11 Про има сва три, иако ће се то вероватно променити са будућим моделима.
Експериментишите са различитим жижним даљинама које су вам доступне. Широки (1к) је одличан свестрани и путни објектив, са еквивалентом „стварног света“ од 26 мм. Телефото је ближи портретном објективу и еквивалентан је око 52 мм. Ултраширока је на другом крају спектра, граничи се са рибљим оком и еквивалентна је 13 мм.
Снимање портрета ултрашироким објективом је веома забавно, али ваша перспектива ће бити изобличена. Лица ће имати велике носове јер је оно што је најближе средини кадра преувеличано. Телефото сочиво вам омогућава да компресујете позадину ваших снимака. Много је пријатније за ласкаву портретну фотографију.
На крају крајева, наравно, нема правила. Можете креирати невероватне фотографије у свим врстама ситуација само експериментисањем.
Оптички и дигитални зум
Можете да зумирате тако што ћете стиснути оквир, баш као што бисте гледали мапу или веб страницу. Ако ваш иПхоне има више сочива, можете лакше зумирати тако што ћете ухватити дугме „1к“ и превући прст. Такође можете да користите ову технику да бисте добили чист зум током снимања видео записа.
Зумирање на иПхоне-у обично укључује дигитални зум, чак и ако има телефото сочиво. иПхоне мора да растегне пикселе да би зумирао. То значи да ћете изгубити квалитет слике осим ако не користите унапред подешено „2к“ које прати телефото сочиво.
Такође ћете приметити ефекат „шкљоцања“ кад год зумирате толико да иПхоне мора да промени сочива.
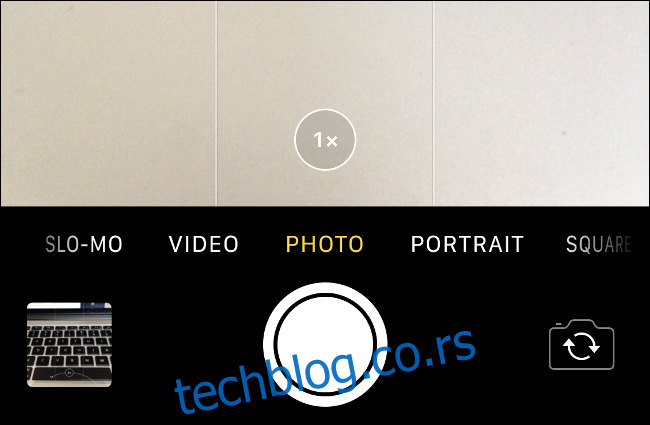
Што више зумирате, квалитет слике се више опада. иПхоне ради изненађујуће добар посао у чишћењу слика са буком, али софтвер може ићи само тако далеко. Препоручујемо да зум користите опрезно.
Боље вам је да користите стопала за зумирање — само се приближите субјекту.
Снимање видео записа
Превуците налево на бирачу режима да бисте ушли у видео режим. Додирните црвено дугме окидача да бисте започели снимање видео записа. Док снимате, можете да додирнете бело дугме у углу кадра да бисте сачували фотографије у Цамера Ролл.
На иПхоне СЕ, 11, 11 Про и 11 Про Мак такође можете снимити КуицкТаке видео. Да бисте то урадили, само притисните и држите дугме затварача док сте у режиму фотографије. Превуците прст удесно да бисте „закључали“ затварач и наставили да снимате без употребе руку.
Већина других контрола камере које ћете наћи овде такође се односе на Видео режим, укључујући промену експозиције и закључавање подешавања камере.
Портретни режим
Портретни режим је доступан на иПхоне уређајима са системима камера са два и три сочива, као што су породице иПхоне Кс, КСС и 11. Портретни режим израчунава дубину вашег субјекта. Затим примењује врсту замућења коју бисте добили са портретним објективом са широким отвором бленде на позадину кадра.
На старијим уређајима, као што је иПхоне Кс, портретни режим је намењен само за људе. Међутим, на најновијим иПхоне уређајима Портретни режим ради за све врсте субјеката, укључујући кућне љубимце и неживе објекте.
Међутим, чак и иПхоне Кс се може „преварити“ да сними портрет мачке при правом осветљењу.

Иако је портретни режим заузео свет, он није савршен. Конкретно, фине ивице (као што су коса или лишће) могу довести до ружног, неуједначеног замућења, посебно на старијим уређајима. Када снимате у портретном режиму, фотографије уживо се аутоматски онемогућавају.
Такође можете да користите Портретни режим да опонашате одређене унапред подешене студијске осветљење, које ће се појавити на дну кадра. Ово је згодно за побољшање осветљења у одређеним ситуацијама.
Снимање при слабом осветљењу са ноћним режимом
иПхоне 11 може да снима у ноћном режиму користећи обичан широки (1к) објектив. иПхоне 11 Про и 11 Про Мак то могу да ураде користећи обичне широке (1к) и телефото (2к) сочива.
Ноћни режим вам омогућава да снимате фотографије при слабом осветљењу тако што ћете изложити сензор на неколико секунди. Ово омогућава више светла у сцену. иПхоне затим спаја све заједно и производи слику са ниским нивоом шума.
Ноћни режим ће се аутоматски активирати на компатибилним уређајима. Видећете икону месеца у углу оквира са бројем у секундама. Ово је колико дуго иПхоне препоручује да држите затварач отвореним како би снимак био довољно осветљен.
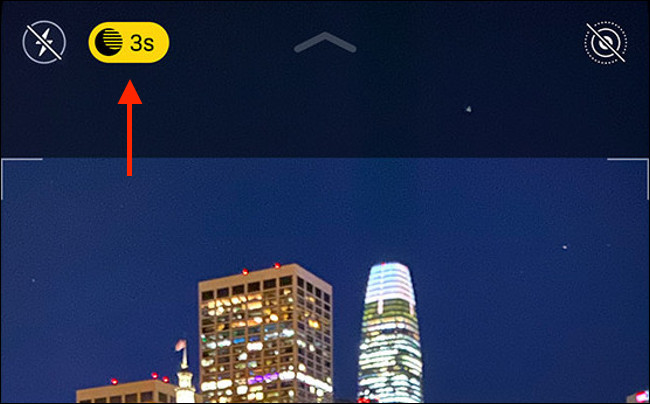
Додирните икону ноћног режима да бисте отворили клизач. Да бисте искључили ноћни режим, превуците клизач улево док не каже „0с“. За дужу експозицију, превуците је удесно. Не можете да „присилите“ ноћни режим у ситуацијама које то не захтевају јер би сцена тада била преекспонирана.
Када снимате у ноћном режиму, останите што мирнији. Ако се превише крећете, ваша слика може бити мутна или недоследна.
За најбоље могуће резултате инвестирајте у мали статив за паметни телефон који ће вам помоћи да ваш уређај буде савршено непомичан. Такође можете да користите тајмер тако да не померате свој иПхоне када притиснете дугме окидача.
Да ли треба да користите фотографије уживо?
Фотографије уживо вам омогућавају да снимите неколико секунди видео записа заједно са статичном сликом. Икона Ливе Пхотос је низ кругова окружених испрекиданом линијом. Постаје златно када је ова функција омогућена, али је бела са линијом кроз њу када је онемогућена.
Фотографије уживо можете да видите на својој камери тако што ћете додирнути и држати екран кад год видите преклапање „Уживо“ у горњем левом углу. На старијим уређајима са 3Д Тоуцх-ом, само 3Д додирните екран (присилно притисните) да бисте видели фотографију уживо.
Откако је Аппле пребацио формате слика и видео записа на ефикасније ХЕИЦ и ХЕВЦ (који се ослањају на хардверско декодирање), величине датотека су се отприлике преполовиле. То значи да фотографије уживо не заузимају толико простора за складиштење као некада. Ипак, онемогућавање ове функције ће уштедети простор на вашем телефону.
Још једна предност Ливе Пхотос-а је могућност избора нове кључне фотографије. Ако статична слика у пуној величини није до нуле, али сте снимили и фотографију уживо, само идите на Цамера Ролл. Додирните „Уреди“, а затим додирните дугме Ливе Пхотос. Померајте се кроз снимак док не пронађете бољу слику, а затим додирните „Направи кључну фотографију“.

Фотографије уживо дају вашим сликама више контекста. Они најбоље функционишу када их укључите у свој радни ток. Запамтите да ће 1,5 секунде пре и након што притиснете дугме затварача бити укључено у ваше фотографије уживо. Ово ће вам помоћи да направите бешавне петље и додате забавне одскоке на фотографије.
Да бисте се навикли на Ливе Пхотос, снимите неколико и играјте се са њима. Можете превући прстом нагоре на било којој живој фотографији у апликацији Фотографије да бисте видели опције за прављење петљи, одбијања или лажно замућених снимака дуге експозиције. Можете чак и да извезете своју петљу као ГИФ са ГИПХИ.
Подешавања која бисте можда желели да промените
Можете да прилагодите понашање апликације Камера под Подешавања > Камера. Конкретно, можда бисте желели да промените резолуцију видео записа под „Снимање видео записа“ са 1080п на 4К.
Такође можете бирати између неколико брзина кадрова: 24 за биоскопски изглед, 30 за изглед ТВ емитовања или 60 за неки неприродно глатки видео.
Овде такође можете променити подешавања за успорено снимање. Што је већа резолуција и што више кадрова снимите у секунди, веће ће бити ваше видео датотеке. Ако имате лепу велику (200 ГБ+) иЦлоуд претплату са омогућеним иЦлоуд фотографијама, вероватно нећете морати превише да бринете о простору јер ће све бити послато тамо.
Погледајте и одељак „Сачувај подешавања“. Ово одређује да ли ће апликација Камера запамтити одређене параметре из претходног пута када сте је користили. Подразумевано, апликација Камера се враћа у уобичајени режим фотографије. Укључите „Режим камере“ и он ће сачувати режиме, као што су „Видео“ или „Сло-Мо“. Укључите „Филтер и осветљење“ да бисте сачували софтверске ефекте.
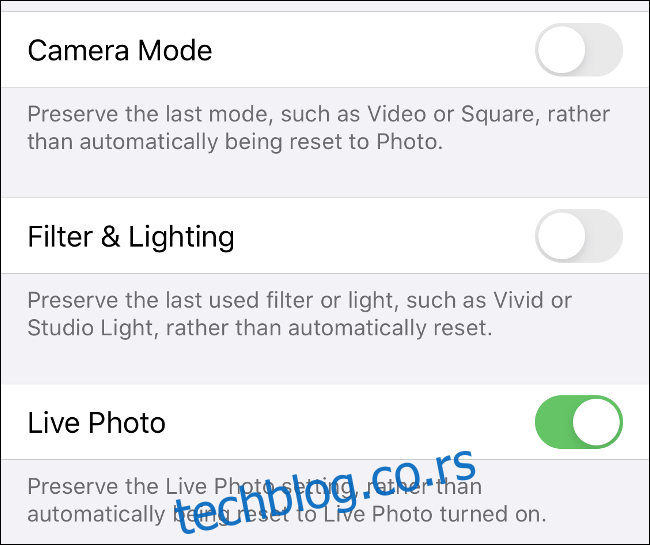
У одељку „Формати“ видећете опцију „Висока ефикасност“, која захтева мање простора на диску, и „Мост Цомпатибле“, која користи традиционалну ЈПЕГ и Х.264 компресију за фотографије и видео записе.
Препоручујемо „Висока ефикасност“ ако желите бржи ток посла.
иПхоне је озбиљна камера
Нема разлога да не користите свој иПхоне као примарну камеру. На много начина је практичнији и ефикаснији од чак и без огледала или дигитал СЛР Камера. Оно што жртвујете у квалитету слике и проширивости, добијате на преносивости, директној вези са интернетом и све бољим перформансама при слабом осветљењу.
Ако желите да своју иПхоне камеру подигнете на виши ниво, размислите о набавци додатка за објектив.
