Nova funkcija „Balans belog“ u Google fotografijama
Google fotografije su unapređene novom funkcijom pod nazivom „Balans belog“. Iako ova funkcija nije novitet u svetu fotografije i aplikacija za obradu slika, predstavljanje iste u Google fotografijama predstavlja značajan korak. Brojne aplikacije za kamere i fotografije već duže vreme poseduju ovu mogućnost. „Balans belog“ omogućava podešavanje boja na fotografiji, pružajući joj ujednačen ton. Slike snimljene u uslovima slabog osvetljenja često imaju predele koji su previše tamni ili presvetli, a „Balans belog“ efikasno rešava ovaj problem. U nastavku ćemo detaljnije objasniti kako koristiti ovu funkciju unutar Google fotografija.
Trenutno je „Balans belog“ u Google fotografijama dostupan samo korisnicima Android platforme. Iz Google-a najavljuju da će ova funkcija uskoro biti dostupna i za korisnike iOS uređaja. Da biste koristili „Balans belog“, neophodno je ažurirati Google fotografije aplikaciju na verziju 2.10.0.148909749 ili noviju.
Kako primeniti balans belog u Google fotografijama
Za početak, otvorite željenu fotografiju u Google fotografijama. Zatim, dodirnite dugme za uređivanje, koje se nalazi na donjoj traci. U režimu za uređivanje, na dnu ekrana će se prikazati niz filtera koje možete primeniti na sliku. Uglavnom se radi o filterima u boji, sličnim onima koji se mogu naći na Instagramu. Ipak, tu je i jedan poseban filter koji nije filter u boji – „Auto“.
Filter „Auto“ automatski primenjuje korekciju boja na fotografiju koju uređujete. Pre nedavnog ažuriranja, ovaj filter je korigovao isključivo zasićenost i ekspoziciju. Sada, pored tih korekcija, primenjuje i „Balans belog“. Dakle, filter „Automatski“ će jednostavno primeniti sve ove korekcije na vašu fotografiju jednim dodirom.
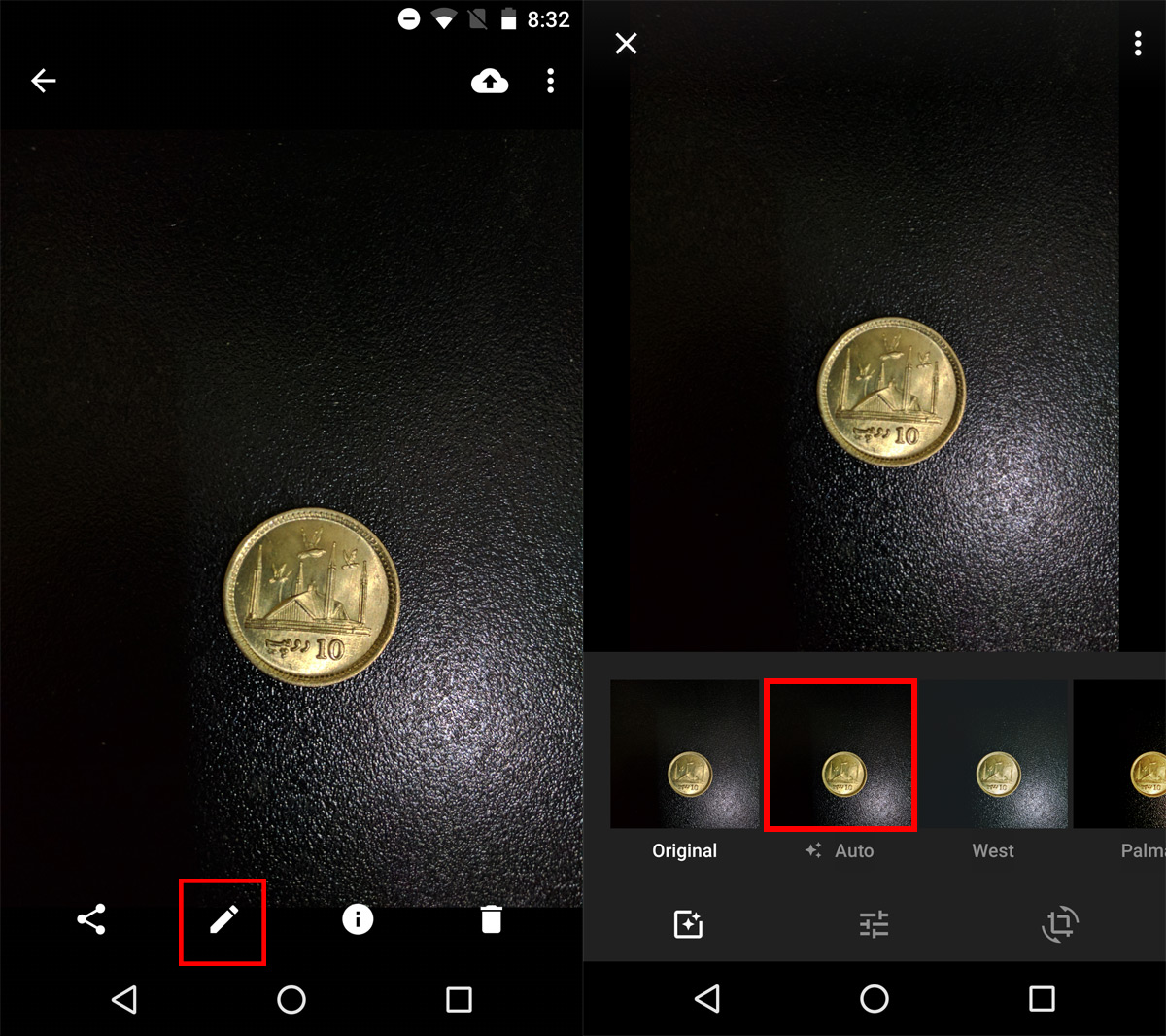
Ostali filteri će na fotografiju primeniti svoj specifičan izgled, ali će takođe uključiti korekcije boja, uključujući i „Balans belog“. Ako želite samo korekcije boja i „Balans belog“, bez dodatnog filtera, najbolji izbor je opcija „Auto“.
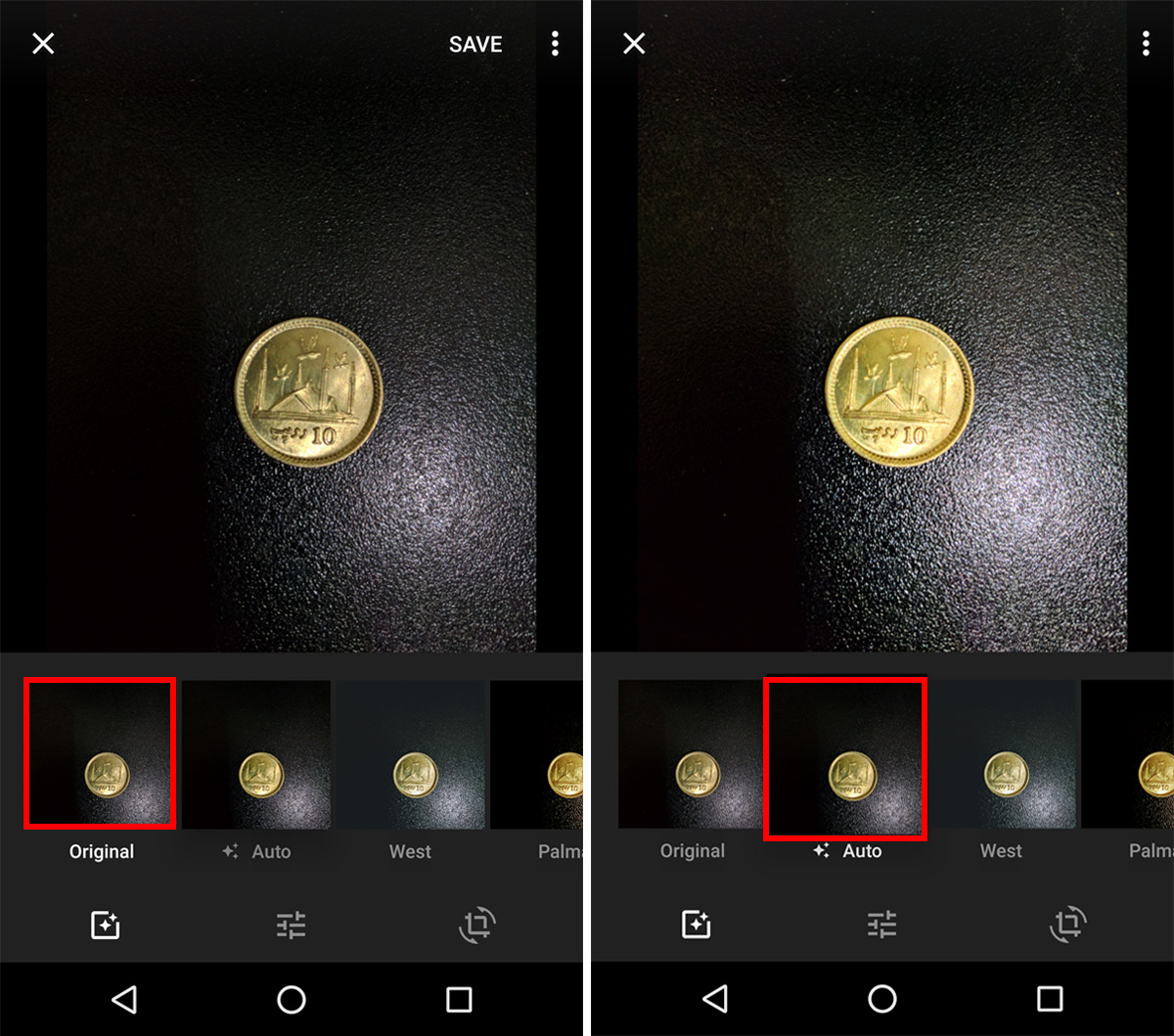
Kada završite sa uređivanjem, dodirnite dugme „Sačuvaj“. Izmene će biti primenjene na originalnoj fotografiji. Ukoliko želite da sačuvate uređenu fotografiju kao zasebnu kopiju, dodirnite dugme sa tri tačke i odaberite opciju „Sačuvaj kao kopiju“. Čak i ako sačuvate izmene na originalnoj fotografiji, imate mogućnost da se vratite na originalnu verziju u bilo kom trenutku.
Uklanjanje balansa belog u Google fotografijama
Neće se uvek sve izmene koje Google fotografije automatski primene na sliku dopasti korisnicima. Da biste uklonili „Balans belog“ sa fotografije koju su poboljšale Google fotografije, izaberite opciju „Originalni“ izgled. Svi ostali „izgledi“, odnosno filteri koje primenite na fotografiju, će automatski ispraviti „Balans belog“. Ne postoji mogućnost da primenite izgled bez korekcije balansa belog. Stoga, možete zadržati originalnu fotografiju ili koristiti potpuno ispravljenu verziju.
Jedan od načina da zaobiđete korekcije koje Google fotografije automatski unose, jeste da koristite podešavanja svetla, boje i detalja. Dodirnite dugme za podešavanja, koje se nalazi pored dugmeta za izbor izgleda, da biste pristupili podešavanjima svetla, boje i detalja. Svako od ovih podešavanja ima dodatne opcije kojima možete pristupiti dodirivanjem strelice na dole.
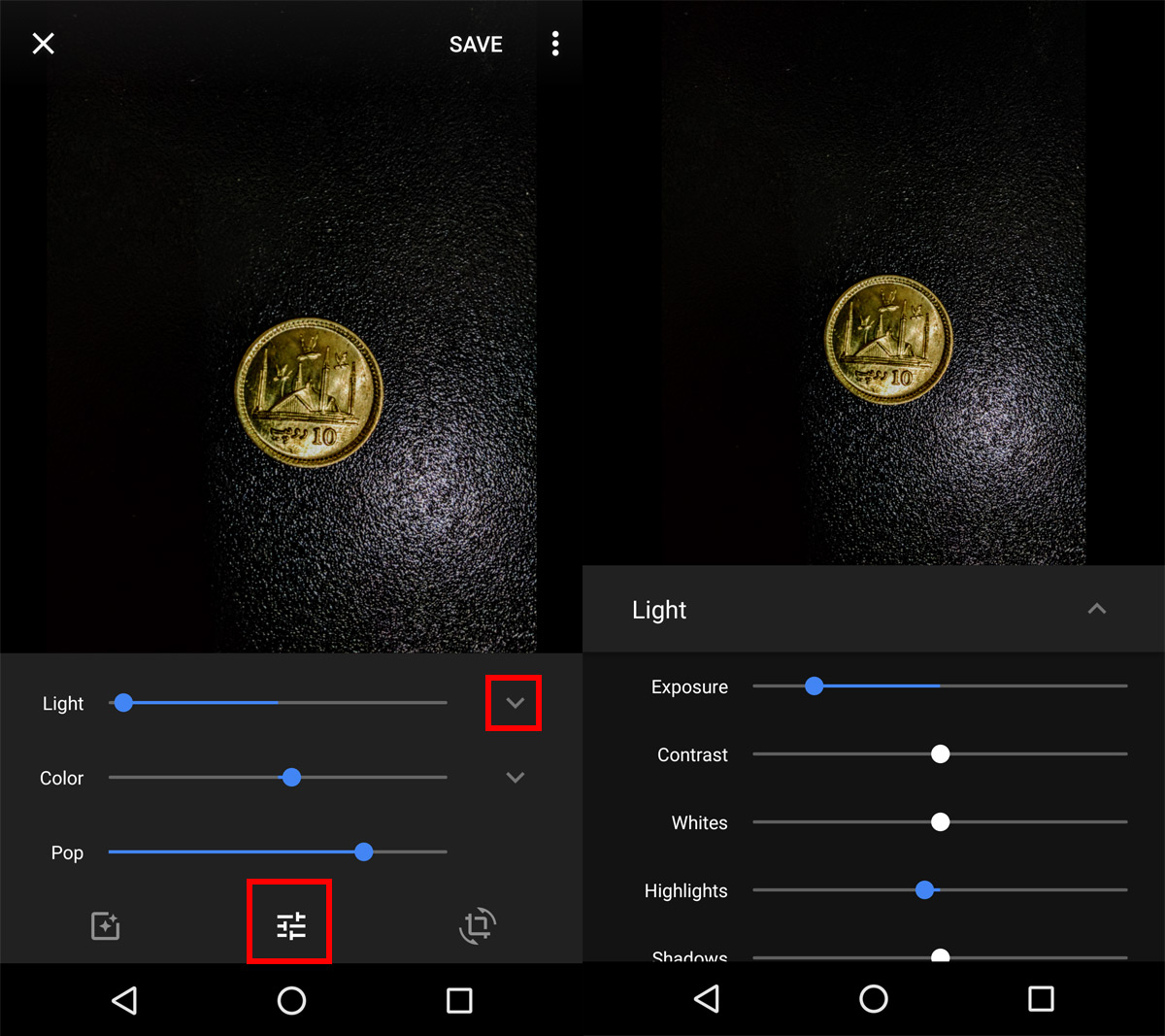
Biće potrebno malo vremena i eksperimentisanja sa ovim podešavanjima da biste dobili željeni izgled fotografije. Sa naprednim opcijama za uređivanje fotografija, dolaze i određene komplikacije. Ukoliko izmene koje automatski primenjuju Google fotografije ne daju željeni rezultat, moraćete da izdvojite malo vremena da biste ih ispravili. Alternativno, uvek možete da koristite drugu aplikaciju za uređivanje fotografija koja vam više odgovara.