Želite li na siguran način ukloniti nepotrebne datoteke sa svog Linux operativnog sistema, osloboditi prostor na disku i zaštititi svoju privatnost? BleachBit je alat koji vam pomaže u tome!
Zašto ne koristiti rm komandu?
Naravno, možete koristiti i komandu `rm` za brisanje svih neželjenih datoteka sa sistema. Međutim, prednost korišćenja BleachBit je u tome što on skenira vaš disk u potrazi za određenim tipovima datoteka i briše samo te datoteke. To znači da ne morate sami da tražite te datoteke, niti da proveravate sve lokacije u vašem sistemu datoteka kao što bi to bio slučaj sa komandom `rm`. Čak i trenutak nepažnje prilikom upotrebe komande `rm` može imati katastrofalne posledice.
BleachBit je, sa druge strane, dizajniran tako da briše samo datoteke koje je sigurno ukloniti, i tačno zna gde se te datoteke nalaze u sistemu datoteka. On pretražuje odgovarajuće lokacije za vas i prikazuje pregled onoga što će biti izbrisano pre samog brisanja.
Ovaj alat razvrstava tipove datoteka u grupe, a vi možete da označite ili odznačite stavke u svakoj kategoriji. Na ovaj način definišete koje tipove datoteka BleachBit treba da traži. Kategorije koje vidite zavisiće od vaše distribucije i od aplikacija koje ste instalirali na računaru.
Na primer, suvišne datoteke upravitelja paketa su dobar kandidat za brisanje sa sistema. Ipak, kategoriju `apt` ćete videti samo kada BleachBit radi na Ubuntu-u i drugim distribucijama baziranim na Debianu. To je zato što nema smisla prikazivati tu kategoriju na sistemu kao što je Fedora.
Umesto toga, biće prikazane kategorije `dnf` i `yum`. Isto tako, nećete videti kategoriju za Chromium ukoliko nemate instaliran Chromium pretraživač.
Brisanjem ovih datoteka ne samo da oslobađate prostor na disku, već i čuvate svoju privatnost uklanjanjem tragova vaših aktivnosti.
Instalacija BleachBit-a
Za instalaciju BleachBit-a na Ubuntu, koristite sledeću komandu:
sudo apt-get install bleachbit

Za instalaciju BleachBit-a na Manjaro, ukucajte sledeće:
sudo pacman -Syu bleachbit

Za instalaciju BleachBit-a na Fedori, komanda je:
sudo dnf install bleachbit

U trenutku pisanja ovog teksta, verzija BleachBit-a za Fedoru 32 još nije dodata u repozitorijum. Ako koristite Fedoru 32, možete uraditi sledeće da instalirate BleachBit:
Kliknite na “Fedora 31” na BleachBit veb-sajtu da preuzmete datoteku.
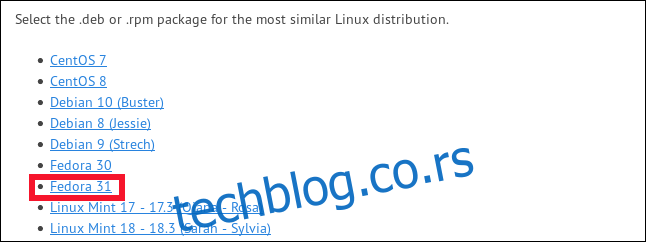
Dvaput kliknite na datoteku u folderu “Preuzimanja”.
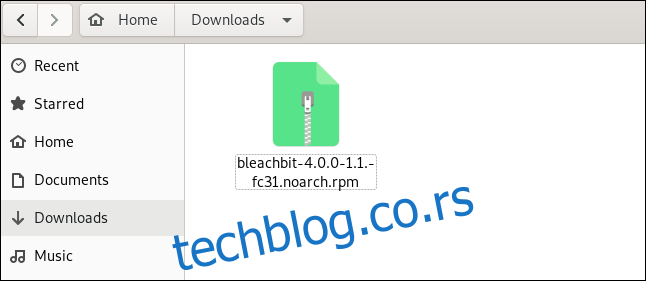
Kada se softverska aplikacija otvori, kliknite na “Instaliraj”.
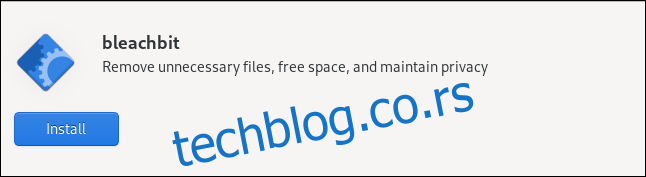
Pokretanje BleachBit-a
Ako koristite `sudo` za pokretanje BleachBit-a, on će imati pristup sistemskim privremenim i log datotekama, kao i datotekama koje pripadaju root nalogu.
Ako BleachBit pokrenete bez `sudo`-a, on radi samo sa datotekama koje pripadaju vama i nalogu na koji ste trenutno prijavljeni. BleachBit prikazuje više kategorija datoteka kada ga pokrenete pod normalnim korisničkim nalogom. To je zato što će uključiti datoteke specifične za korisnika iz aplikacija koje ste možda instalirali, kao što su Firefox i Thunderbird.
Unesite sledeću komandu da biste pokrenuli BleachBit uz upotrebu `sudo`:
sudo bleachbit

Unesite sledeću komandu da biste pokrenuli BleachBit bez upotrebe `sudo`:
bleachbit

Podešavanja (Preferences)
Nakon prvog pokretanja, videćete prozor sa opcijama podešavanja („Preferences“) gde možete da konfigurišete BleachBit. Ovim podešavanjima možete pristupiti u bilo kom trenutku klikom na „Preferences“ u glavnom meniju.
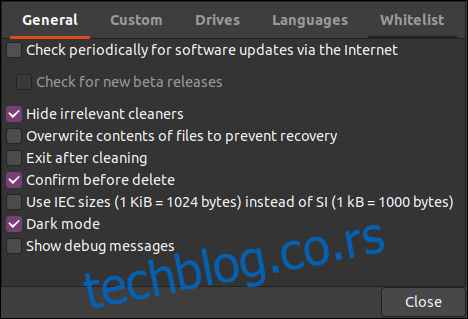
Videćete sledeće opcije:
„General“: Ovde možete izabrati da li BleachBit treba da izvršava sledeće radnje:
Proveri da li postoje ažuriranja (uključujući Beta verzije).
Prikaži ili sakrij kategorije datoteka za sve podržane aplikacije, bez obzira da li su instalirane ili ne.
Izađi iz aplikacije nakon brisanja.
Zahtevaj potvrdu pre brisanja datoteka.
Koristi ISO/IEC ili SI jedinice za veličine datoteka.
Koristi tamni režim.
Prikaži informacije za otklanjanje grešaka tokom njegovih radnji.
„Prilagođeno“ („Custom“): Izaberite da li želite da dodate datoteke ili fascikle, kao i da omogućite ili onemogućite njihovo skeniranje i brisanje. Možete uključiti lokacije koje BleachBit standardno ne nudi.
„Diskovi“ („Drives“): BleachBit može da prepiše slobodan prostor na disku i učini podatke koji se tamo nalaze nepopravljivim. Za svaku particiju u vašem sistemu datoteka, potrebno je da kreirate fasciklu u koju se može upisivati i dodati njenu putanju na ovoj kartici. Ako vaš sistem datoteka ima samo jednu particiju, standardne vrednosti će biti u redu.
„Jezici“ („Languages“): Svi jezici dostupni u vašoj Linux distribuciji biće navedeni na ovoj kartici, pa izaberite one koje želite da omogućite. Vaš podrazumevani jezik će već biti izabran. BleachBit će takođe ponuditi da ukloni sve one koji nisu izabrani.
„Bela lista“ („Whitelist“): Na ovoj kartici možete definisati lokacije koje želite da BleachBit ignoriše i one će ostati netaknute.
Korišćenje BleachBit-a
Glavni prozor BleachBit-a ima dva okna: listu kategorija datoteka sa leve strane i opcije unutar svake kategorije sa desne strane. Možete da kliknete na polje za potvrdu pored bilo koje opcije da biste je izabrali ili da kliknete na naziv kategorije da izaberete sve njene opcije.
Ako izaberete opciju za koju je potrebno puno vremena da se izvrši ili opciju koja može da utiče na sačuvane lozinke, videćete obaveštenje. I dalje možete izabrati ove opcije, ali BleachBit osigurava da budete svesni njihovog delovanja.
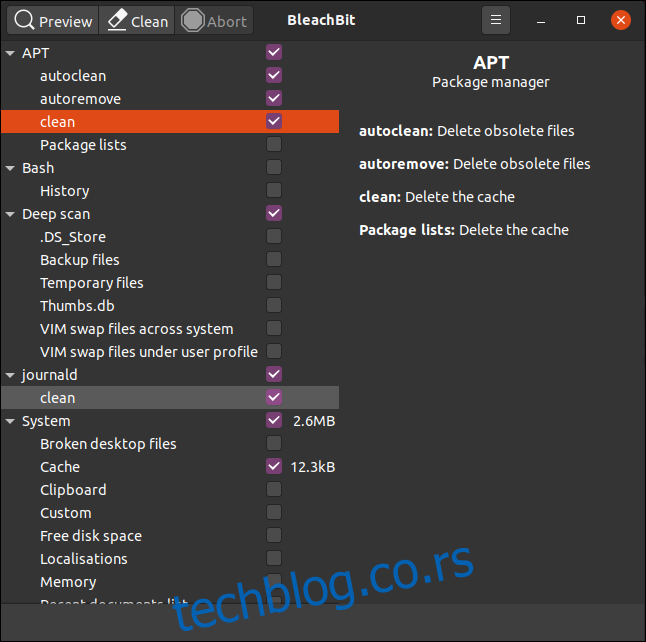
Kada odaberete kategoriju, BleachBit prikazuje opis opcija unutar nje u oknu sa desne strane. Možete da se krećete kroz kategorije i opcije i da izaberete tipove datoteka koje želite da očistite.
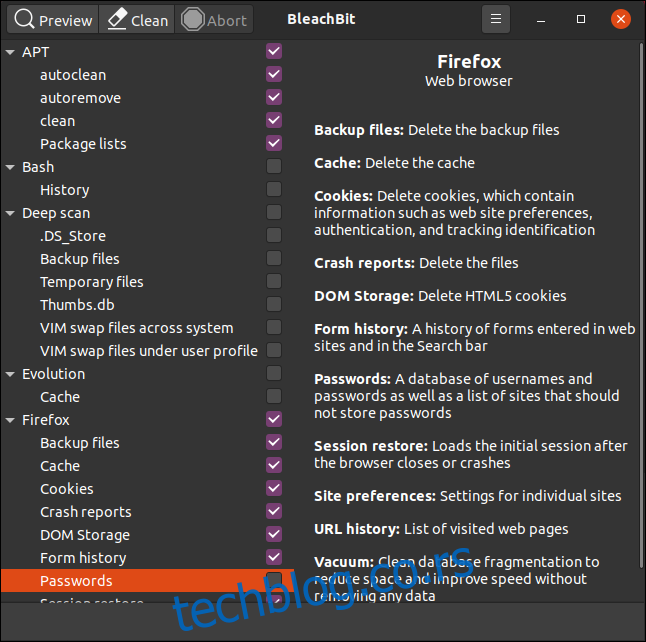
Odabrali smo opcije za brisanje datoteka za Firefox, ali su podešavanja lozinki ostala netaknuta. Uradili smo isto za Thunderbird.
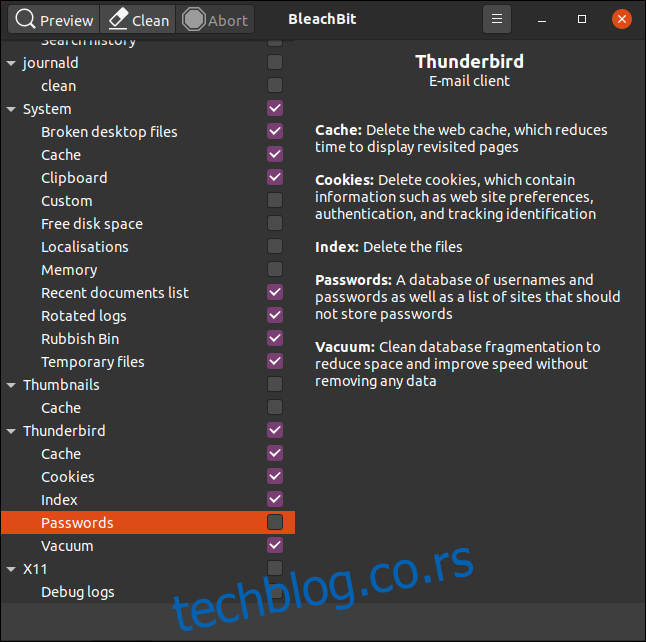
Nakon što izaberete, kliknite na „Pregled“ („Preview“) i BleachBit će izvršiti probno skeniranje.
Skeniraće sistem datoteka u skladu sa konfiguracijom i opcijama koje ste izabrali. Potom ćete videti izveštaj koji uključuje broj datoteka koje bi trebalo izbrisati i količinu prostora na disku koji će biti oslobođen. Vrednosti su prikazane kao prostor na disku po odabranoj opciji i kao ukupan zbir u oknu sa desne strane.
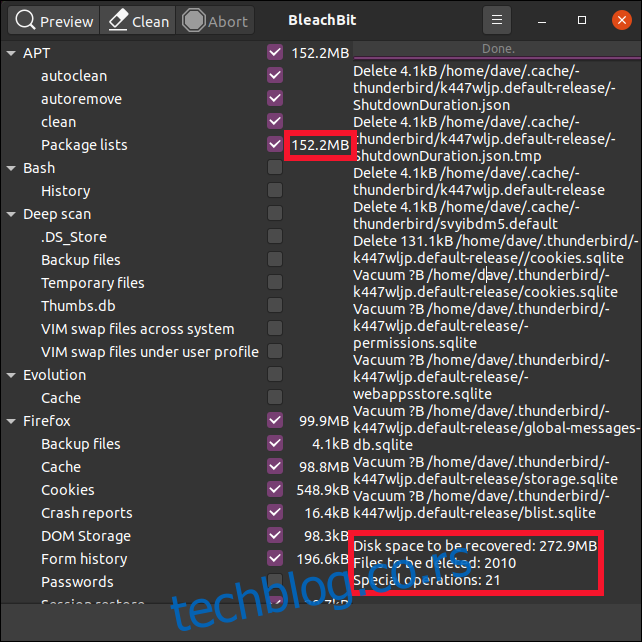
Ako ste zadovoljni prikazanim informacijama i želite da nastavite, kliknite na „Očisti“ („Clean“). Ako ste prethodno odabrali konfiguracijsku opciju „Potvrdi pre brisanja“ („Confirm before delete“), BleachBit će vas pitati da li ste sigurni da želite da nastavite.
Kliknite na „Izbriši“ („Delete“) da biste izbrisali datoteke ili „Otkaži“ („Cancel“) da biste se vratili u glavni BleachBit prozor.
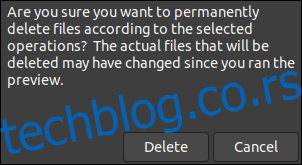
Ako kliknete na „Izbriši“, BleachBit će izvršiti čišćenje i izbrisati datoteke sa vašeg sistema. Ako ste prethodno izabrali neku od opcija za bezbedno brisanje ili prepisivanje, ovaj proces može potrajati. Međutim, imajte na umu da većina savremenih sistema datoteka koji koriste logovanje veoma otežava garantovanje da su izbrisane datoteke prepisane.
Nakon što BleachBit završi skeniranje i brisanje, izvestiće koliko datoteka je izbrisano i koliko je prostora na disku oslobođeno.
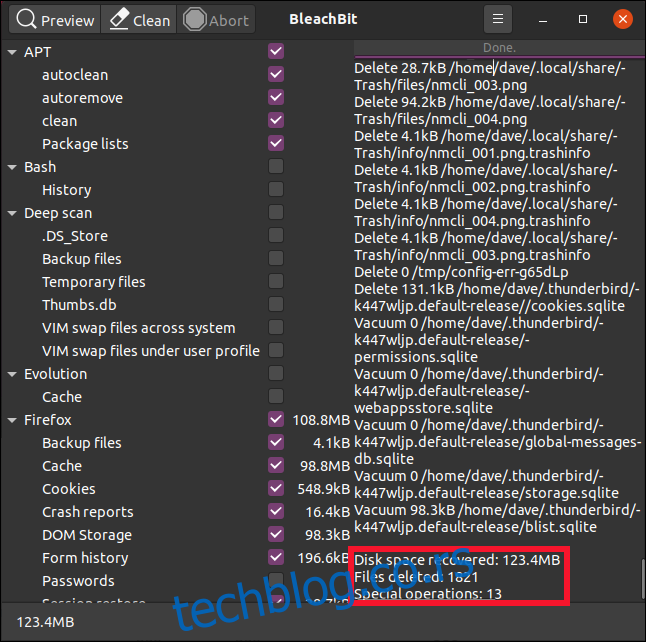
Ponovite, po potrebi
Privremene datoteke, log datoteke i drugi materijali za jednokratnu upotrebu koje BleachBit uklanja, biće zamenjeni i ponovo kreirani dok nastavite da koristite svoj računar. Vremenom će se ponovo nagomilati. Međutim, sada možete periodično koristiti BleachBit da biste ih držali pod kontrolom.