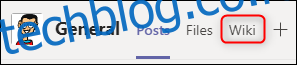Вики-ови су одлични у прикупљању информација у једноставном формату који је лак за читање и уређивање. Мицрософт Теамс укључује вики уграђен у сваки канал који је додат тиму — ево како да га користите.
Вики – онлајн публикација која се одржава у сарадњи – је врста система за управљање садржајем који може бити било шта, од једне странице до огромне количине информација као што је Википедиа.
Мицрософт Теамс укључује вики као једну од подразумеваних картица у сваком каналу који се креира.
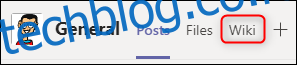
Када први пут кликнете на картицу „Вики“, видећете углавном празну страницу са „Ненасловљеном страницом“ и „Неименованим одељком“ на њој.
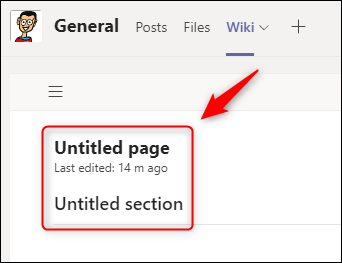
Странице и одељци су градивни блокови вашег Мицрософт Теамс вики-ја. Можете имати онолико страница на својој вики колико желите, и онолико одељака на свакој страници колико желите. Пошто су викији по дизајну неструктурирани, ови блокови страница и одељака вам омогућавају да креирате структуру која је једноставна или компликована колико вам је потребно.
Желећете да својој вики страници дате име, што је једноставно као да кликнете на „Страница без наслова“ и промените га у нешто друго.
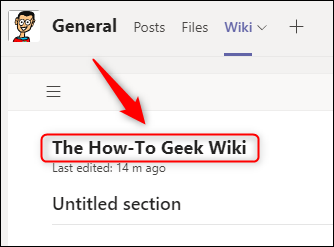
Сада можете почети да додајете одељке, које је најбоље сматрати насловима који раздвајају различите блокове садржаја. Кликните на „Одељак без наслова“ и промените га у наслов за свој садржај.
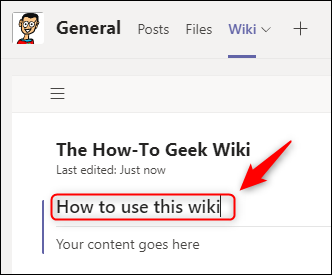
Када кликнете на „Одељак без наслова“ да бисте га променили, испод се појављује порука која каже „Ваш садржај иде овде“.
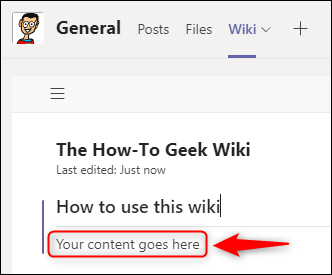
Ово је показивач који вам показује где иде садржај испод наслова одељка. Додавању садржаја ћемо се вратити касније када завршимо са изградњом структуре, тако да ћемо за сада само додати текст чувара места.
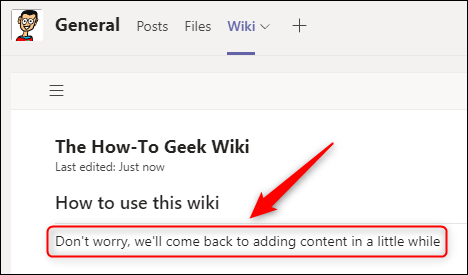
Да бисте додали додатни одељак, пређите курсором преко првог одељка и кликните на знак „+“ који се појављује у доњем левом углу.
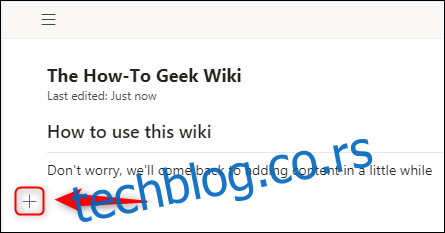
Ово ће додати нови одељак.
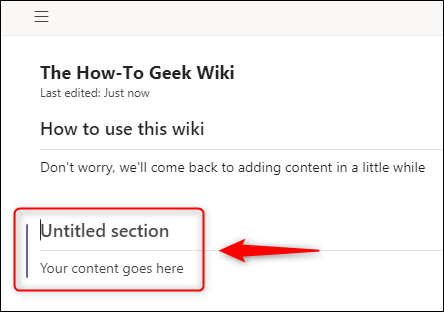
Можете додати онолико одељака колико желите, са насловима које желите. Додали смо три додатна одељка користећи знак „+“.
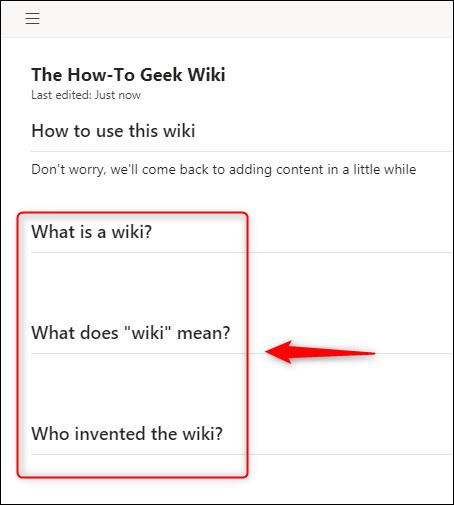
Што више садржаја додате, страница ће бити дужа, тако да постоји садржај који можете приказати и сакрити. Кликните на три паралелне линије (познате и као мени за хамбургер) у горњем левом углу вики-ја да бисте приказали своју страницу и одељке унутар ње.
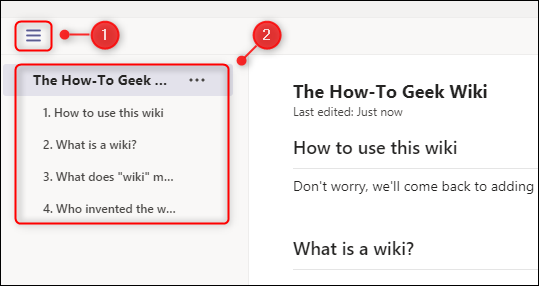
Кликом на једно од заглавља одељка одвешћете вас директно до тог одељка. Ако желите да промените редослед одељака, то је једноставно као да их превучете и спустите у мени.
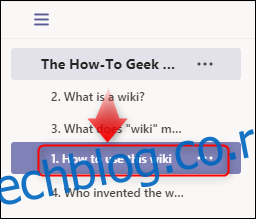
Одељак ће одмах бити пренумерисан у менију и премештен на вики страници на локацију на коју сте га превукли.
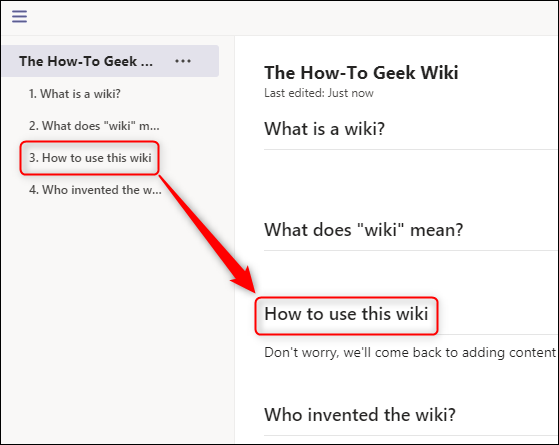
Такође можете да померате вики одељке тако што ћете прећи показивачем миша преко наслова одељка да бисте приказали икону менија са три тачке и изабрати „Помери горе“ или „Помери надоле“ из менија.
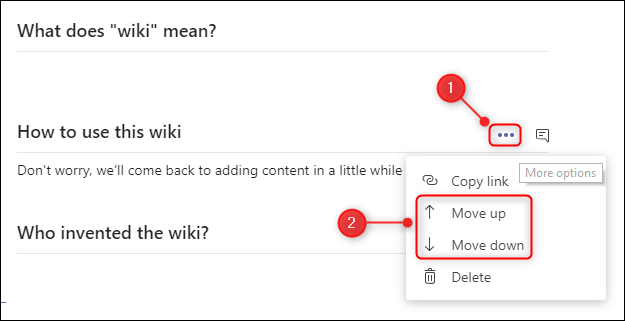
Такође можете да избришете одељке тако што ћете кликнути на „Избриши“ у менију, али имајте на уму да се то не може опозвати, па избришите одељак само ако сте сигурни да вам садржај више није потребан.
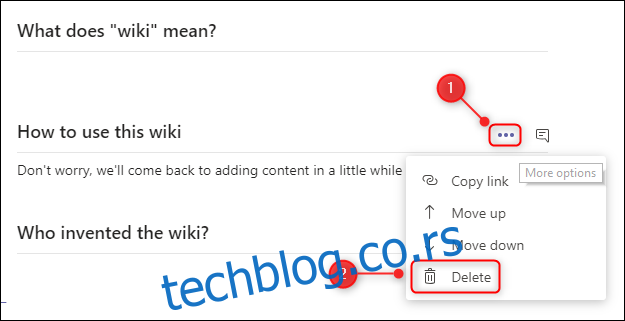
Када градите структуру своје вики, вероватно ћете желети више од једне странице. Да бисте додали страницу, идите на дно менија странице и одељка и кликните на „Нова страница“.
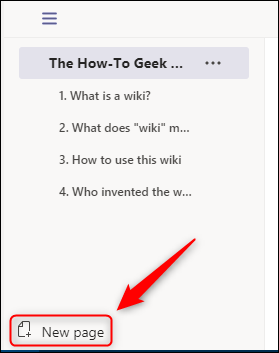
Ово ће одмах креирати нову страницу која је видљива у менију, спремна да додате назив странице и нове одељке.
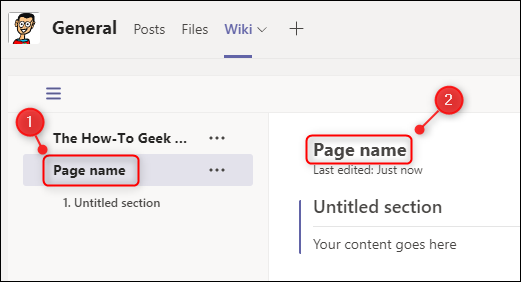
Можете додати онолико страница колико желите. Као и одељци, странице се могу премештати у менију превлачењем и отпуштањем или кликом на икону са три тачке поред наслова странице и избором „Помери нагоре“ или „Помери надоле“ из менија.
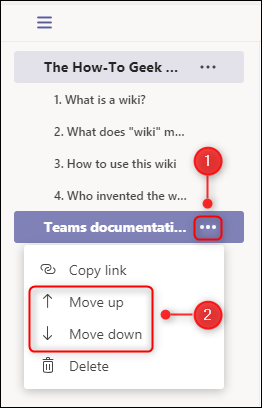
Такође можете да избришете страницу тако што ћете кликнути на „Избриши“ у менију, али имајте на уму да се то не може опозвати, па избришите страницу само ако сте сигурни да вам садржај више није потребан.
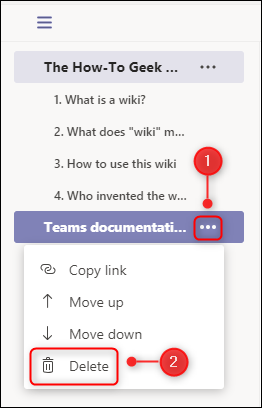
Када поставите своје странице и одељке, време је да додате неки садржај. Кликните на вики испод одељка и трака са алаткама са опцијама за уређивање ће се појавити на врху. У зависности од величине вашег екрана, неке од опција ће постати видљиве само када кликнете на икону са три тачке поред траке са алаткама.
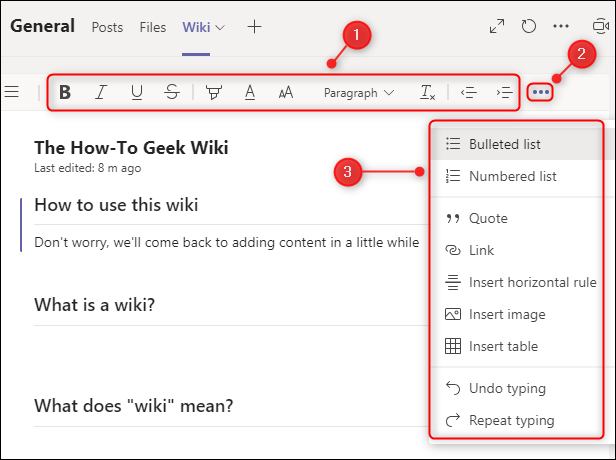
Трака са алаткама садржи стандардне опције за уређивање текста које би требало да буду познате из Мицрософт Ворд-а, Гоогле докумената, е-поште или било ког другог програма где можете да форматирате текст.
Ако желите да коментаришете неки одељак, можете да отворите наменски прозор за ћаскање тако што ћете прећи курсором изнад наслова одељка и кликнути на икону ћаскања.
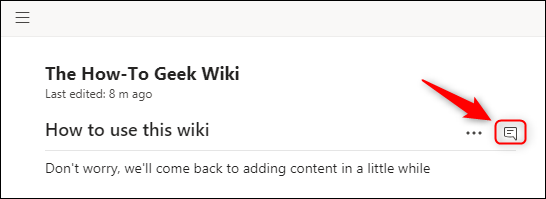
Ово ће отворити стандардни прозор за ћаскање Мицрософт Теамс-а који се посебно односи на тај одељак.
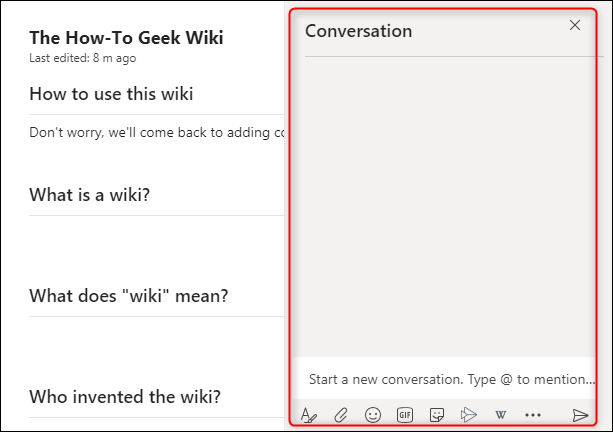
Да бисте некоме послали везу до одређеног одељка, пређите курсором преко наслова одељка, кликните на икону менија са три тачке и изаберите „Копирај везу“ из менија. Само људи са приступом тиму ће моћи да приступе линку.
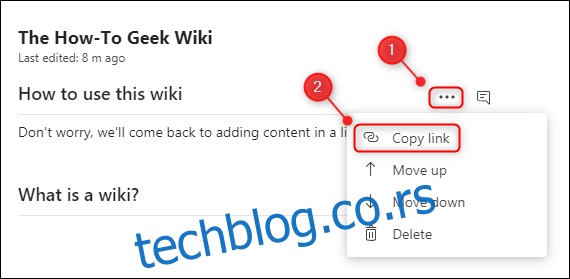
Такође можете послати везу до целе странице тако што ћете отворити мени хамбургера, кликнути на икону са три тачке поред назива странице и изабрати „Копирај везу“ из менија. Као и са везама за одељке, само људи који имају приступ тиму ће моћи да му приступе.
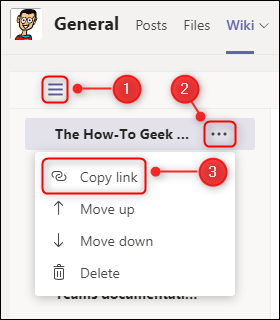
Можете имати више викија на истом каналу ако желите да их раздвојите. Да бисте додали још један вики, кликните на знак „+“ поред последње картице.

У прозору „Додај картицу“ који се отвори, изаберите „Вики“ са плочица. (Може бити на различитим местима на листи плочица, у зависности од тога да ли сте раније додали вики.)
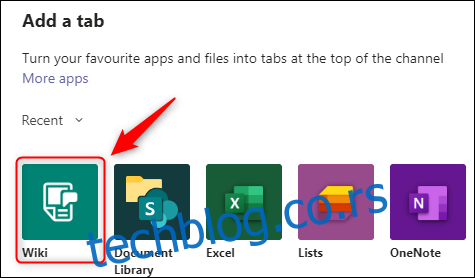
Дајте назив својој вики и кликните на „Сачувај“.
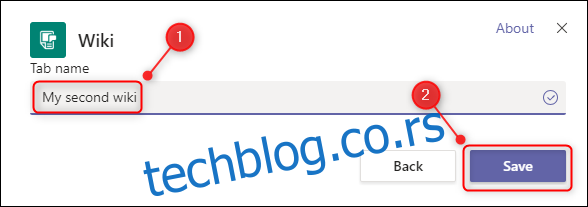
Нови вики ће бити додат на картице.
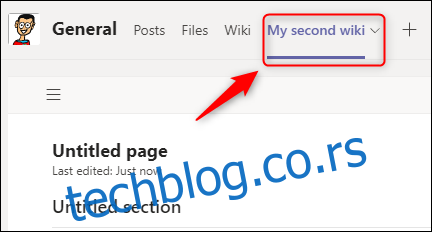
Да бисте преименовали оригинални вики, изаберите картицу „Вики“, кликните на стрелицу поред ње и изаберите „Преименуј“ из менија.
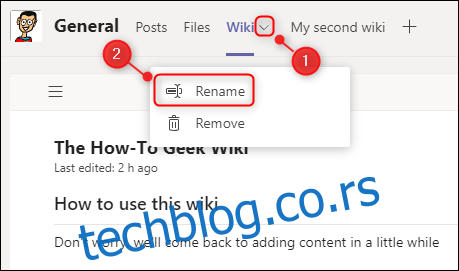
Унесите ново име за вики и кликните на „Сачувај“.
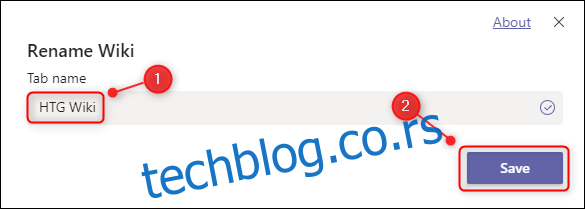
Вики картица ће одмах бити преименована.
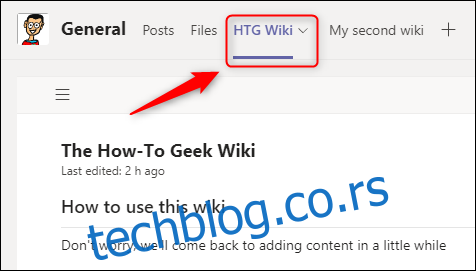
Вики у Мицрософт тимовима није компликована, али не би требало да буде. Уместо тога, Мицрософт је створио вики искуство које је прилично интуитивно, а истовремено вам омогућава да изградите комплекс