Датотеке које креирате могу се сачувати са прилагођеним именом. Ако датотекама не дате прилагођено име или користите услужни програм који аутоматски чува датотеке без тражења од корисника да постави име, ове датотеке се чувају са генеричким именима. Мицрософт Ворд датотеке, на пример, све се чувају под именом Документ 1, Документ 2, Документ 3 итд., док ће услужни програми за снимке екрана сачувати са генеричким именом као што је Снимак екрана са датумом и временом снимања који им је додат. Ако желите да преименујете велики број датотека, углавном по истом обрасцу, можете користити Виндовс 10 услужни програм за групно преименовање.

Преглед садржаја
Услужни програм за масовно преименовање оперативног система Виндовс 10
Виндовс 10 долази са услужним програмом за масовно преименовање датотека и фасцикли. Није толико богат функцијама као алати за преименовање датотека независних произвођача, али за основно преименовање датотека ће обавити посао.
Преименујте више датотека и фасцикли – Филе Екплорер
Да бисте преименовали више датотека и фасцикли, они морају бити у истој фасцикли. Ако већ нисте, преместите све у исти фолдер.
Изаберите све датотеке и фасцикле.
Притисните тастер Ф2 или кликните на дугме Преименуј на картици Почетак на траци.
Једно од имена датотека или имена фасцикли ће постати могуће уређивати.
Унесите ново име.
Додирните Ентер.
Све датотеке и фасцикле ће бити преименоване са бројем додатим на крају како би се спречило дуплирање назива датотека.
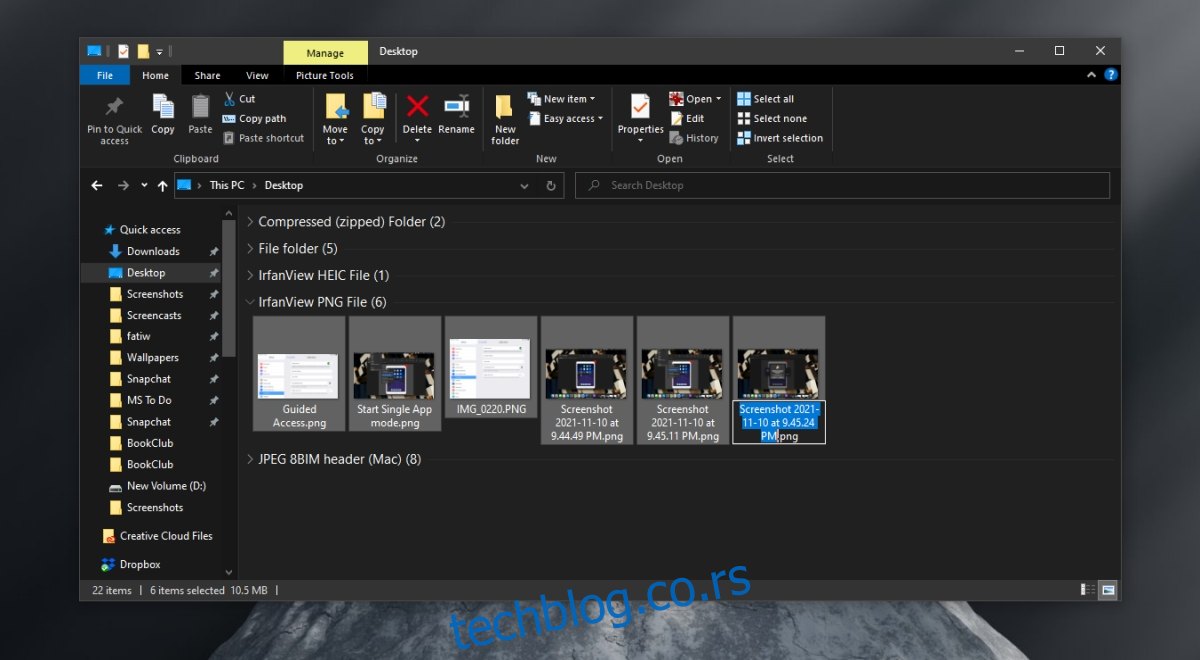
Преименујте више датотека и фасцикли – командна линија
Командни редак се такође може користити за групно преименовање датотека и фасцикли. Опет, требало би да имате све у једном фолдеру. То ће знатно олакшати преименовање датотека.
Отворите командну линију (нормална корисничка права ће бити довољна осим ако фасцикли којој преименујете може приступити само корисник администратор).
Користите ову команду да бисте отишли у фасциклу са датотекама које желите да преименујете: цд Путања до фасцикле
У командној линији користите следећу синтаксу да бисте преименовали датотеке;
ren *.FileExtension FileName.*
Замените ФилеЕктенсион са екстензијом датотека које желите да преименујете.
Замените ФилеНаме именом које желите да дате свим датотекама.
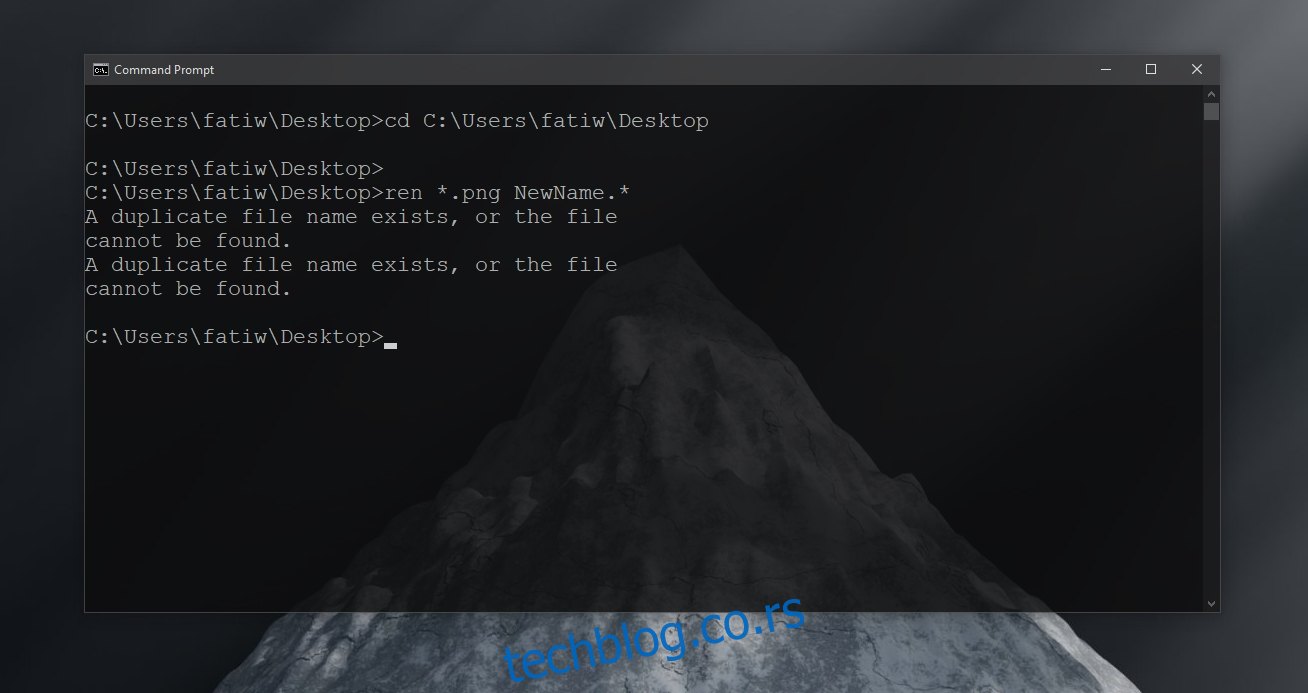
Командни редак је моћан алат за преименовање и можете користити џокер знакове да бисте изменили имена која дате датотекама. Следећа команда ће вам омогућити да задржите прва три знака оригиналног назива датотеке (један знак питања представља један знак од почетка имена.
ren *.FileExtension ???-FileName.*
Такође можете да користите џокер да бисте изменили само део имена датотеке, али масовно. На пример, можете уклонити свако помињање ИМГ-а са гомиле снимака екрана и задржати све остало. Звездице ће динамички знати који део да задрже, а који да замене (то је њихов посао). Уверите се да сте унели тачно име за уклањање и да имате нешто да додате уместо њега
рен РемовеФилеНамеПарт*.* НевФилеНамеПарт*.*
Закључак
Командни редак је моћан алат за преименовање датотека и фасцикли, али није прилагођен кориснику. Доступна је документација о томе како функционишу различити џокери. Ако учите да користите командну линију као алатку за преименовање, добра је идеја да почнете са малим бројем датотека (3-4) како бисте могли да видите разлику коју команда чини пре него што пређете на преименовање више датотека. Ако не волите да користите алатку командне линије, постоје алати треће стране са ГУИ за масовно преименовање датотека.

