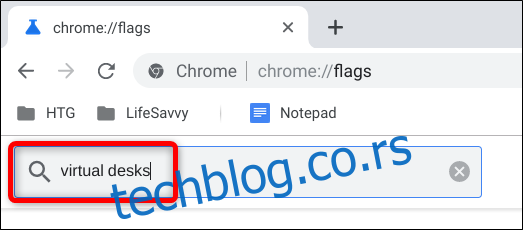Гоогле коначно додаје виртуелне радне површине у свој репертоар Цхромебоок функција – нешто што други велики оперативни системи већ имају – са Цхроме ОС верзијом 76. Функција је била у тестирању неколико месеци и сада је доступна за оне на Стабле каналу.
Виртуелне радне површине, које Гоогле назива Виртуелни столови, омогућавају вам да одвојите радну површину на више радних простора где можете да организујете апликације и прозоре. Цхроме ОС вам омогућава да имате до четири стола у исто време на које можете брзо да прелазите.
Након што ажурирате Цхромебоок на најновију верзију Цхроме ОС-а, све што треба да урадите је да притиснете тастер „Преглед“ ([]]]) да бисте видели опцију у горњем десном углу за почетак коришћења виртуелних столова.
Преглед садржаја
Како омогућити виртуелне столове
Ако не видите виртуелне столове (од дугмета +Нови радни сто) које су доступне када притиснете тастер за преглед, функција је можда скривена иза ознаке коју морате да омогућите да бисте могли да јој приступите. Ево како да укључите функцију.
Када омогућите било шта са цхроме://флагс, користите експерименталне функције које нису тестиране на свим уређајима и које би могле да се понашају лоше. Потенцијално можете наићи на неколико грешака на путу, па будите опрезни када се играте са неким од доступних заставица.
Покрените Цхроме, унесите цхроме://флагс у Омнибокс, притисните тастер Ентер, а затим унесите „Виртуелни столови“ у траку за претрагу.
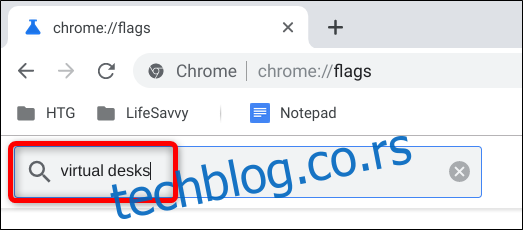
Алтернативно, налепите цхроме://флагс/#енабле-виртуал-дескс у Омнибокс и притисните Ентер да бисте отишли директно тамо.
Кликните на падајући оквир поред ознаке „Омогући виртуелне столове“, а затим изаберите „Омогућено“.
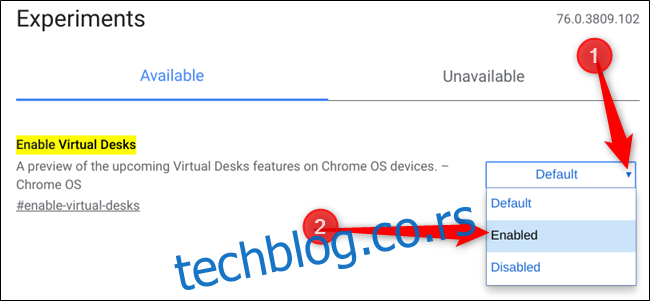
Да би промене ступиле на снагу, морате поново да покренете Цхроме ОС. Кликните на плаво дугме „Поново покрени“ на дну странице.
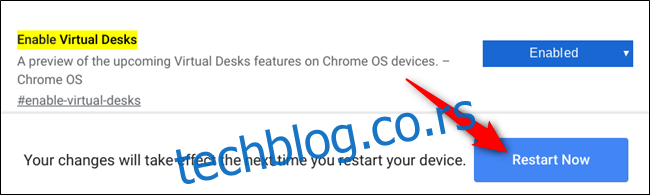
Како додати виртуелне столове
Сада када функција виртуелних столова ради на вашем рачунару, притисните тастер за преглед ([]]]) на тастатури да бисте видели све активне прозоре. На врху екрана приметите икону „+ Нови сто“. Притисните ово да додате нову виртуелну радну површину.
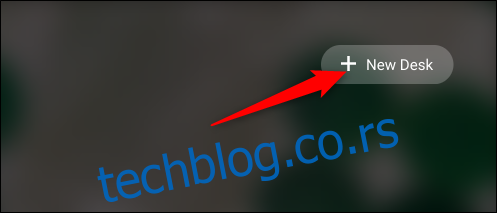
Можете додати и користити до четири стола истовремено.

Како се пребацивати између виртуелних столова
Виртуелни столови су одлични за апликације које можете оставити отворене без да их минимизирате у лежиште. Апликација живи тамо и чека ваш повратак. Можете имати друштвене апликације на једном столу и програм за обраду текста на другом, на пример.
Кад год желите да прелазите са једне радне површине на другу и користите апликације које сте им посветили, то можете учинити на неколико начина.
Први начин да промените столове је да притиснете тастер Преглед, а затим кликнете на радну површину на врху екрана да бисте се одмах пребацили на њу. Све док се сећате које су апликације у ком виртуелном столу, кретање између њих је брзо и једноставно.
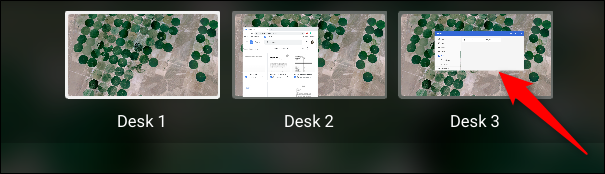
Други метод вам омогућава да директно дођете до апликације коју тражите, а да не морате да погађате на којој радној површини се налази. Свака апликација која је тренутно отворена има икону која се појављује на полици. Дакле, све што треба да урадите је да кликнете на апликацију и скочите директно на ту радну површину. Ако је апликација минимизирана, избор иконе апликације такође је повећава.
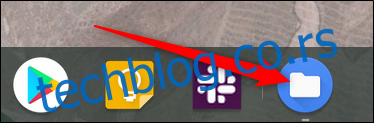
Како премештати апликације између виртуелних столова
Једном када отворите апликацију на одређеном столу, она не мора тамо да проведе цео свој живот. Уместо тога, можете да га премештате између десктопа. Ова функција је згодна ако сте случајно отворили апликацију на погрешном столу и желите да је преместите без да је убијете.
Притисните тастер за преглед док гледате виртуелне столове са апликацијом коју желите да преместите, кликните и превуците прозор до средине екрана, а затим га превуците и отпустите на радну површину коју желите.
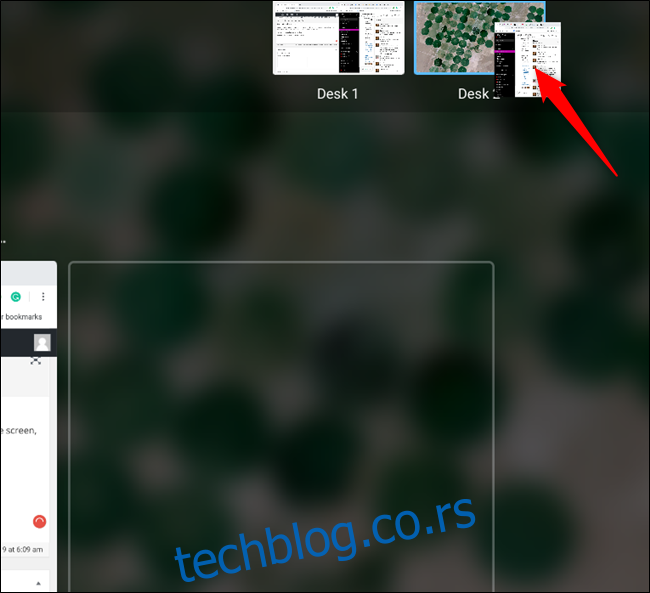
Напомена: Обавезно прво превуците апликацију у средину. Цхроме ОС опонаша Андроид и убија апликацију када се повуче право нагоре или надоле са стране.
Ускоро стижу пречице на тастатури за виртуелне столове
Цхроме ОС тренутно нема начин да се креће кроз виртуелне радне површине помоћу покрета на додирној плочи или пречицама на тастатури. Међутим, како је приметио од Цхроме распакован, тхе Пост о грешкама у хрому за виртуелне радне површине напомиње да ће следеће пречице ускоро стићи:
Цтрл+Сеарцх + =: Додај нови сто.
Цтрл+Сеарцх + -: Уклоните сто.
Цтрл+Сеарцх + ]: Активирајте столове са десне стране (ако их има).
Цтрл+Сеарцх + [: Activate desk on the left (if any).
Ctrl+Search+Shift + ]: Померите активни прозор (или истакнути прозор у режиму прегледа) на сто са десне стране (ако постоји).
Цтрл+Сеарцх+Схифт +[:Преместиактивнипрозор(илиистакнутипрозорурежимупрегледа)настосалевестране(акопостоји)[:Moveactivewindow(orhighlightedwindowinOverviewmode)tothedeskontheleft(ifany)
Нисмо сигурни када ће ове пречице бити доступне, али је вероватно сигурно претпоставити да ће то бити пре, а не касније.
Са додавањем виртуелних столова у Цхроме ОС, Гоогле се коначно придружује сваком другом великом оперативном систему са више радних простора како би поједноставио радну површину(е) за продуктивнији живот без нереда.