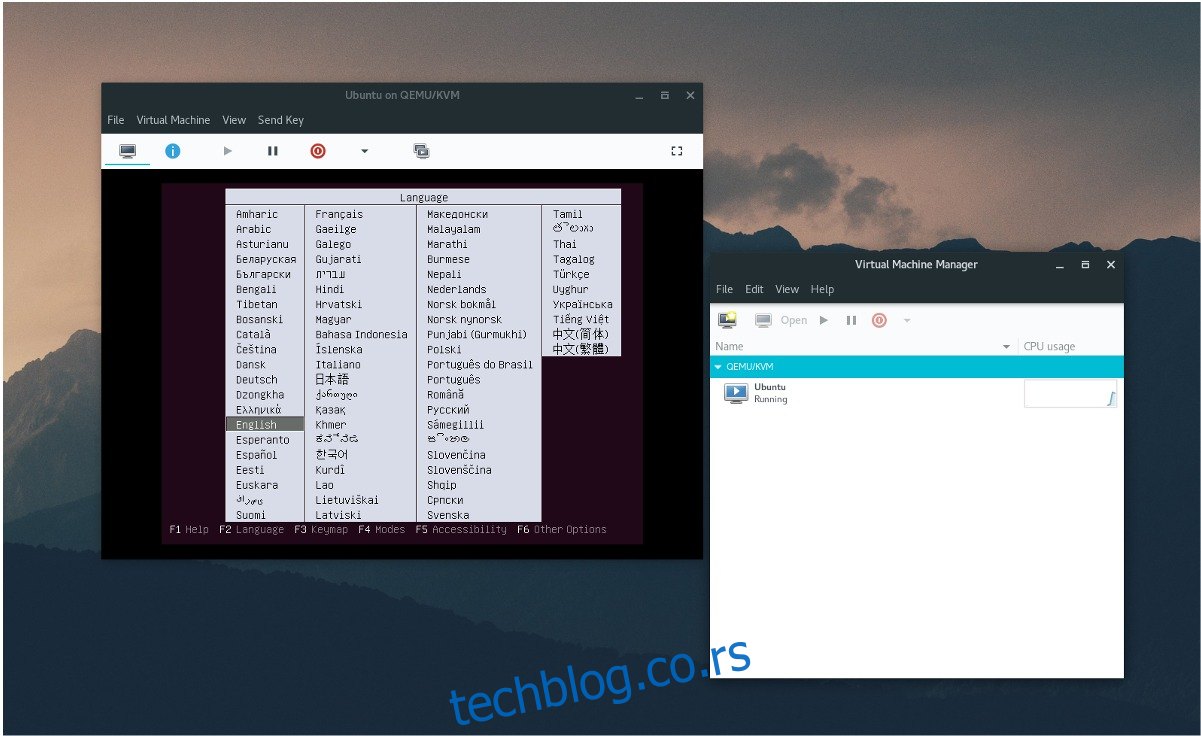Тражите виртуелизацију на Линук-у, али желите алат који користи изворне карактеристике Линук кернела уместо нечег власничког као што је ВМваре? Виртуал Мацхине Манагер вас покрива. То је фронтенд за либвиртд и омогућава корисницима да стекну коначну контролу над Линук КВМ-ом. У овом водичу ћемо говорити о томе како да инсталирамо Вирт-Манагер на Линук и да га натерамо да ради. Такође ћемо прећи на исправан начин да омогућимо такве ствари као што је либвирт и још много тога!
Преглед садржаја
Инсталација
Вирт-Манагер је један од најпопуларнијих фронт-енд-ова за функције виртуелизације на нивоу кернела присутне у Линук-у. Набавити га на већини Линук дистрибуција уопште није тешко.
Убунту
sudo apt install virt-manager
Дебиан
sudo apt-get install virt-manager
Арцх Линук
sudo pacman -S virt-manager dnsmasq bridge-utils openbsd-netcat
Федора
sudo dnf install virt-manager qemu-kvm qemu-img libvirt-daemon libvirt-daemon-driver*
ОпенСУСЕ
sudo zypper install virt-manager
Други Линуки
Алат Вирт-Манагер је фронтенд за КВМ и у великој мери се ослања на либвиртд. Као резултат тога, корисници који желе да ово функционишу морају да погледају зависности на које се вирт-манагер ослања. У већини случајева, ово су либвиртд, днсмаск и други слични пакети. Најбоље је да претражите зависности у вези са вирт-манагер пакетом и да их све инсталирате. Поред тога, погледајте софтверске водиче и Вики ваше дистрибуције Линука. Постоји велика шанса да постоји водич о томе како да га подесите.
Системд команде
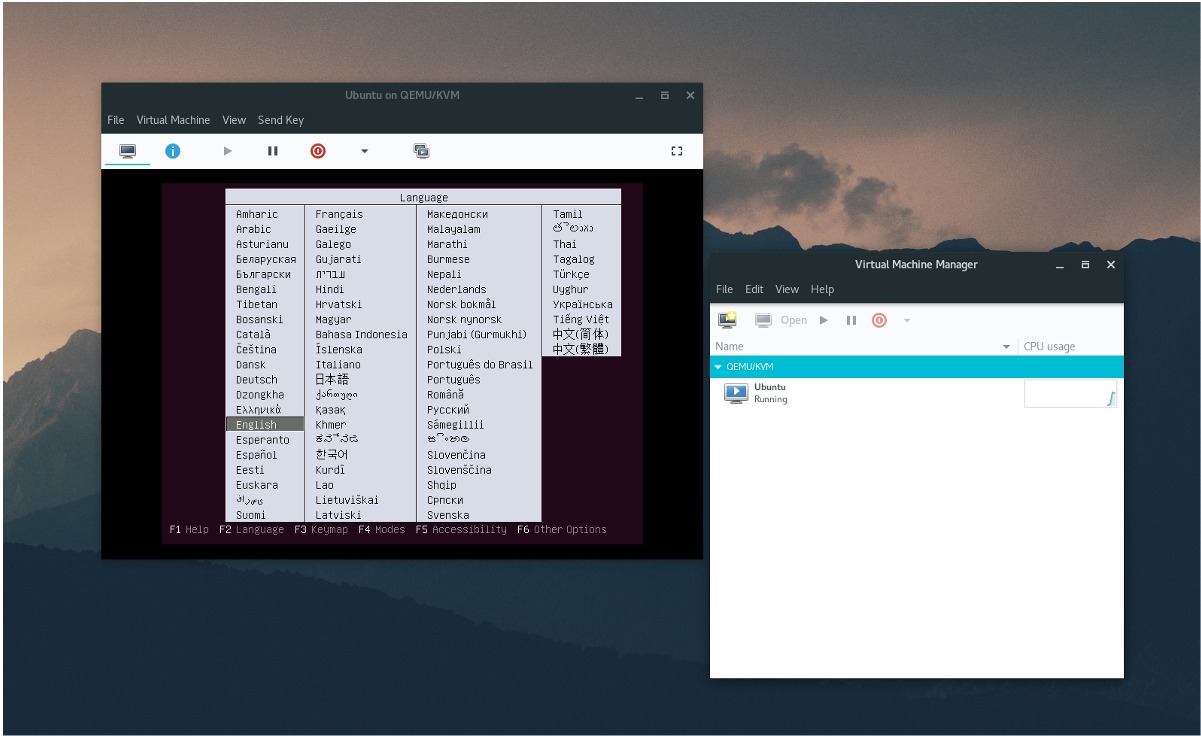
Они који користе Убунту не морају да брину о овом процесу. Иако верзије Убунту-а (од 16.04 ЛТС) користе системд инит, нема потребе да се омогућавају ове врсте процеса. То је зато што Убунту аутоматски све омогућава одмах. Касније верзије Дебиана које користе системд такође можда неће требати конфигурацију.
Напомена: иако Убунту не захтева ручно омогућавање системд услуге, то не значи да ће радити одмах након инсталације. Неке услуге су омогућене, али нису одмах покренуте. За добру меру, поново покрените рачунар пре него што покушате да користите Вирт Манагер.
Вирт Манагер има неколико системских инит скрипти и захтевају их да би функционисали. Омогућите их и покрените их следећим командама:
sudo systemctl enable libvirtd sudo systemctl enable virtlogd sudo systemctl start libvirtd sudo systemctl start virtlogd
Подесити
Подешавање виртуелне машине у Виртуал Мацхине Манагер-у је мало лакше, за разлику од других популарних алата као што су Гноме Бокес или Орацле ВМ Виртуалбок. Да бисте започели, отворите програм Вирт-Манагер и погледајте шта пише. Ако је свака системска услуга исправно омогућена, корисник неће видети упозорења или грешке. Ако постоје грешке, прочитајте грешку и сазнајте коју услугу треба омогућити.
Преузмите ИСО слику диска оперативног система који желите да виртуелујете. У овом примеру користићемо Убунту бета издање. Најновија верзија бета може се наћи на Убунту вики.
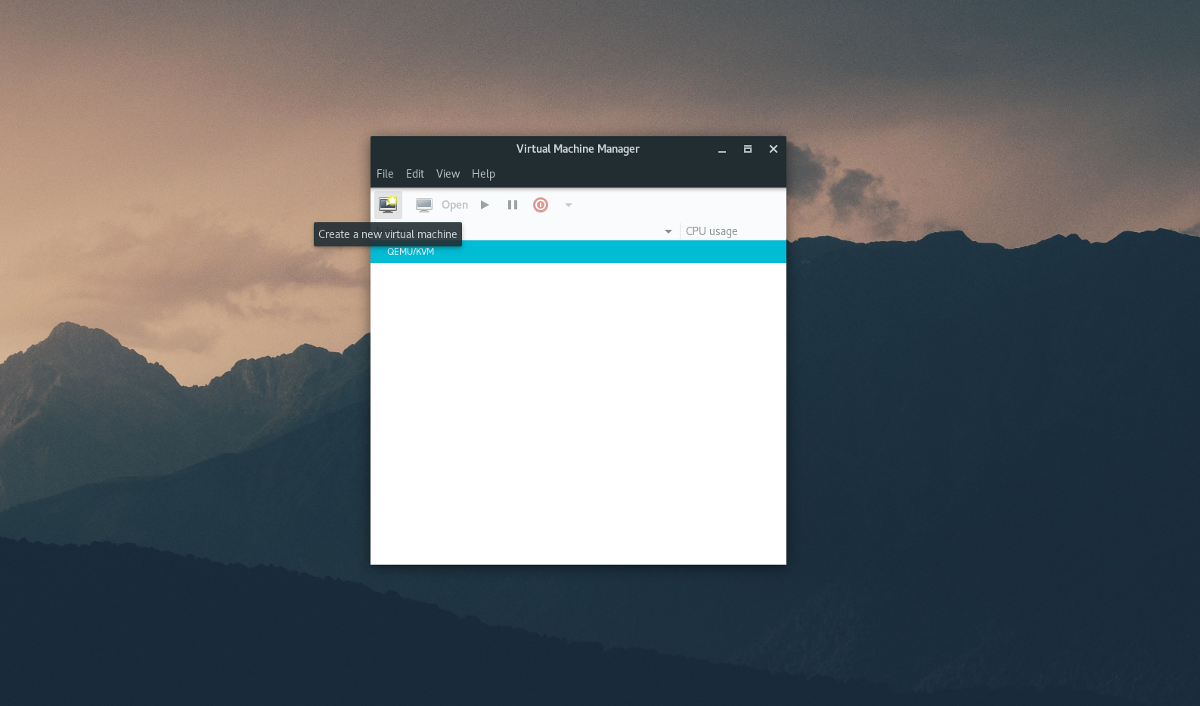
Да бисте креирали нови ВМ, кликните на „датотека“, а затим на „Нова виртуелна машина“. Избор ове опције отвара мени. У овом менију, корисник има 5 избора за инсталационе медије. Изаберите „локални медиј за инсталацију“.
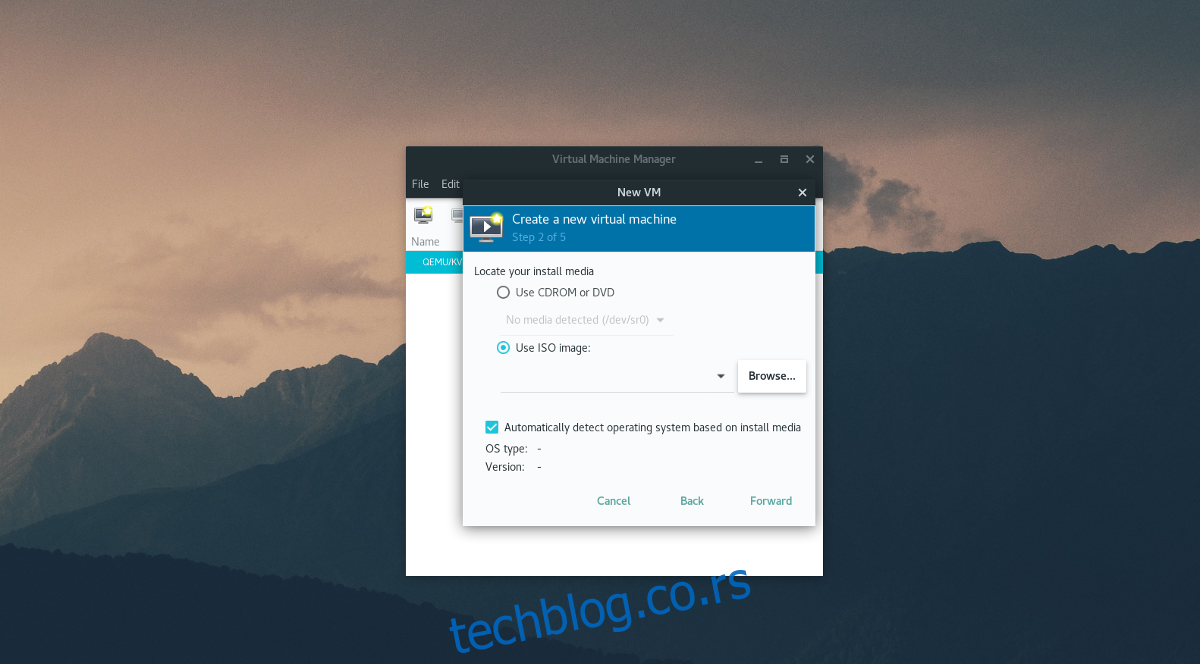
У кораку 2 од 5, алатка тражи од корисника да „лоцира ваш инсталациони медиј“. Урадите то тако што ћете кликнути на „претражи“, а затим „претражи локално“. и проналажење Убунту бета ИСО-а на систему датотека.
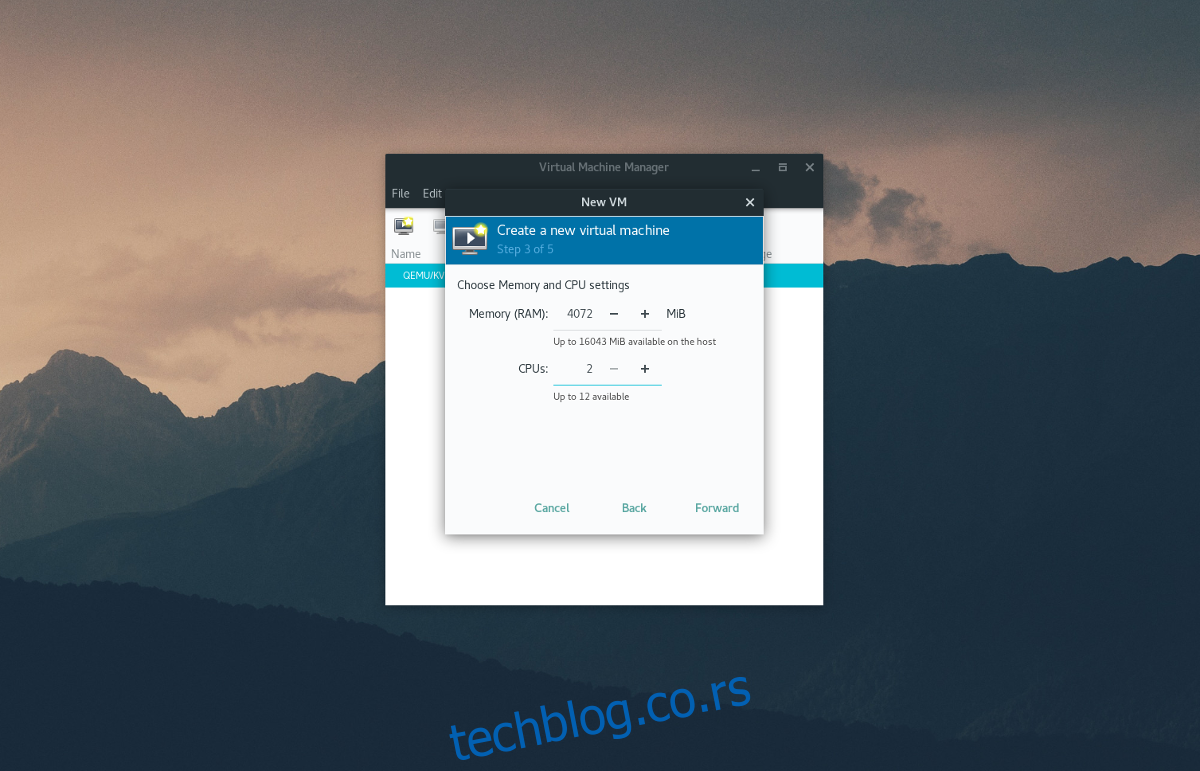
Корак 3 укључује подешавање алокације хардвера за ВМ. Унесите количину РАМ-а и ЦПУ језгара које ВМ треба да користи (или је оставите као подразумевану), а затим кликните на „напред“ да бисте прешли на следећу страницу.
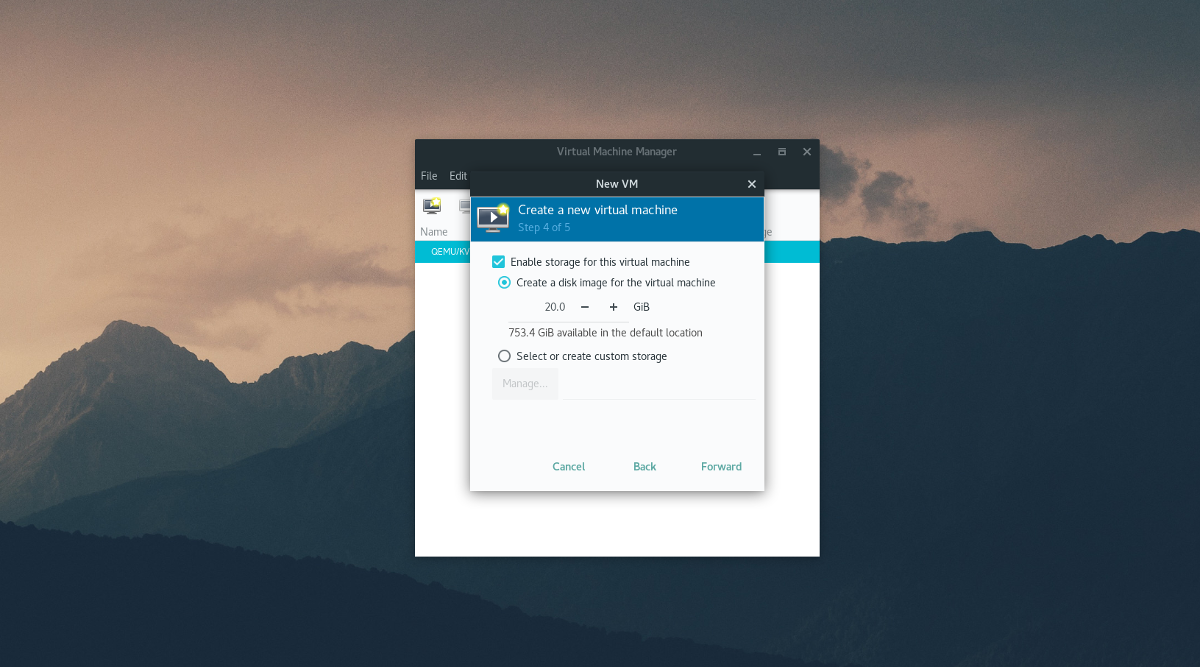
Користећи алатку за креирање диска у кораку 4, унесите величину чврстог диска за ВМ. Подразумевано је 20,0 ГБ и требало би да буде довољно. Ако није, унесите већи број у гигабајтима.
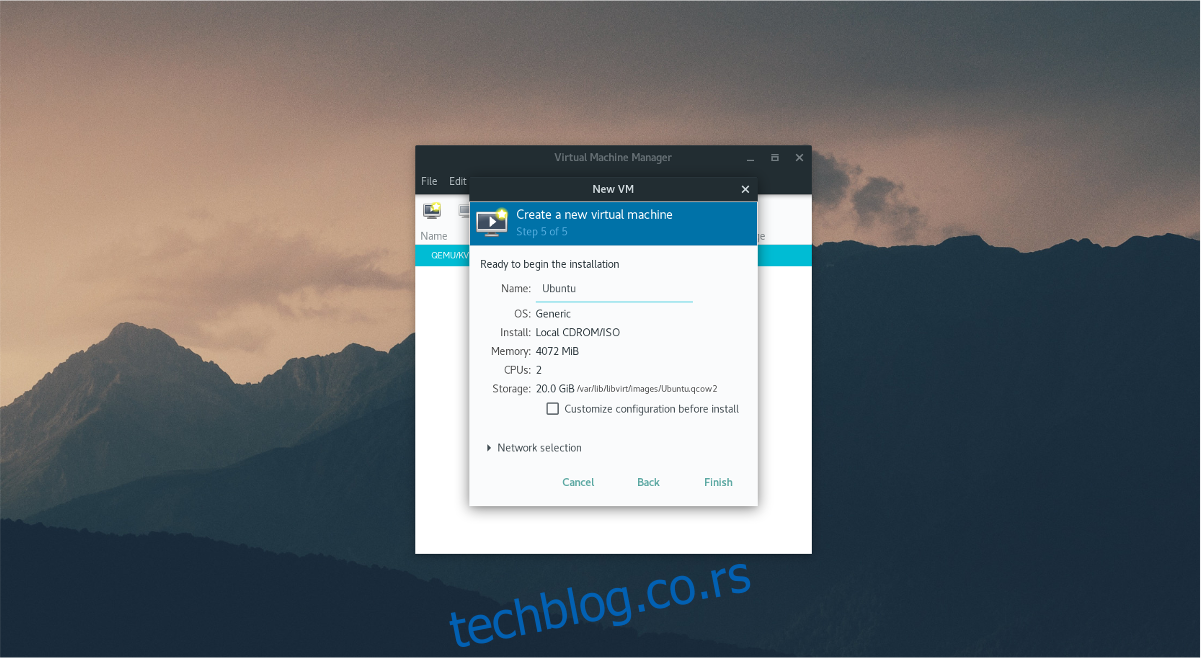
На крају, унесите назив виртуелне машине у „наме“ у кораку 5 и кликните на дугме за завршетак. Виртуелна машина је исправно конфигурисана, а оперативни систем је спреман за инсталацију.
Употреба
Кликните унутар ВМ-а и пратите процес инсталације ваше Линук дистрибуције као и обично. Као и већина оперативних система, алат за инсталацију ће вас провести кроз њега. Када завршите, истовремено притисните леви ЦТРЛ + леви АЛТ, а затим кликните на црвено дугме „искључено“ да бисте искључили ВМ.
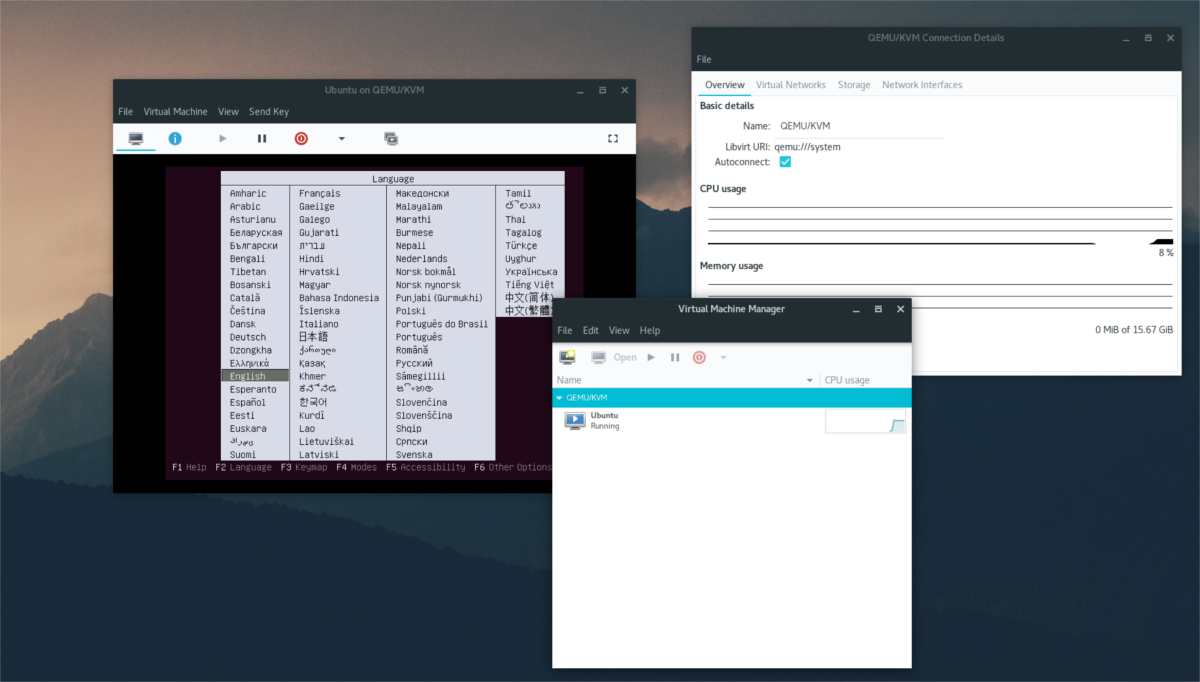
Да бисте покренули ВМ у било ком тренутку након што је искључен, отворите алатку и кликните на дугме за репродукцију.
Друге опције
Када оперативни систем ради на виртуелном чврстом диску, нема потребе за додатном конфигурацијом за просечног корисника. Алат има разумна подразумевана подешавања и све би требало да ради одмах из кутије, од откривања мрежне картице до препознавања УСБ уређаја.
Међутим, ако желите да прилагодите различите опције виртуелној машини, кликните на плаву икону „и“. У овој области, Виртуал Мацхине Манагер ће дати кориснику потпуну и потпуну контролу над оперативним системом.
Изаберите било коју од икона да бисте променили ствари. На пример, да бисте променили језгра ЦПУ-а, кликните на „ЦПУ-ови“. Да бисте променили опције миша, изаберите „миш“ итд.
Довољно је рећи да постоји много детаља конфигурације који се могу конфигурисати у овој области, као што су „Преглед“, „Перформансе“, „Меморија“, Опције покретања, „Звук“, „Екран“ итд.
Закључак
Постоји много различитих типова алата за виртуелне машине на Линуку и сваки од њих је одличан. Ипак, алатка за управљање виртуелним машинама је једна од најбољих. Ако желите да виртуелујете на Линук-у, учините себи услугу и инсталирајте ову апликацију.