Коришћење веб претраживача значи прављење профила са сопственим подешавањима и обележивачима. Можете да креирате више корисничких профила у новом прегледачу Мицрософт Едге, омогућавајући вам да га делите са другим корисницима или да одвојите посао и игру.
Захваљујући новом Цхромиум мотору, коришћење новог корисничког профила у Мицрософт Едге-у је једноставно као и коришћење корисничких профила у другим прегледачима као што је Гоогле Цхроме. За почетак, мораћете инсталирајте нови Мицрософт Едге.
Преглед садржаја
Креирање више корисничких профила у Мицрософт Едге-у
Када инсталирате нови Едге претраживач, ваш кориснички профил ће подразумевано бити стандардни профил под називом „Профил 1“ без персонализације. Пријављивање на ваш Мицрософт налог ће повезати овај профил са вашим налогом, омогућавајући вам да делите обележиваче и подешавања на различитим уређајима.
Ако желите да додате други профил у Мицрософт Едге, кликните на икону корисничког профила у горњем десном углу Едге претраживача. Ова икона се налази између иконе Фаворити и иконе менија за хамбургер.
Када се притисне, кликните на дугме „Додај профил“.
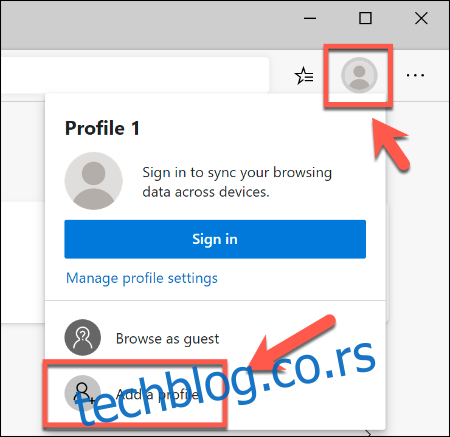
У менију „Додај профил“ који се појави кликните на дугме „Додај“.
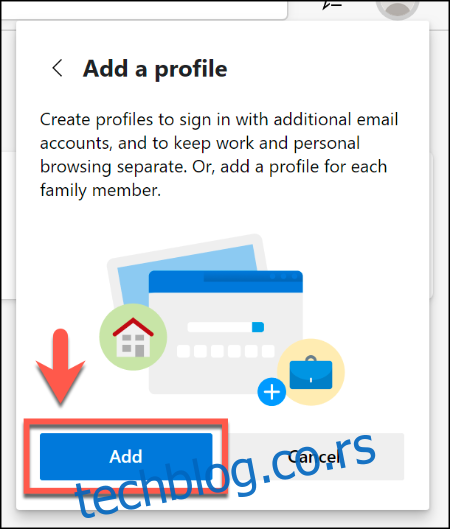
Ово ће креирати други, празан кориснички профил под називом „Профил 2“ у Мицрософт Едге-у. Нови прозор прегледача Едге ће се аутоматски отворити користећи овај нови профил.
Затим се можете пријавити на Мицрософт налог да бисте га персонализовали или га можете одржавати као локални профил. Ако желите да се пријавите на свој Мицрософт налог, изаберите икону корисничког профила у горњем десном углу, а затим кликните на „Пријава“ да бисте започели процес.
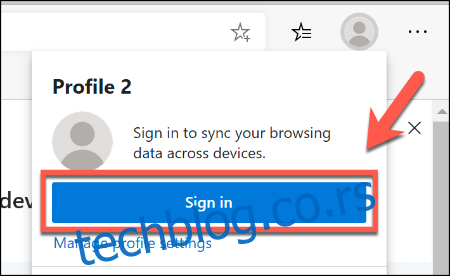
Ако користите Виндовс 10, можете да изаберете исти Мицрософт налог као ваш Виндовс 10 кориснички налог. У супротном, мораћете да кликнете на „Мицрософт налог“ или „Пословни или школски налог“ да бисте се пријавили.
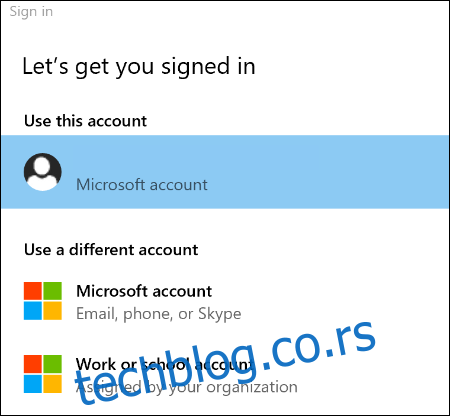
Притисните дугме „Настави“ да бисте наставили. Едге ће вас питати да ли желите да синхронизујете свој нови профил да бисте могли да користите иста проширења и подешавања, као и да делите историју прегледача и обележиваче на више уређаја.
Кликните на „Синхронизуј“ да бисте ово дозволили или на „Не, хвала“ да одбијете дозволу.
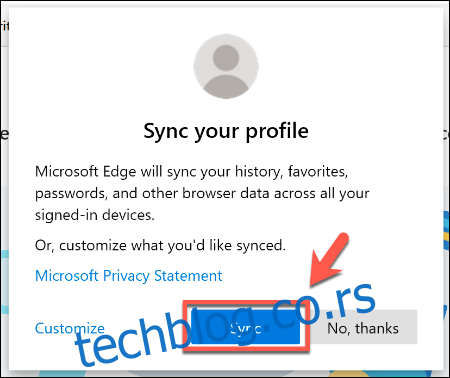
У овом тренутку можете почети да користите свој нови кориснички профил, додавањем обележивача и инсталирањем нових екстензија Едге.
Када се пријавите на Мицрософт Едге на другим уређајима, подешавања профила и екстензије треба да се синхронизују.
Пребацивање између корисничких профила у Мицрософт Едге-у
Понекад може бити корисно пребацивање између корисничких профила, посебно ако их користите у различите сврхе као што су посао и игра. Срећом, једноставно је пребацивање између различитих корисничких профила у Мицрософт Едге-у.
У прозору претраживача Едге изаберите икону корисничког профила у горњем десном углу, која се налази између икона менија Фаворити и подешавања хамбургера. Ово ће приказати листу ваших постојећих корисничких профила.
Кликните на други кориснички профил да бисте се пребацили на њега, што ће отворити нови прозор прегледача у процесу.
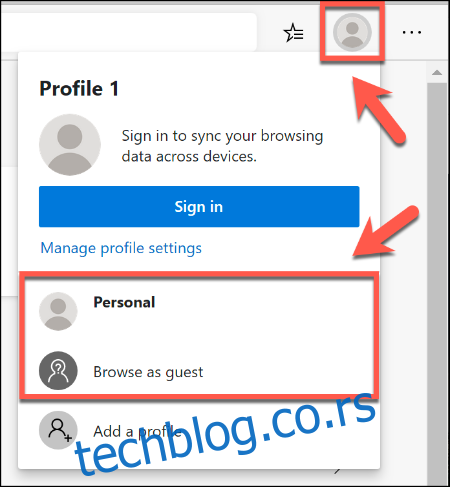
Такође можете да кликнете на „Прегледај као гост“ да бисте се пребацили на привремени профил госта. Ово би, као што име говори, била добра опција за гостујуће кориснике.
Када затворите прозор профила госта, сва подешавања или историја прегледача ће бити избрисани.
Управљање Мицрософт Едге корисничким профилима
Ако желите да измените или избришете своје корисничке профиле у Мицрософт Едге-у, кликните на икону корисничког профила у горњем десном углу, а затим изаберите опцију „Управљање поставкама профила“.
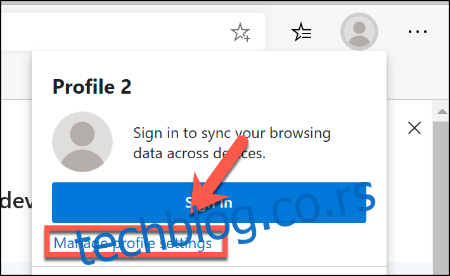
Ово ће приказати подешавања за ваш кориснички профил. Кликните на дугме „Управљај“ испод „Више профила“ да бисте прешли на други профил.
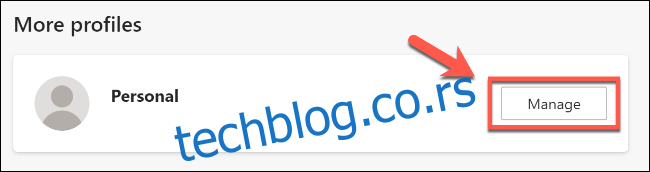
Да бисте преименовали или избрисали кориснички профил, кликните на дугме хоризонталне поставке поред опције „Одјава“ (или поред „Пријава“ ако користите локални профил, а не профил Мицрософт налога).
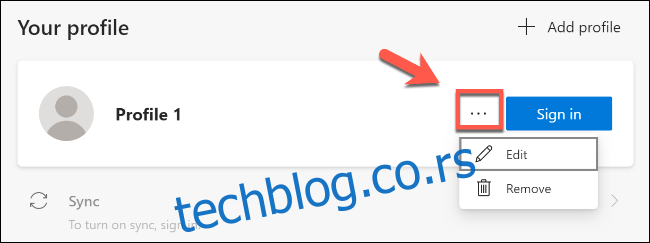
Кликните на „Уреди“ да бисте преименовали свој профил и доделили му нову икону профила са унапред изабране листе, кликом на „Ажурирај“ да бисте сачували своја подешавања.
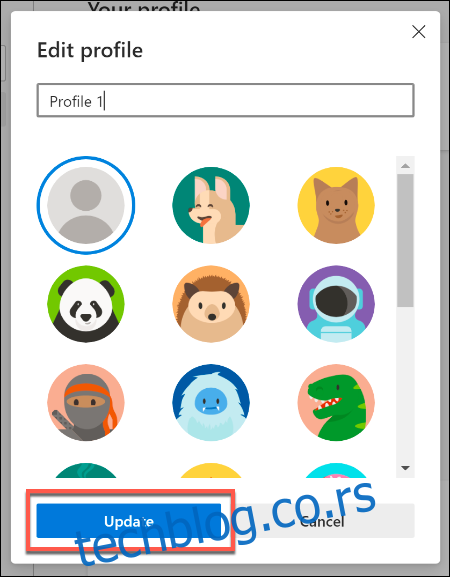
Кликните на „Уклони“ да бисте трајно избрисали свој профил. Потврдите акцију кликом на дугме „Уклони профил“.
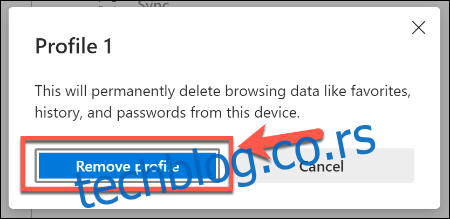
Ово ће уклонити профил из Мицрософт Едге-а. Ако користите Мицрософт налог, ваша подешавања ће остати синхронизована са тим налогом и могу се користити на другом месту.
Ако избришете локални кориснички профил, нећете моћи да вратите своја подешавања или обележиваче.
