Potpis u elektronskoj pošti predstavlja značajan način da se na kraj svake poruke koju šaljete doda lični pečat. Međutim, različite vrste mejlova zahtevaju različite potpise. U Gmail-u možete podesiti više potpisa za poslovnu komunikaciju, prepisku sa prijateljima i porodicom.
Kreiranje višestrukih potpisa u Gmail-u
Za početak, otvorite Gmail meni sa podešavanjima tako što ćete kliknuti na ikonicu zupčanika u gornjem desnom uglu ekrana, a zatim izaberite opciju „Podešavanja“.
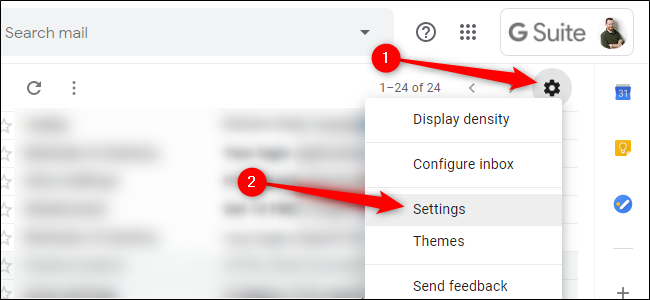
U kartici „Opšte“, skrolujte nadole do sekcije „Potpis“. Vaš trenutni potpis će automatski biti prikazan kao „Moj potpis“. Ukoliko želite da izmenite postojeći potpis, kliknite na ikonicu olovke pored njega. Za brisanje potpisa, koristite ikonicu korpe za otpatke.
Kliknite na dugme „Kreiraj novo“ kako biste dodali novi potpis na vašu listu.
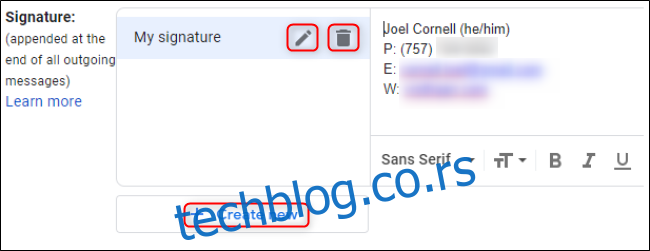
U tekstualnom polju koje se pojavi, unesite naziv za vaš novi potpis, a zatim kliknite na „Kreiraj“.
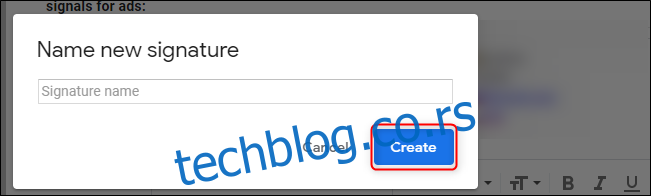
Nakon što izaberete kreirani potpis, upišite ili nalepite sadržaj potpisa u prazno tekstualno polje sa desne strane. Prilagodite svoj Gmail potpis dodavanjem slika, formatiranjem teksta ili kreiranjem hiperlinkova. Ponovite ovaj proces za potpise na različitim jezicima, za različite ciljne grupe ili za odgovore koji ne zahtevaju pun potpis.
Upravljanje višestrukim potpisima u Gmail-u
Ova funkcija takođe omogućava kreiranje i uređivanje potpisa za različite naloge elektronske pošte ukoliko koristite Gmail-ovu opciju „Pošalji poštu kao“. U okviru sekcije „Podrazumevane vrednosti potpisa“ na kartici Opšta podešavanja, otvorite padajući meni koji prikazuje vašu trenutnu adresu elektronske pošte. Izaberite željenu adresu e-pošte kako biste pristupili potpisima vezanim za taj nalog. Ova opcija je dostupna samo ukoliko imate više adresa e-pošte povezane pod jednim Gmail nalogom.
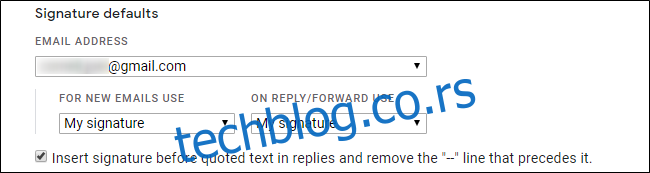
Takođe možete postaviti podrazumevani potpis za Gmail ovde. Koristite dva padajuća menija u okviru „Podrazumevane vrednosti potpisa“ kako biste definisali jedan podrazumevani potpis za nove poruke i drugi za odgovore i prosleđivanje.
Kada završite, skrolujte do dna stranice sa podešavanjima i kliknite na dugme „Sačuvaj promene“.
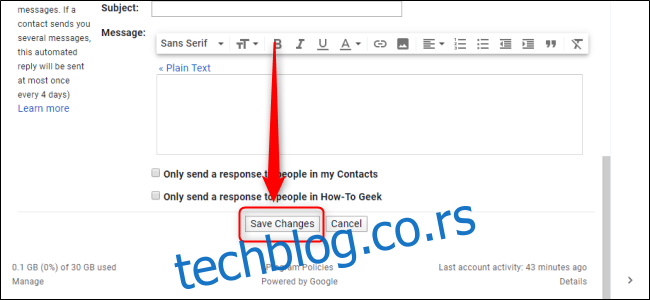
Prebacivanje između potpisa u Gmail-u
Da biste promenili potpis dok pišete e-poruku, kliknite na tri vertikalne tačke u donjem desnom uglu prozora za e-poštu, pređite mišem preko opcije „Umetni potpis“ i izaberite potpis koji želite da koristite.
Klikom na opciju „Upravljanje potpisima“ bićete preusmereni na meni Potpis, gde možete kreirati, modifikovati i brisati potpise, kao što je gore opisano.
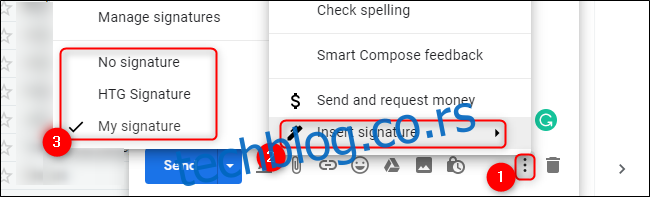
Kao i mnoge druge funkcije koje Google nudi svojim korisnicima, pristup možda neće odmah biti omogućen svima. Vašoj organizaciji će možda biti potreban G Suite nalog podešen na Rapid Release.