Ukoliko vaš automobil podržava Apple CarPlay, a niste ljubitelj Apple mapa, bez problema možete koristiti Google mape za detaljne navigacione instrukcije u toku vožnje. Evo kako to da uradite.
Prvo, proverite da li su Google mape instalirane na vašem iPhone uređaju. Aplikacija je besplatno dostupna u App Store prodavnici. Nakon instalacije, aktivirajte CarPlay povezivanjem vašeg iPhone-a sa vozilom koje podržava CarPlay. Na CarPlay ekranu pronađite ikonu Google mapa i pokrenite je dodirom. Dalji postupak zavisi od toga gde želite da putujete.
Kako dobiti detaljna uputstva u Google mapama preko CarPlay-a
Kada se Google mape pokrenu, one mogu pružiti govorne instrukcije korak po korak do skoro bilo koje lokacije. Prvo, dodirnite ekran dok se na vrhu ne pojavi dugme „Dodaj odredište“. Kada se ono pojavi, dodirnite ga.
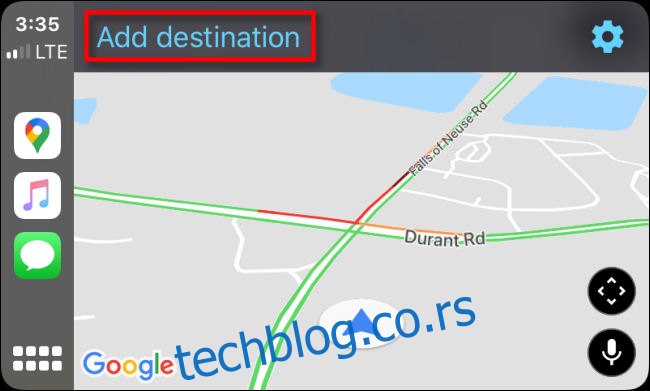
Zatim će se pojaviti meni koji vam omogućava da odaberete način unosa odredišta. Iako se ovde nalazi šest dugmadi (plus dugme tastature), postoje četiri osnovna načina za unos odredišta.
Nedavne pretrage: Prikazuje listu nedavno pretraživanih destinacija koje možete odabrati.
Benzinske pumpe, restorani, prodavnice prehrambenih proizvoda, kafići: Dodirom na jednu od ovih opcija prikazuje se lista obližnjih preduzeća koja odgovaraju odabranoj kategoriji. Možete odabrati onu koju želite da posetite.
Glasovna pretraga: Ova opcija omogućava pretragu destinacije pomoću vašeg glasa.
Pretraga pomoću tastature: Dodirom na ikonu tastature u gornjem desnom uglu ekrana, možete pretraživati unosom imena destinacije koristeći tastaturu na dodir.
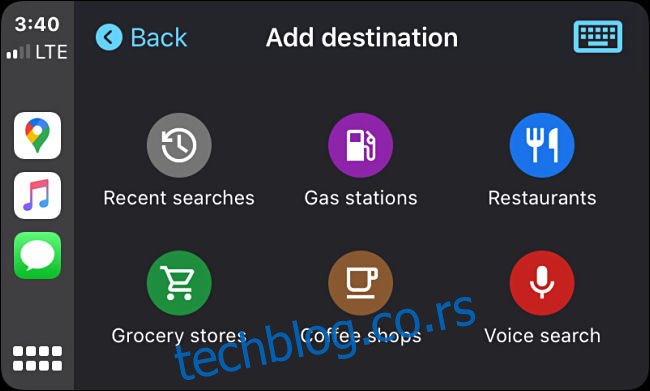
Na primer, ako dodirnete dugme „Glasovna pretraga“, bićete upitani gde želite da idete.
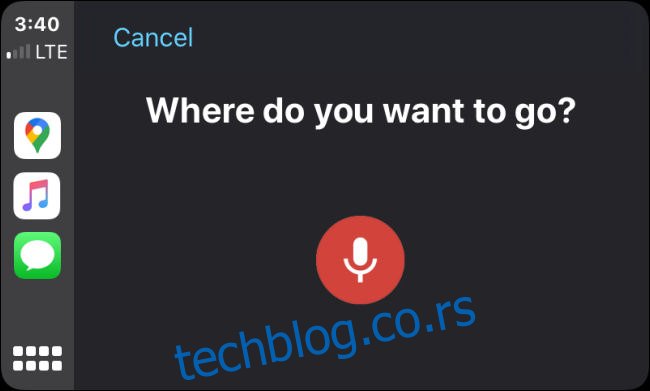
Izgovorite naziv odredišta naglas. To može biti adresa (npr. „Ulica Kralja Petra 44, Beograd“), naziv znamenitosti (kao što je park, spomenik ili poznata zgrada) ili naziv preduzeća.
Na primer, ako kažete „McDonalds“, Google mape će vam prikazati listu najbližih McDonald’s restorana. Sličnu listu rezultata pretrage ćete videti i ako pretražujete pomoću tastature ili pregledate po tipu kategorije. Dodirnite lokaciju koju želite da posetite.
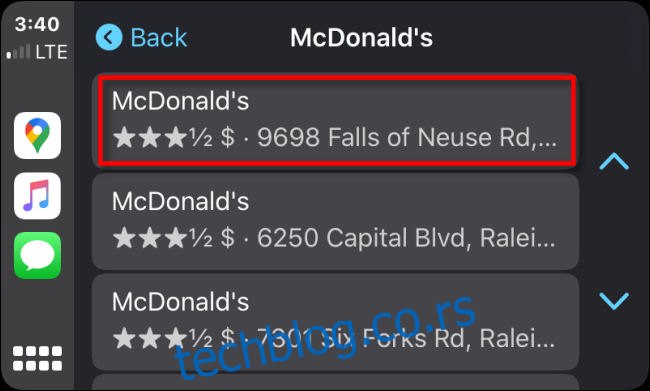
Nakon toga, Google mape će vam pokazati pregled rute na mapi, kao i procenjeno vreme potrebno da stignete. Da biste započeli navigaciju, pritisnite „Start“.
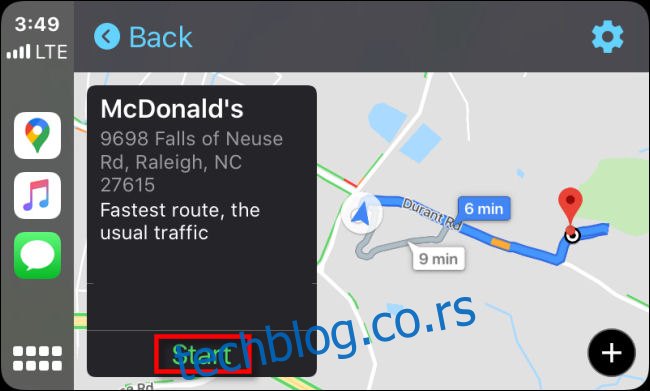
Tokom vožnje, Google mape će vam davati govorne instrukcije kroz zvučni sistem vašeg automobila. Takođe ćete moći da pratite svoju lokaciju na mapi. Vaše vozilo je predstavljeno plavom ikonicom u obliku trougla unutar kruga.
Tokom vožnje, u donjem levom uglu ekrana ćete videti procenjeno vreme dolaska, preostalo vreme do dolaska na odredište i preostalu udaljenost.
Ako u bilo kom trenutku želite da dodate usputnu stanicu, možete dodirnuti dugme „Dodaj zaustavljanje“ na vrhu ekrana. Za otkazivanje rute, dodirnite dugme „Izlaz“ u gornjem desnom uglu.

Tri dugmeta u donjem desnom uglu ekrana imaju sledeće funkcije (od vrha do dna):
Pregled mape: Dodirom na ovu opciju možete slobodno pomerati pogled na mapi gore, dole, levo ili desno, kako biste mogli da pogledate okolinu bez potrebe da se vozite tamo.
Isključivanje zvuka: Ova opcija isključuje govorne instrukcije korak po korak.
Pregled rute: Omogućava vam da vidite pregled cele trenutne rute na mapi.
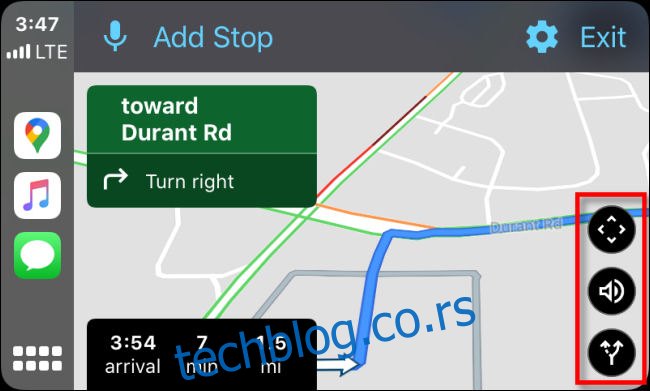
Kada stignete na odredište, Google mape će vas o tome obavestiti glasom i ekran će se promeniti. Dodirnite „Završi putovanje“ da biste obrisali putovanje iz Google mapa.
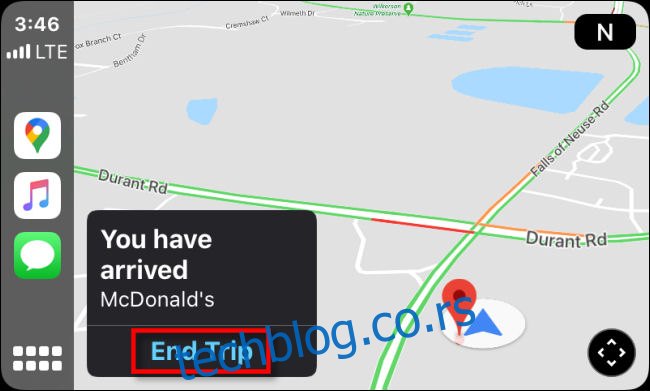
Nakon toga, možete uneti novu destinaciju i započeti putovanje ponovo (ili jednostavno izaći iz automobila i pojesti čizburger).
Kako promeniti podešavanja u Google mapama na CarPlay-u
Ako želite da promenite podešavanja u Google mapama dok koristite CarPlay, dodirnite ekran svog automobila dok se ne pojavi plava ikonica zupčanika, a zatim dodirnite tu ikonicu.
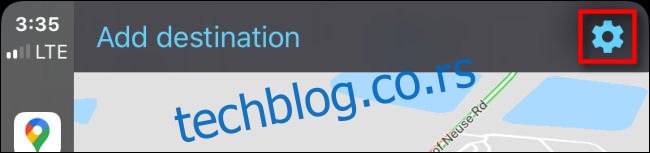
Zatim će se pojaviti meni „Podešavanja“.

Ukratko ćemo proći kroz svaku opciju u meniju Podešavanja.
Opcije rute: Ova opcija vam omogućava da odredite da želite izbegavati autoputeve, puteve sa naplatom putarine ili trajekte, dok Google mape predlažu potencijalne rute.
Boje mape: Menja boju interfejsa Google mapa. Opcije su „Dan“ (bela tema), „Noć“ (tamna tema) ili „Automatski“, koja se automatski menja iz dnevne u noćnu temu u zavisnosti od doba dana.
Satelitska mapa: Ova opcija uključuje (ili isključuje) prikaz satelitskih snimaka. Ova opcija prikazuje stvarne fotografije terena iz vazduha, ali troši dodatne mobilne podatke i može biti sporija za učitavanje na lokacijama sa slabijim signalom.
Saobraćaj: Uključuje prikaz stanja saobraćaja. Kada je omogućeno, videćete lokalne uslove saobraćaja prikazane linijama u boji preko puteva. Zelena boja označava da se saobraćaj odvija nesmetano, narandžasta da je saobraćaj otežan, a crvena da je saobraćaj u tom području veoma spor.
Sever gore: Menja orijentaciju mape iz „iza automobila“, gde se mapa rotira oko vašeg vozila, u orijentaciju „Sever gore“, gde je mapa uvek orijentisana sa severom prema vrhu.
Jačina zvuka: Omogućava vam da podesite jačinu zvuka za govorne instrukcije i upozorenja tokom vožnje.
Ako želite da promenite bilo koje od ovih podešavanja, dodirnite odgovarajuće dugme u meniju. Kada završite sa podešavanjima, dodirnite dugme „Nazad“ i vaše promene će biti sačuvane. Srećan put!