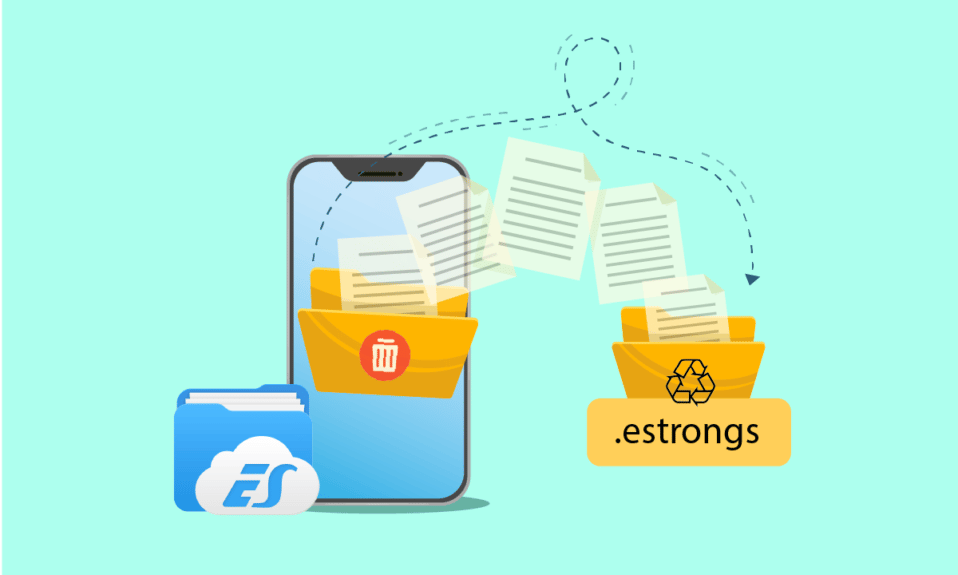
Aplikacije za upravljanje datotekama predstavljaju ključan alat za organizaciju i kontrolu podataka na vašem Android telefonu. Ove aplikacije omogućavaju niz operacija, od kreiranja novih foldera, preko premeštanja i uređivanja postojećih, do brisanja nepotrebnih fajlova. Jedna od popularnijih aplikacija u ovoj kategoriji je ES File Explorer, poznata po svojoj efikasnosti i praktičnosti u upravljanju datotekama. Unutar ES File Explorera, postoji nekoliko ugrađenih foldera, a jedan od njih je i `.estrongs`. Ako se pitate čemu služi ovaj skriveni folder, na pravom ste mestu. U ovom tekstu ćemo razjasniti šta je `.estrongs`, kao i da li je sigurno brisati njegov sadržaj.
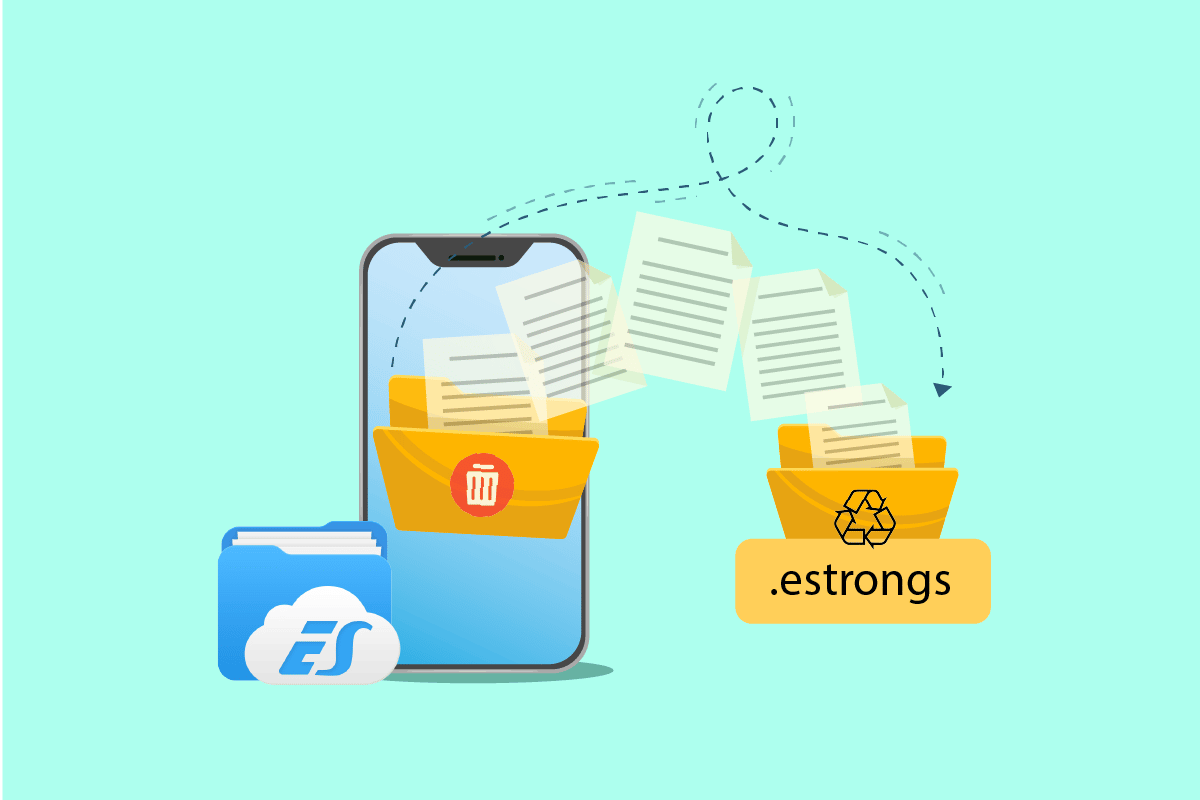
Kako koristiti `.estrongs` na Androidu?
ES File Explorer je aplikacija treće strane čija je osnovna funkcija organizovanje datoteka i podataka na vašem Android uređaju. Osim toga, ova aplikacija doprinosi i optimizaciji performansi samog telefona.
- ES File Explorer sadrži različite foldere, svaki sa svojom specifičnom funkcijom. Jedan od tih foldera je i `.estrongs`, koji sadrži nekoliko podfoldera, uključujući i korpu za otpatke.
- U ovom folderu se čuvaju sve datoteke i podaci koji su obrisani iz ES File Explorer-a.
- Iako se obrisani podaci ne nalaze u standardnoj biblioteci telefona, možete ih pronaći skrivene unutar foldera `.estrongs`. Dakle, `.estrongs` je mesto gde se privremeno skladište obrisani podaci iz ovog menadžera datoteka, čuvajući ih dok korisnik ne odluči da ih trajno ukloni.
Da li je bezbedno obrisati `.estrongs`?
Nedostatak prostora za skladištenje je problem sa kojim se suočava većina korisnika pametnih telefona. Jedan od razloga za to je i činjenica da `.estrongs` folder čuva obrisane datoteke. Ako želite da oslobodite prostor i pitate se da li je bezbedno obrisati sadržaj `.estrongs` foldera, odgovor je: da, bezbedno je. Ipak, pre brisanja, preporučuje se da napravite rezervnu kopiju svih važnih dokumenata i fajlova koje planirate da uklonite, jer nakon brisanja iz `.estrongs` foldera, njihova naknadna obnova nije moguća. Brisanje ovog foldera oslobodiće značajnu količinu prostora na telefonu i rasteretiti memoriju. Dakle, možete slobodno obrisati `.estrongs` folder.
Važnost foldera `.estrongs`
Ako se pitate zašto je folder `.estrongs` važan u ES File Exploreru, evo nekoliko razloga:
- Omogućava nesmetan rad uređaja.
- Pomaže u oporavku slučajno obrisanih datoteka.
- Čuva obrisane podatke van glavne biblioteke telefona, skrivene u korpi za otpatke ES menadžera datoteka.
- Pruža lak pristup zahvaljujući organizovanoj strukturi foldera.
- Omogućava lakše deljenje podataka.
ES Explorer folder `.estrongs` predstavlja ključnu komponentu ovog menadžera datoteka, koja sadrži brojne podfoldere. Pre korišćenja ovog foldera, važno je da instalirate aplikaciju i razumete njene osnovne funkcije. Zato, pogledajmo korake koji će vam pomoći da steknete bolje razumevanje ovog multifunkcionalnog menadžera datoteka i njegovih mogućnosti.
Napomena: S obzirom na to da se opcije podešavanja razlikuju od proizvođača do proizvođača, pre bilo kakvih promena, proverite tačna podešavanja vašeg telefona. Koraci navedeni u nastavku su izvedeni na Android uređaju, One Plus Nord.
Korak 1: Instalacija ES File Explorer-a
Zbog postojanja ugrađenih menadžera datoteka i drugih aplikacija, ES Explorer je uklonjen sa mnogih platformi. Međutim, i dalje ga možete preuzeti na Android uređaje. Da biste to uradili, potrebno je da promenite podešavanja mobilnog telefona. Pratite korake navedene u nastavku:
1. Otvorite „Podešavanja“ na vašem Android uređaju.
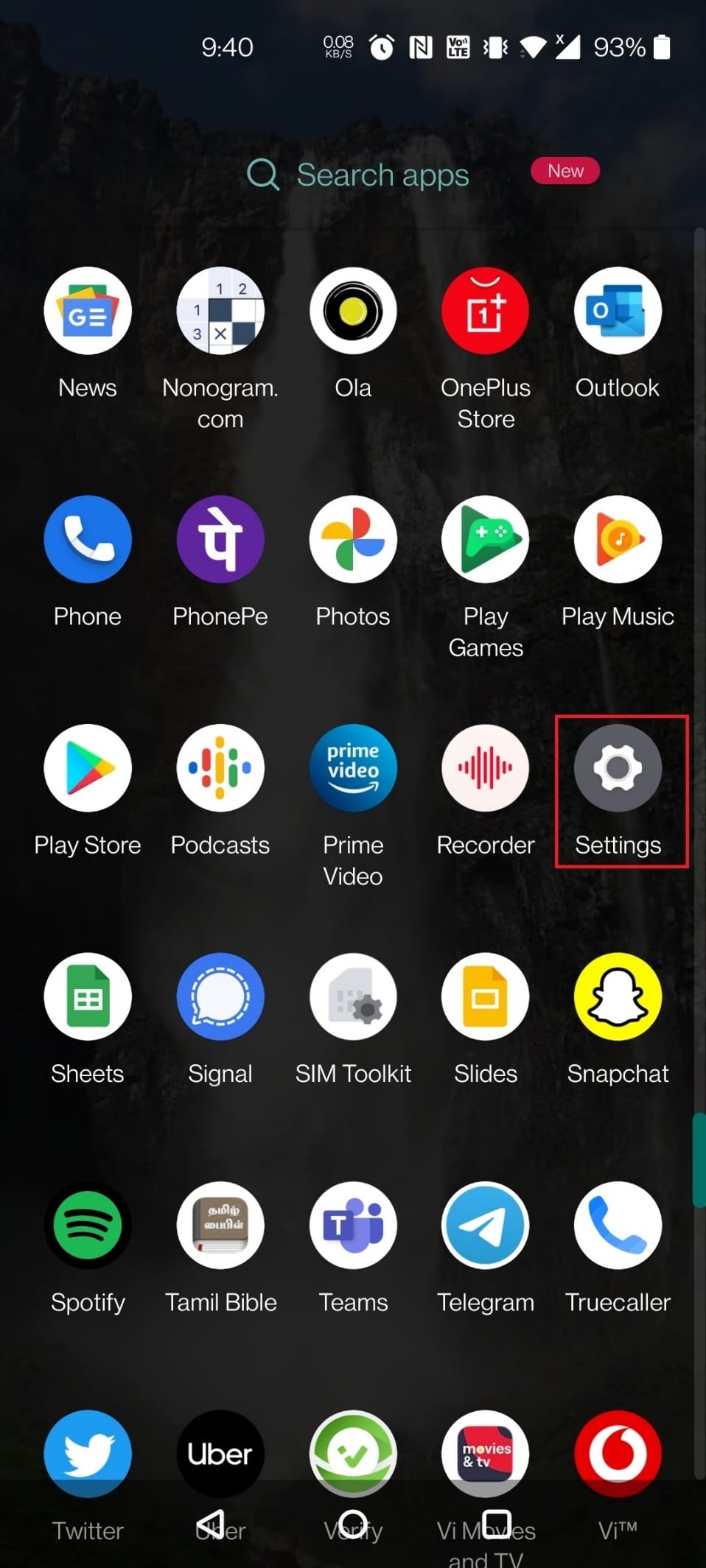
2. Dodirnite „Aplikacije i obaveštenja“.
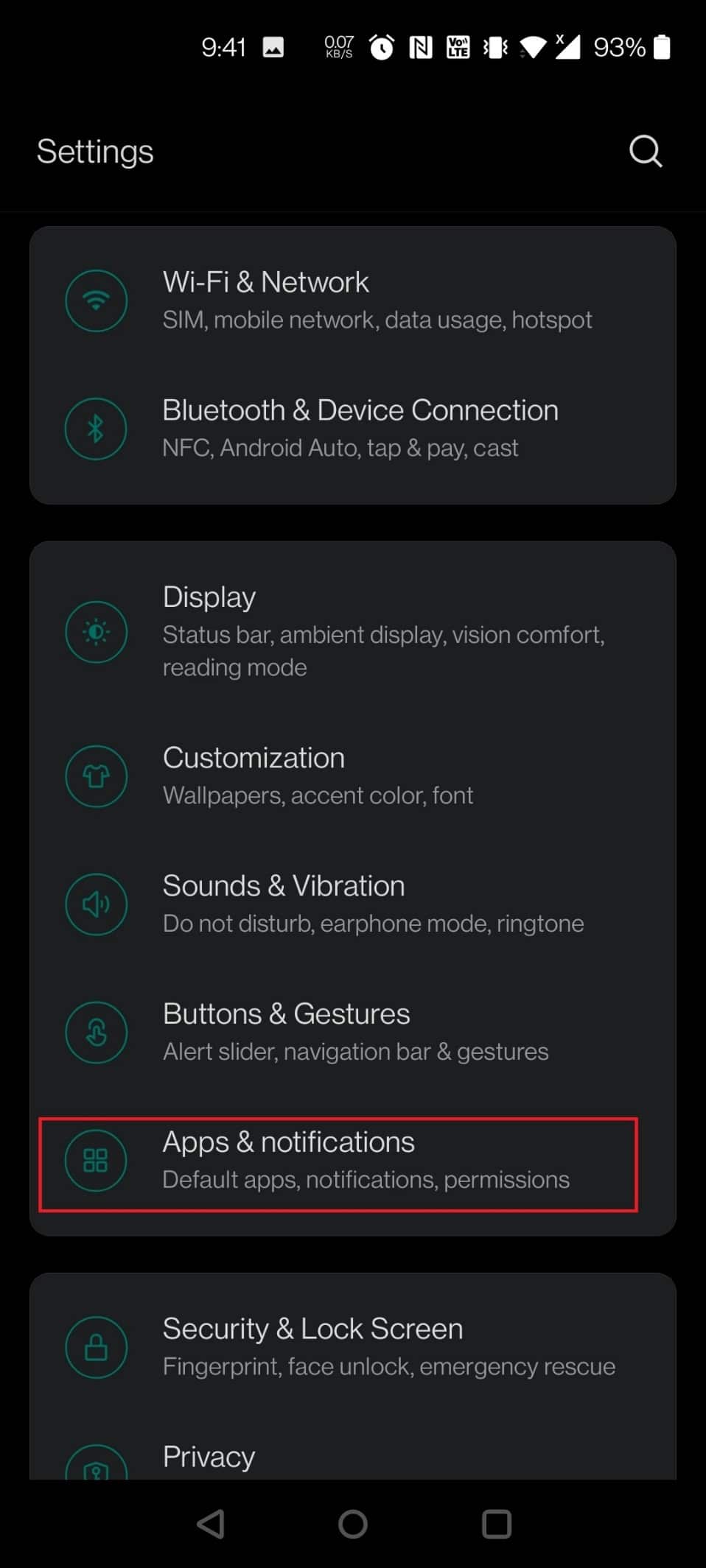
3. Izaberite „Specijalan pristup aplikaciji“.
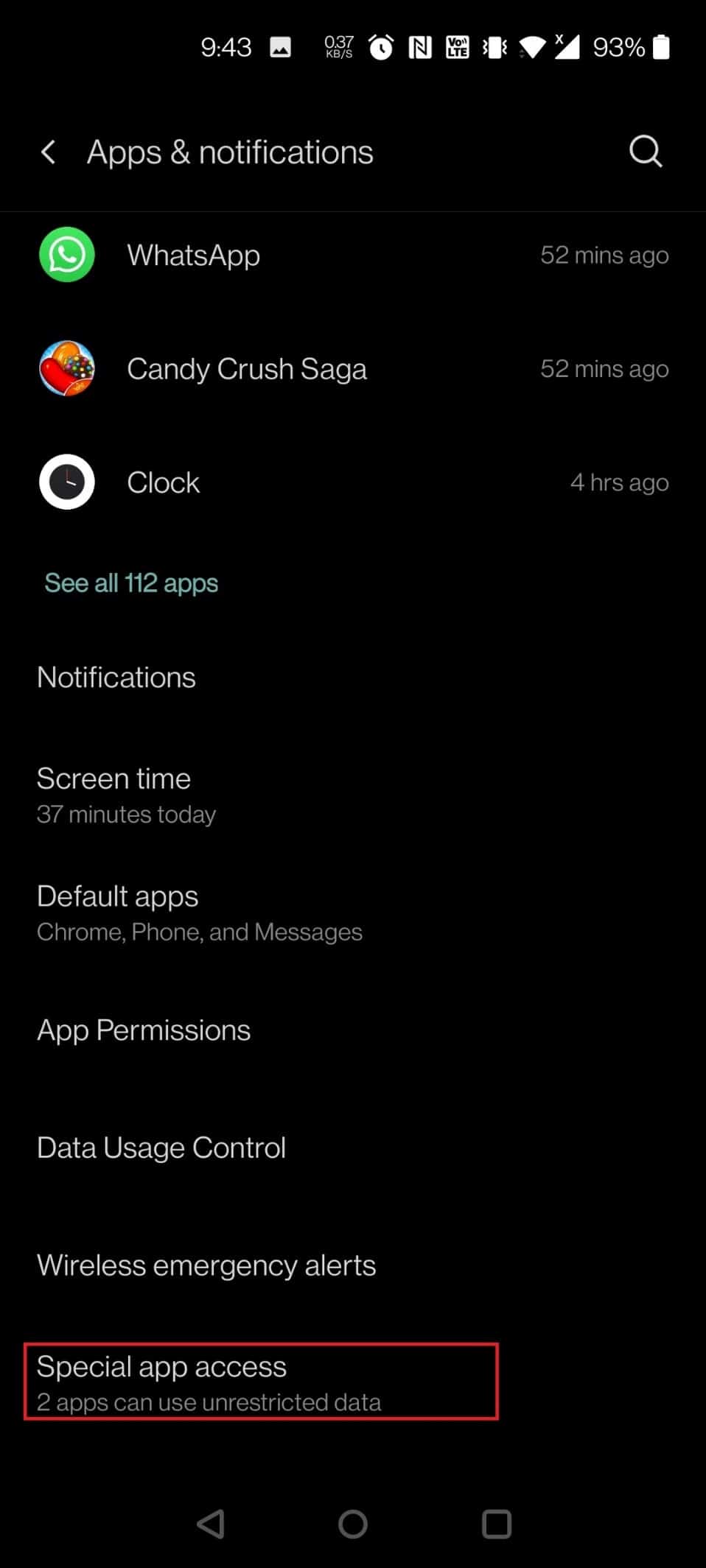
4. Skrolujte nadole i dodirnite „Instaliraj nepoznate aplikacije“.
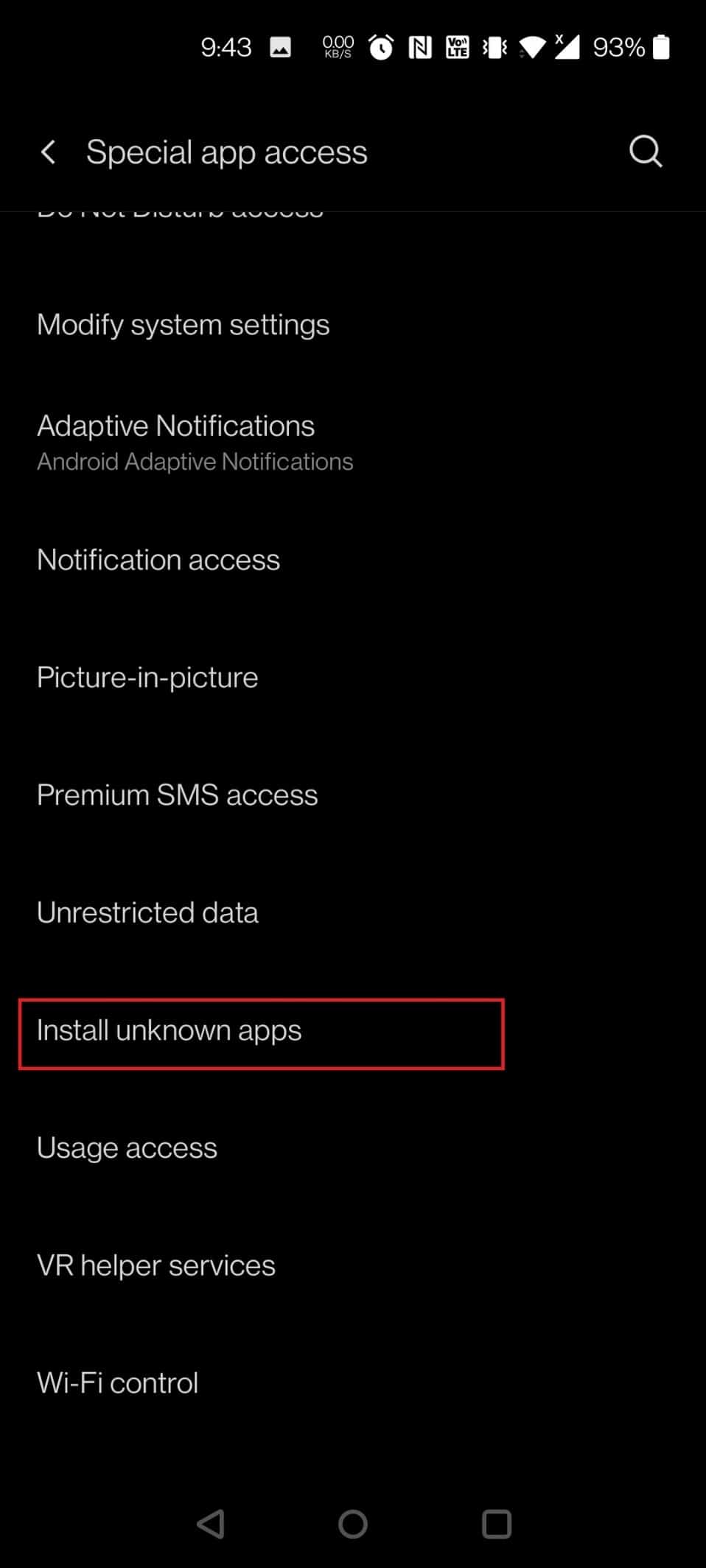
5. Pronađite pretraživač sa kog želite da instalirate APK fajl. U ovom slučaju, odabran je Chrome. Dodirnite Chrome.
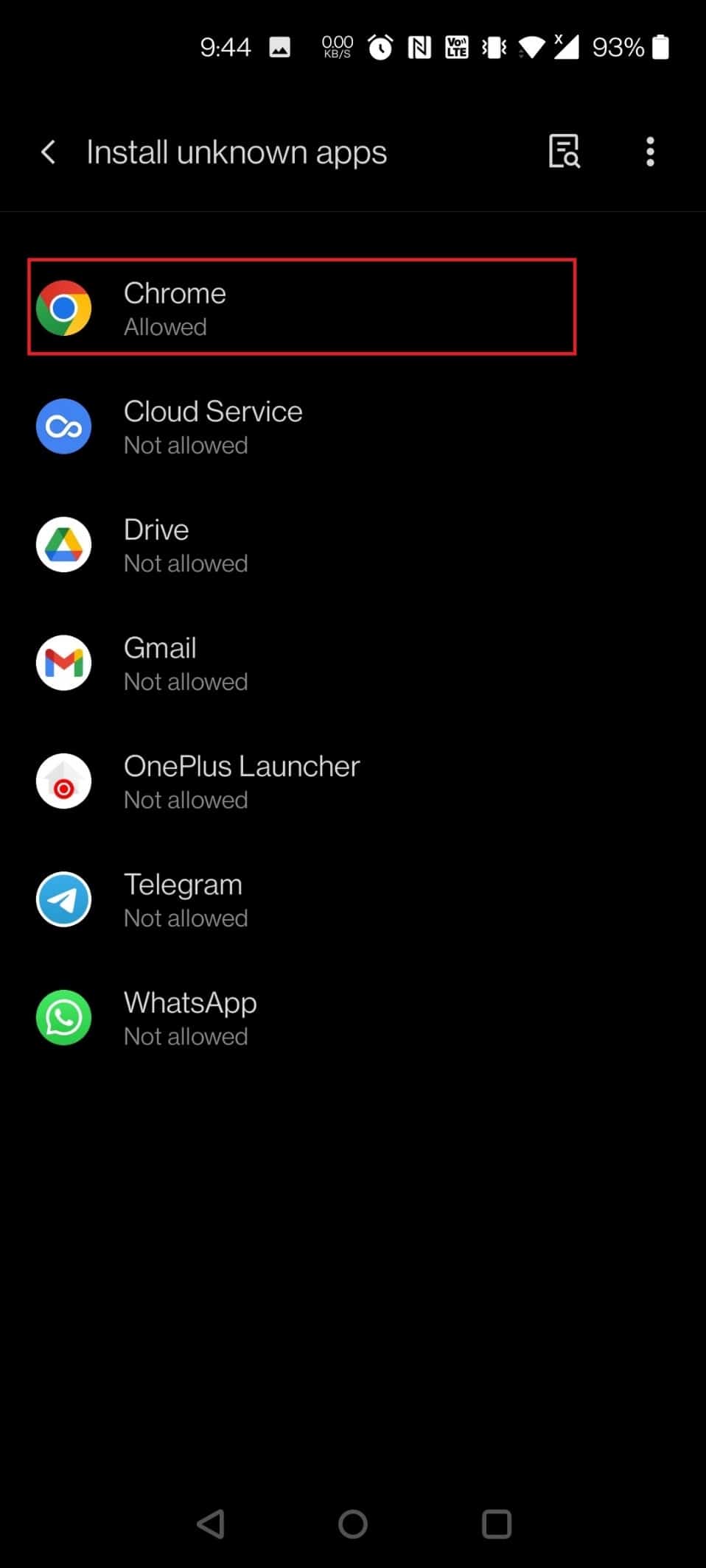
6. Aktivirajte opciju „Dozvoli iz ovog izvora“.
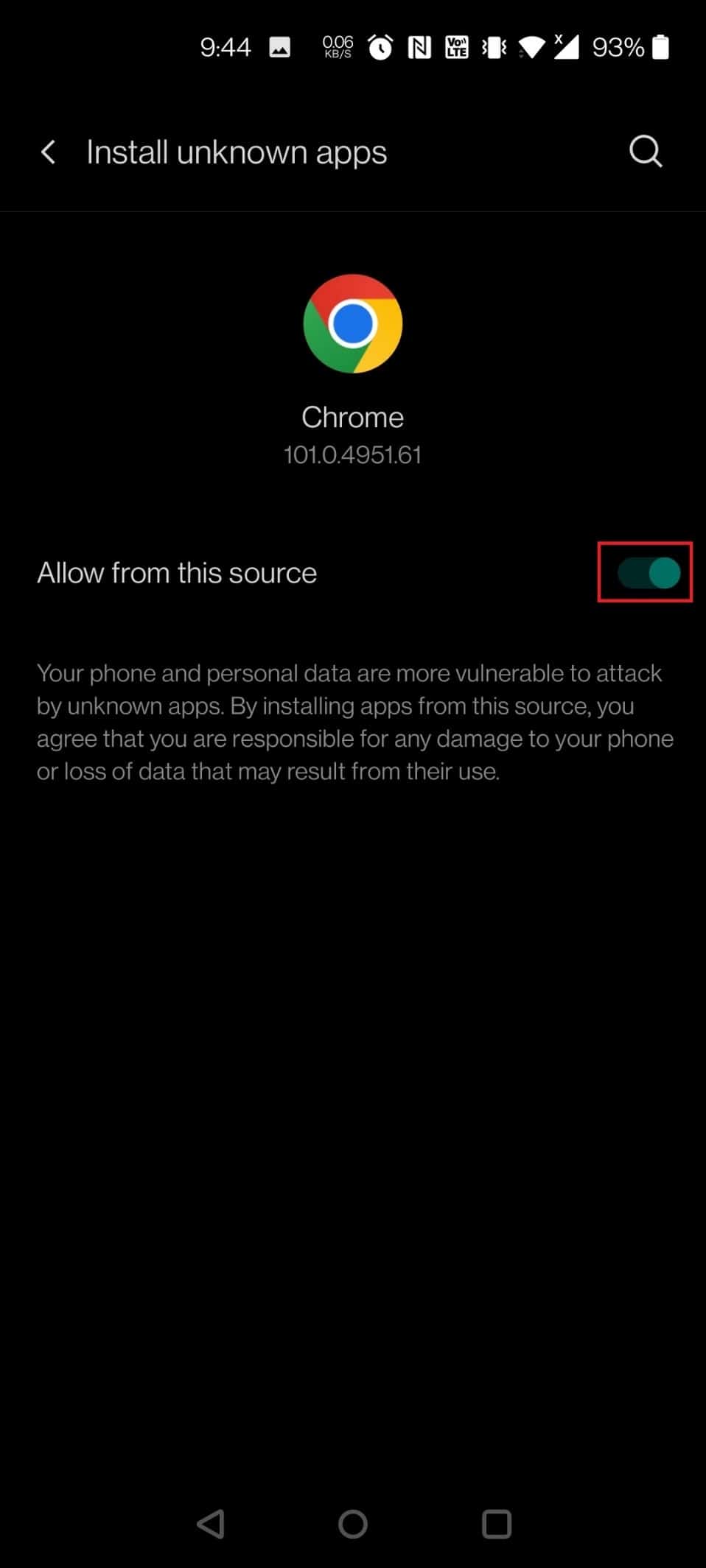
7. Preuzmite ES File Explorer APK sa web sajta APK Pure.
8. Dodirnite dugme „Preuzmi APK“.
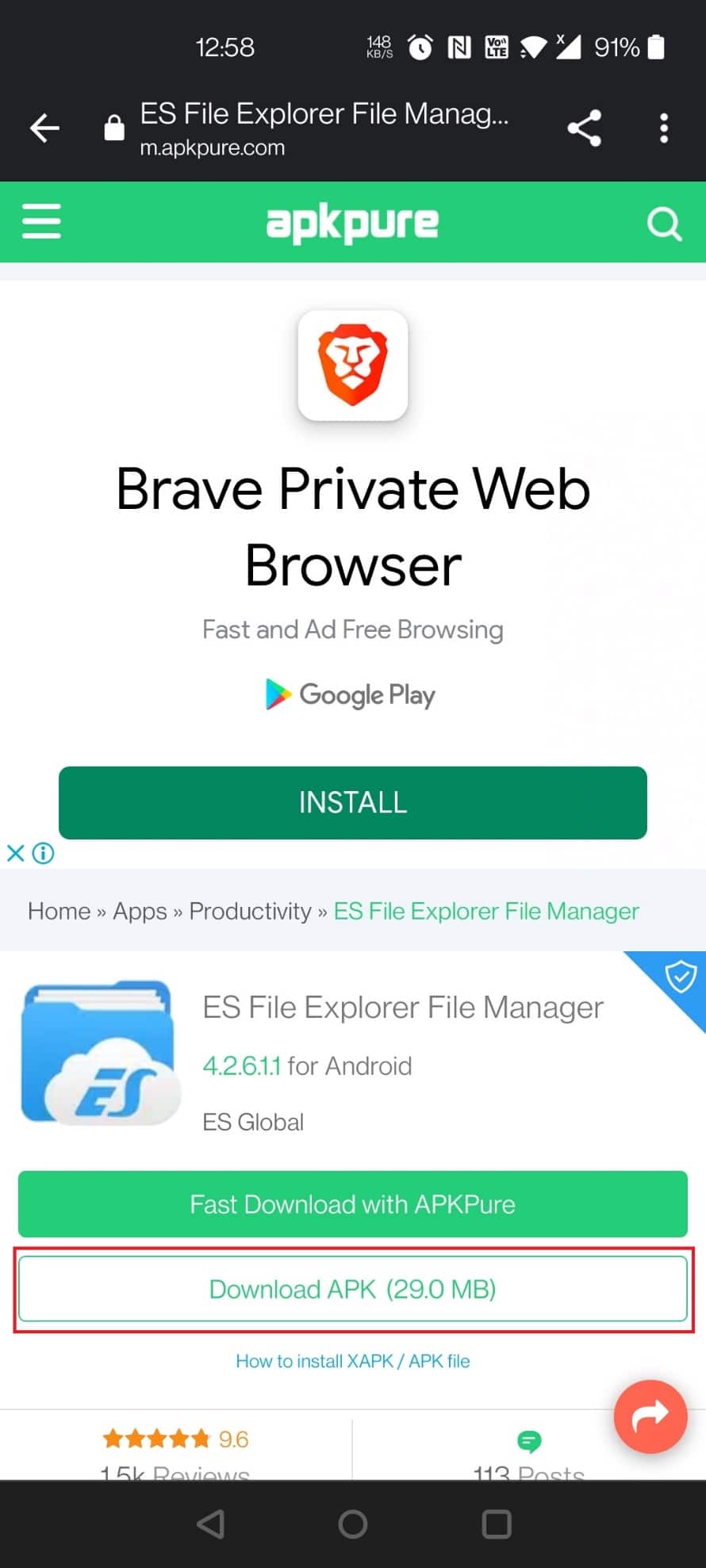
9. Dodirnite instalirani APK fajl.
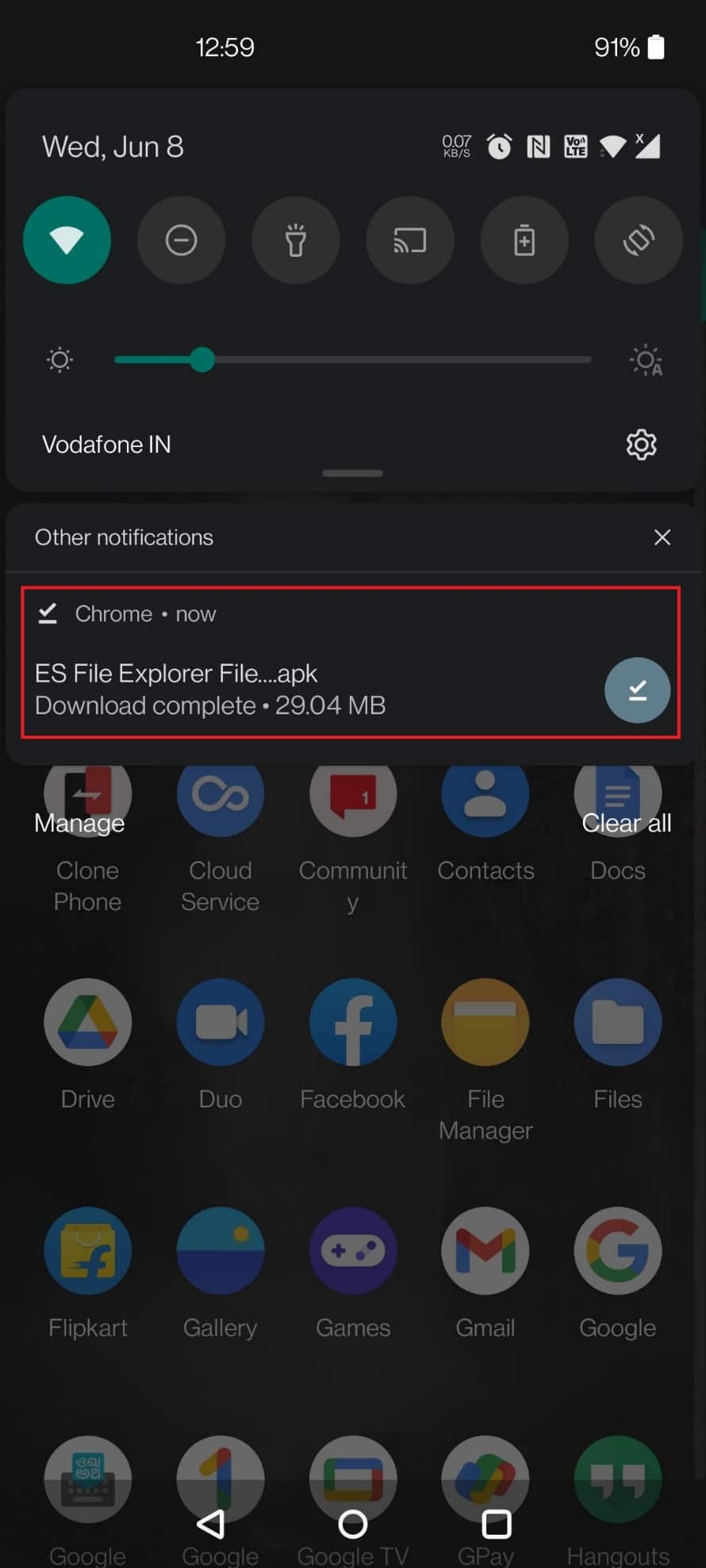
10. Dodirnite „INSTALIRAJ“ u iskačućem prozoru.
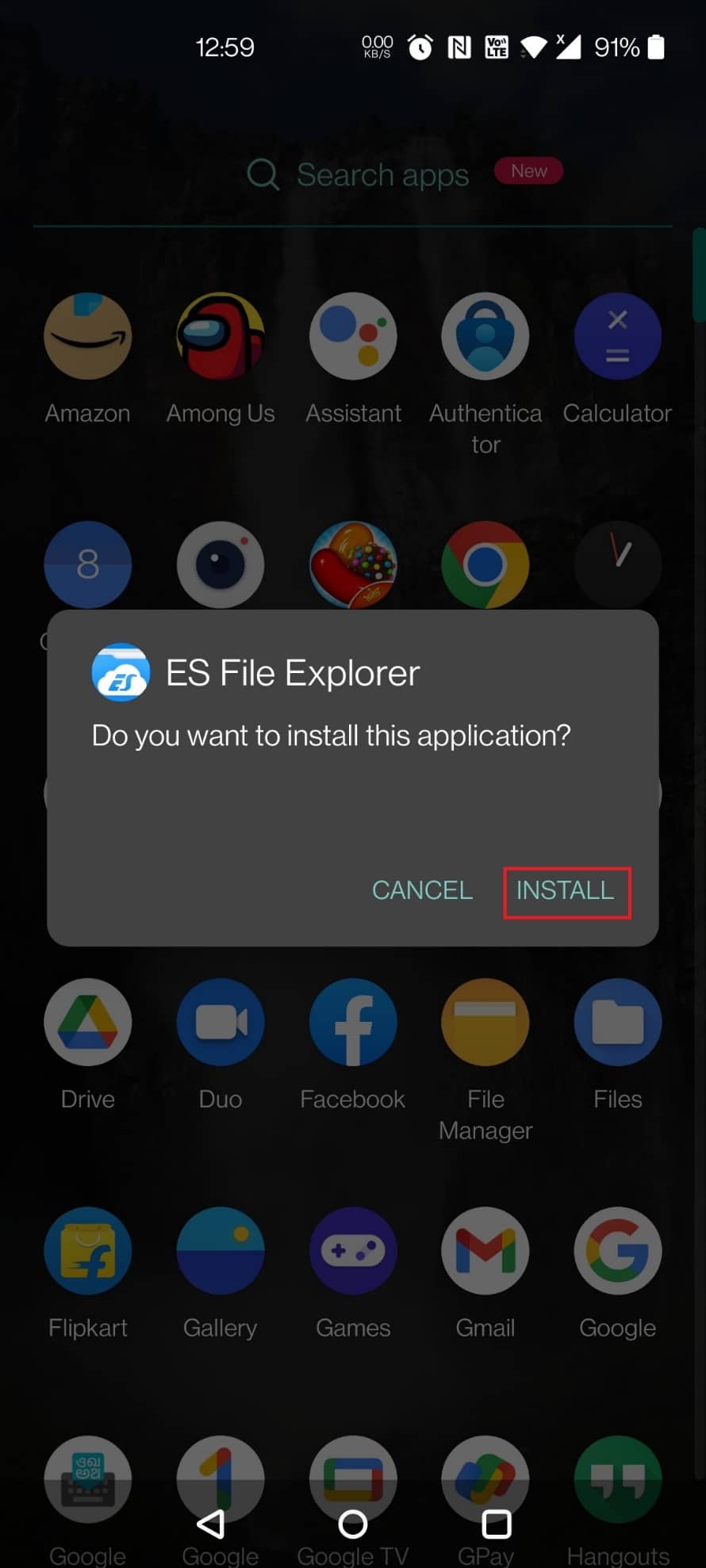
Korak 2: Upravljanje datotekama
Pre nego što se upustite u bilo šta drugo, važno je da razumete kako da locirate i upravljate datotekama u ES File Exploreru da biste efikasno koristili `.estrongs` folder. Da biste to uradili, pratite korake u nastavku:
1. Pokrenite aplikaciju ES File Explorer na svom telefonu.
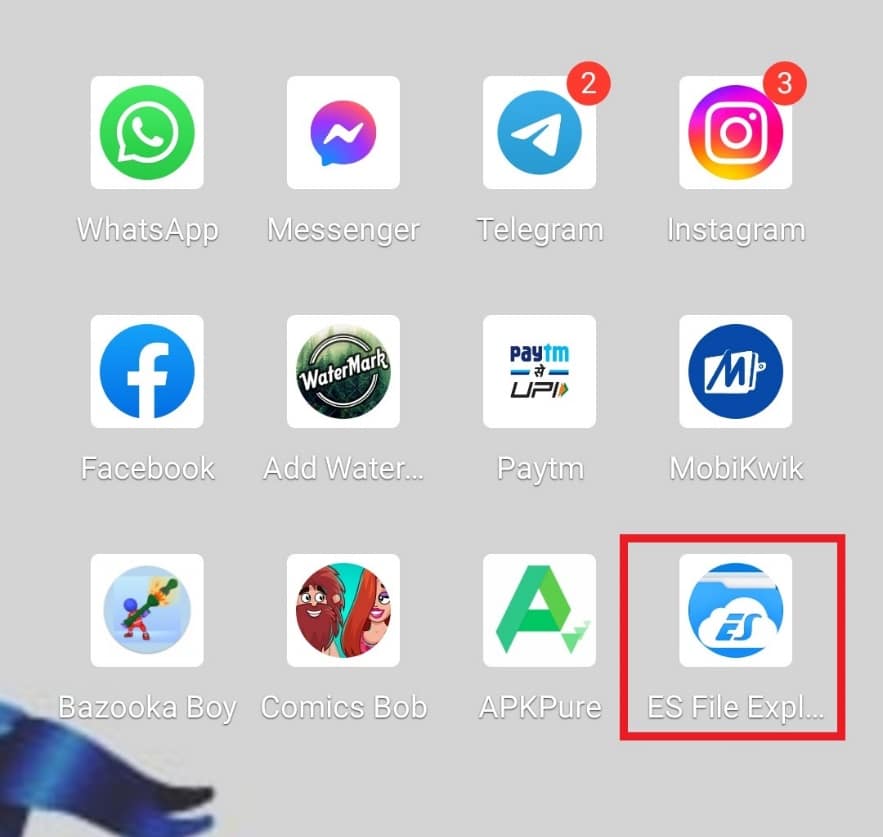
2. Dodirnite „Unutrašnja memorija“ na vrhu ekrana.
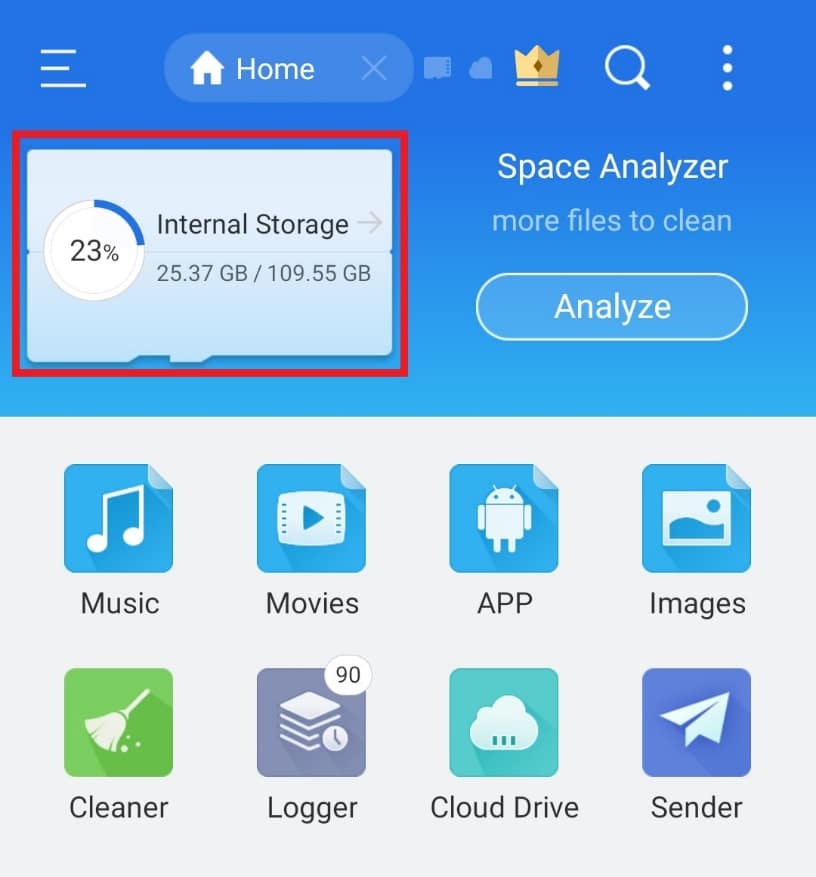
3. Pretražite datoteke koristeći ikonicu lupe i upravljajte njima u skladu sa svojim potrebama.
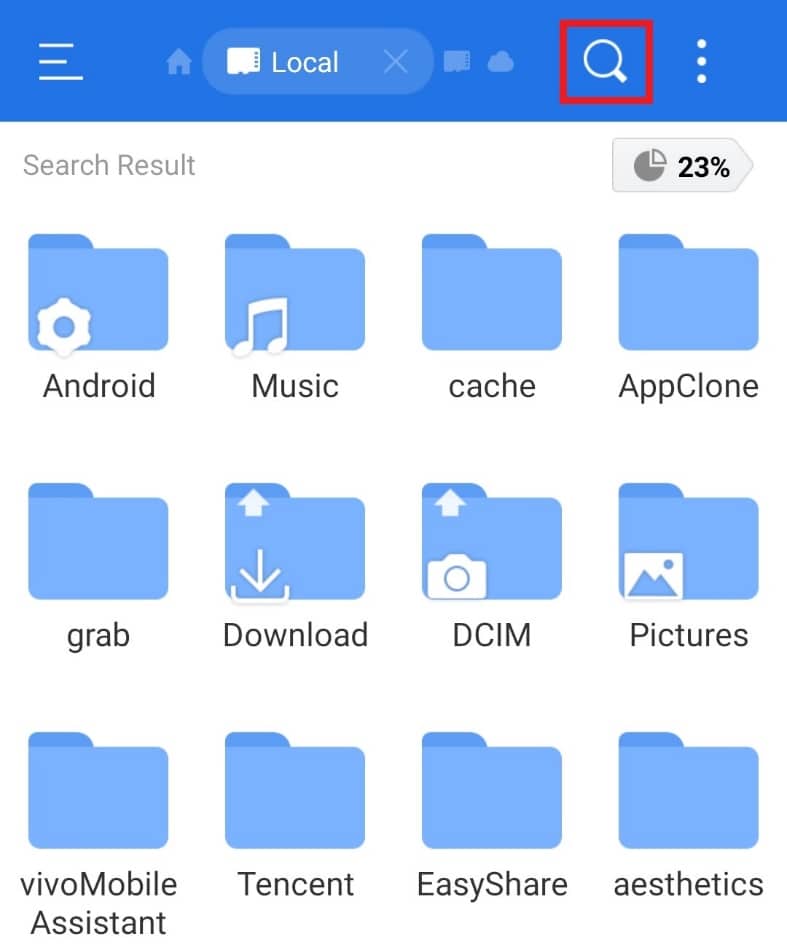
Korak 3: Premeštanje foldera
ES File Explorer vam takođe omogućava da premeštate foldere sa jedne lokacije na drugu. Ova funkcija vam daje fleksibilnost u organizovanju i raspoređivanju foldera. Pratite sledeće korake:
1. Dodirnite „Unutrašnja memorija“ u aplikaciji ES File Explorer.
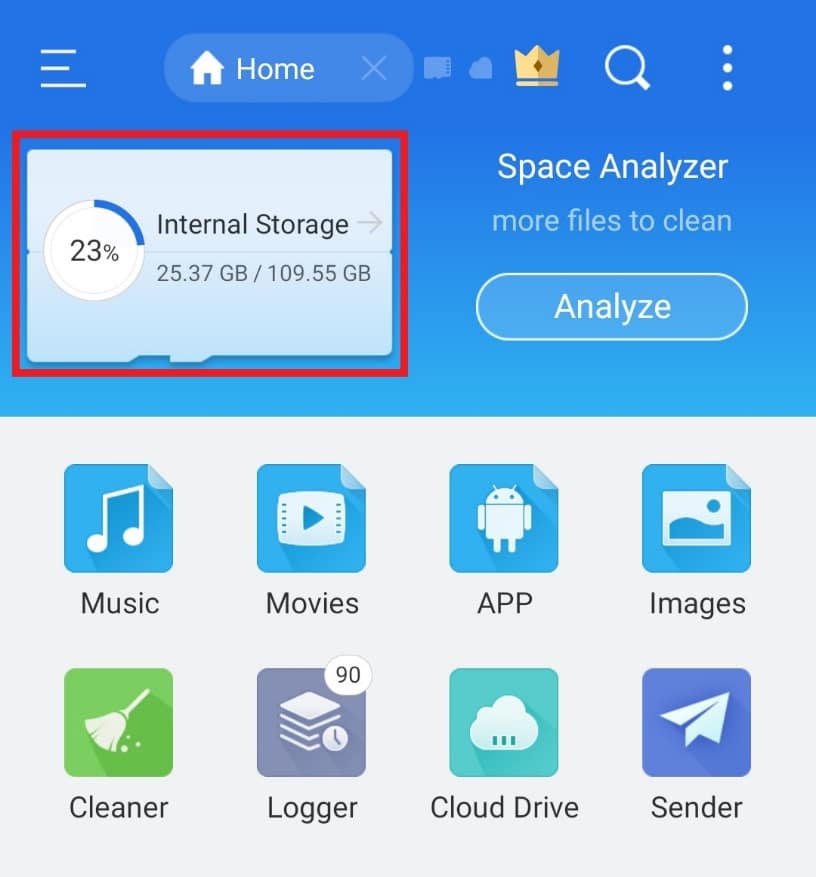
2. Dugo pritisnite folder koji želite da prebacite, a zatim dodirnite tri tačke na dnu ekrana.
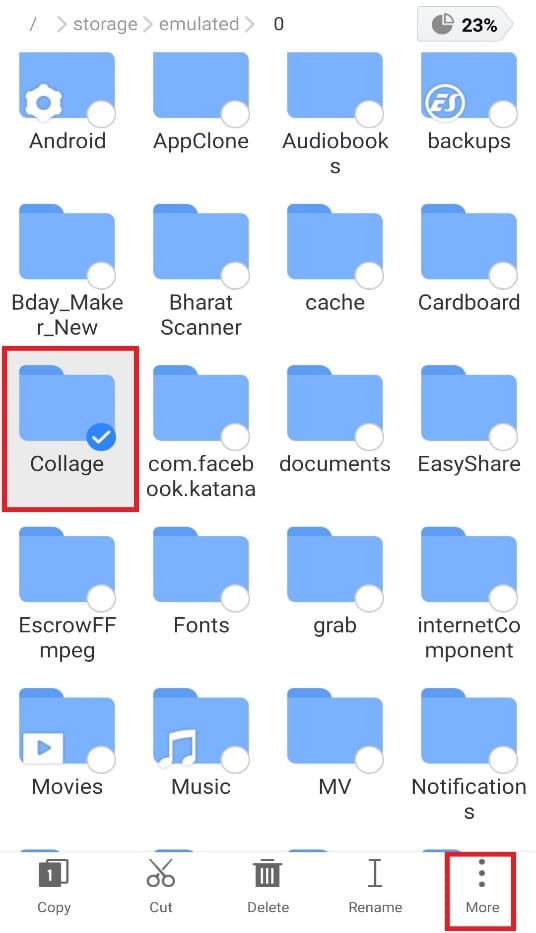
3. Izaberite opciju „Premesti u“ iz menija.
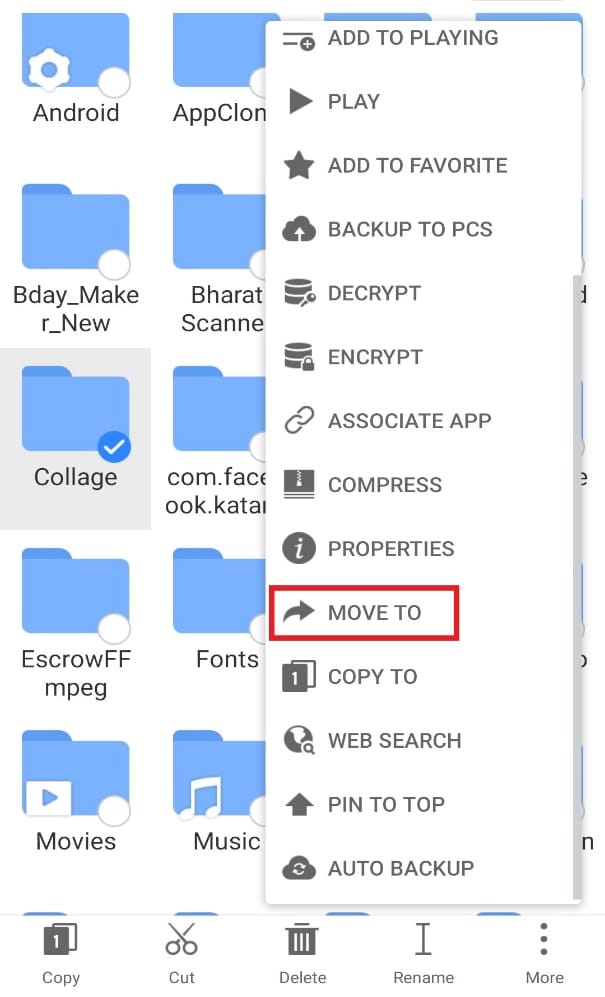
4. Dodirnite folder u koji želite da premestite odabrani folder, a zatim pritisnite „OK“.
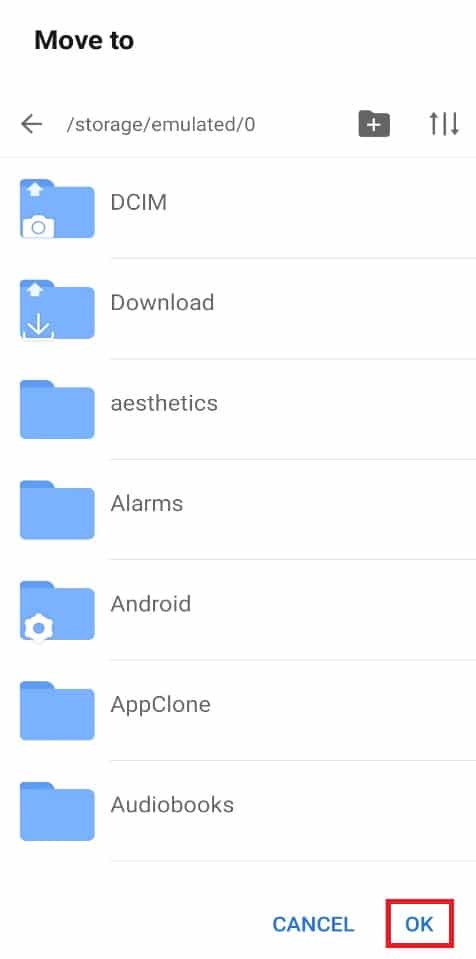
Korak 4: Preimenovanje datoteka ili foldera
ES File Explorer dodeljuje podrazumevana imena datotekama i folderima, što može otežati njihovo pronalaženje. Da biste olakšali ovaj proces, možete preimenovati fajlove prema svojim preferencijama. Pratite korake u nastavku:
1. Otvorite aplikaciju ES File Explorer i dodirnite „Unutrašnja memorija“.
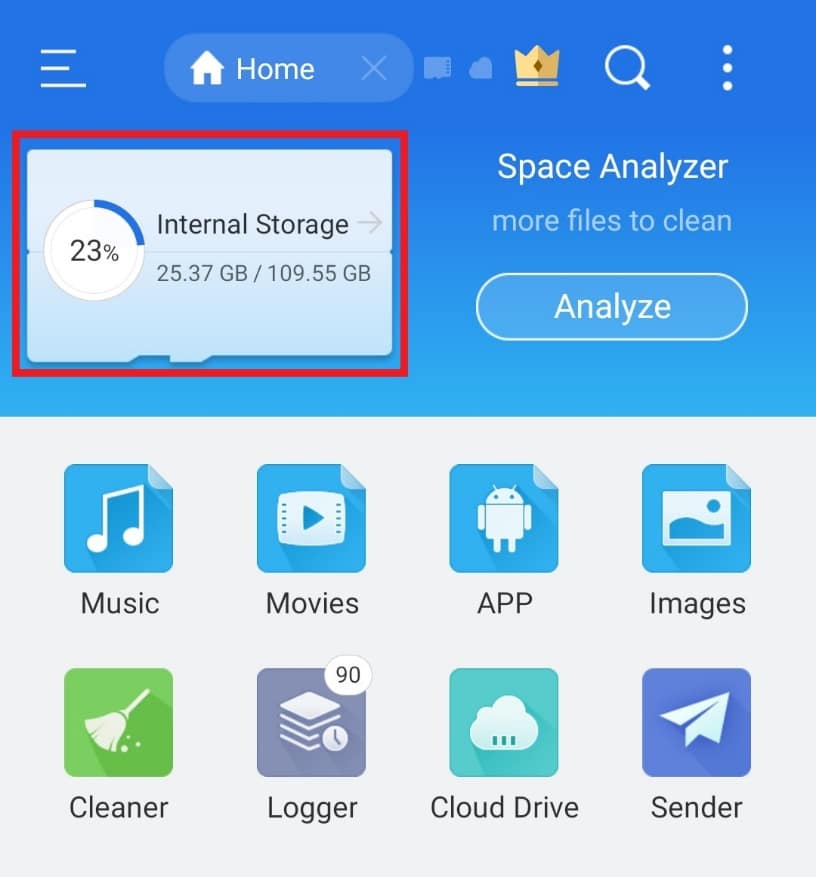
2. Dugo pritisnite folder, a zatim dodirnite opciju „Preimenuj“ iz menija koji se pojavi na dnu ekrana.
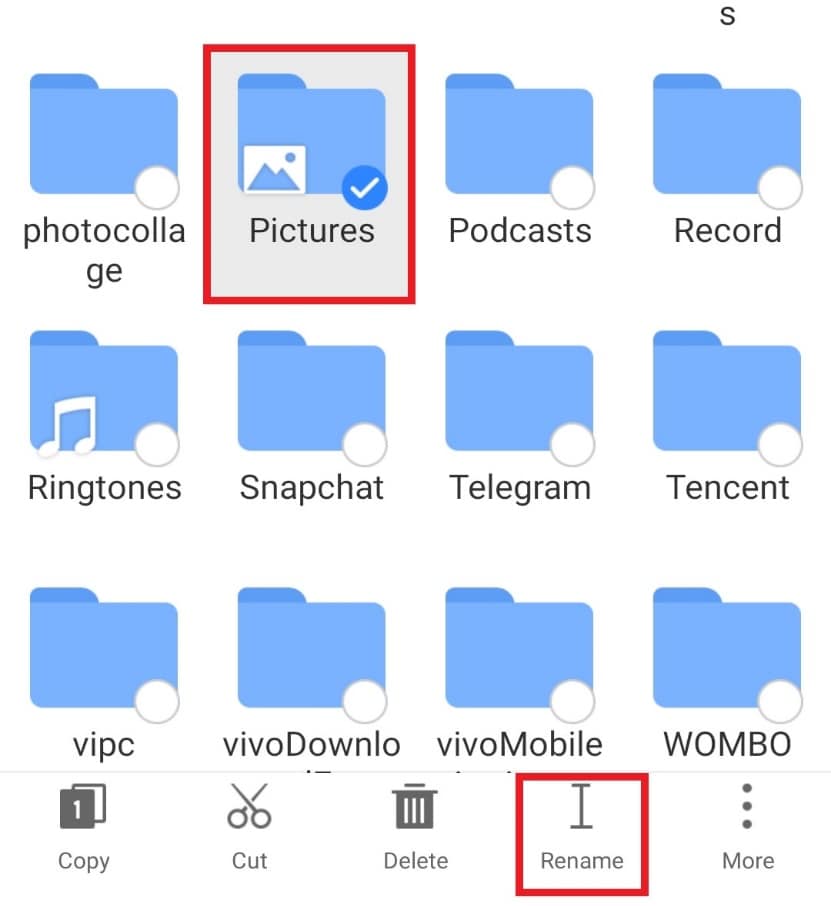
3. Unesite novo ime za datoteku.
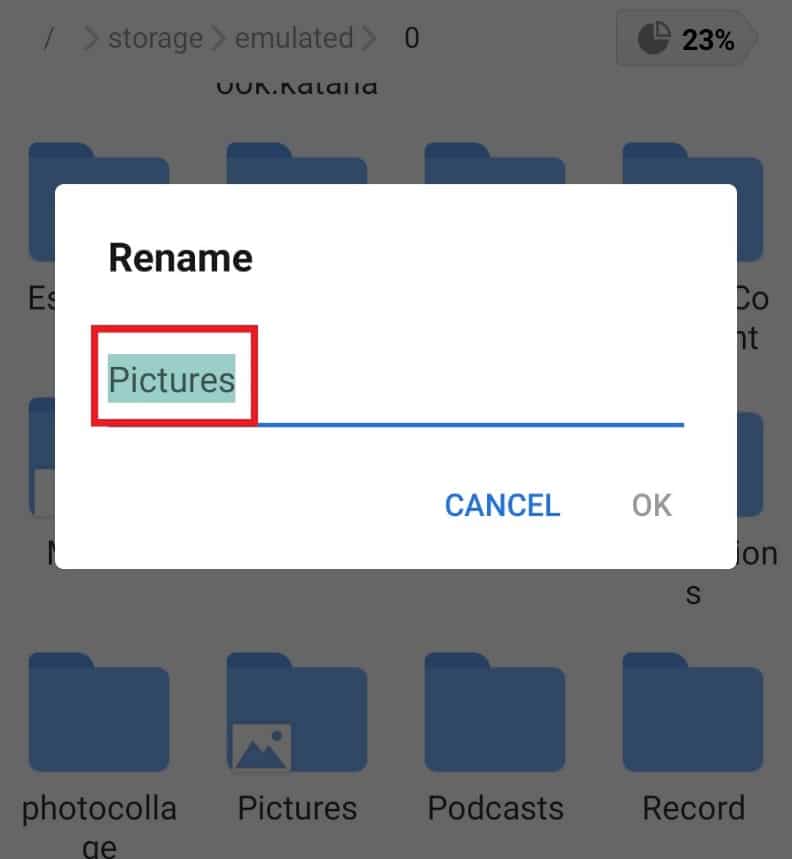
4. Dodirnite „OK“ da biste potvrdili promene.
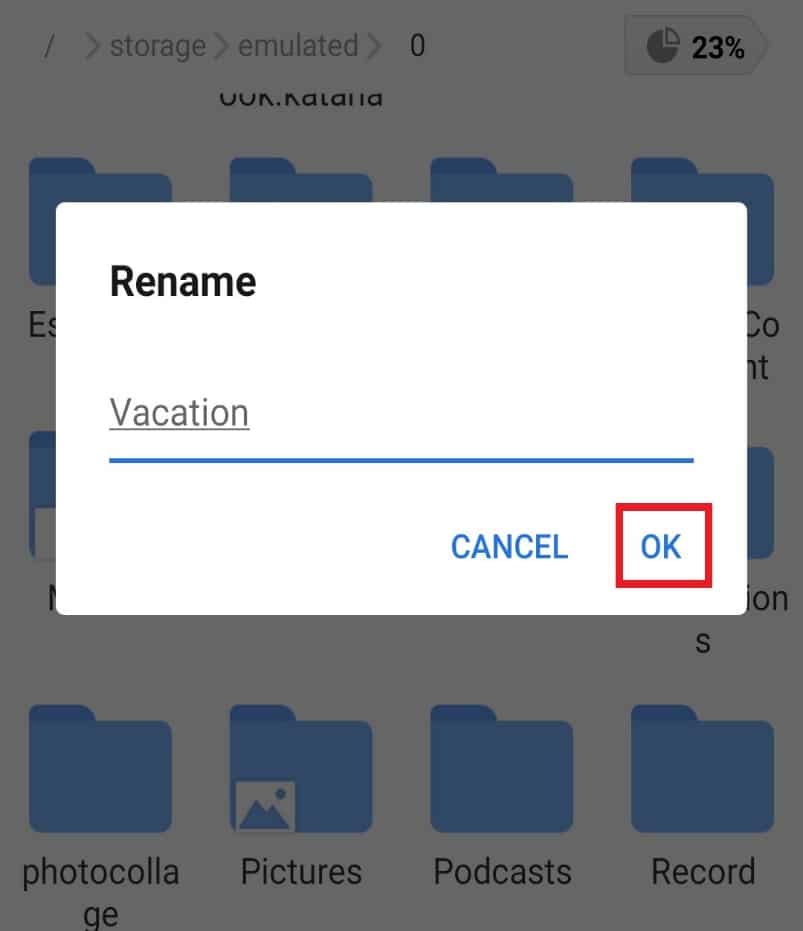
Korak 5: Analiza datoteka
Jedna od najkorisnijih funkcija ES File Explorer-a je mogućnost analize datoteka, što pomaže optimizaciji performansi vašeg pametnog telefona. Ova funkcija pruža uvid u strukturu i kategorije datoteka, kao i prostor koji zauzimaju. Da biste izvršili analizu, pratite sledeće korake:
1. Pokrenite ES File Explorer i dodirnite „Analiziraj“.
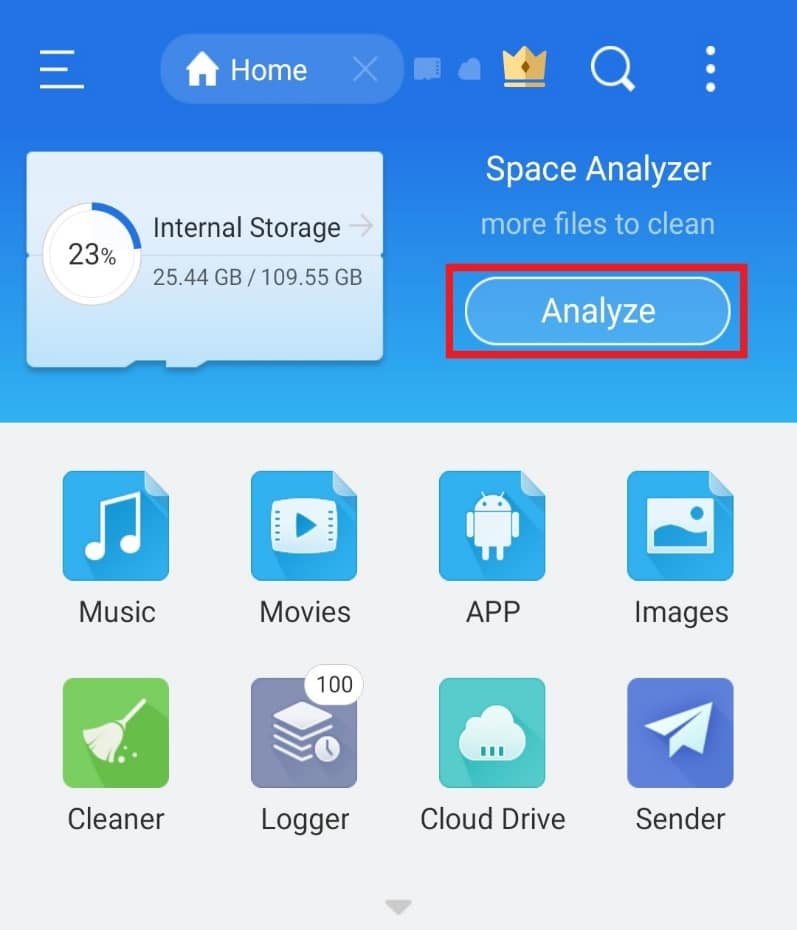
2. Otvorite bilo koju datoteku koju želite da analizirate. U ovom primeru, odabrali smo „Android“.
3. Dodirnite „KORISTI OVAJ FOLDER“.
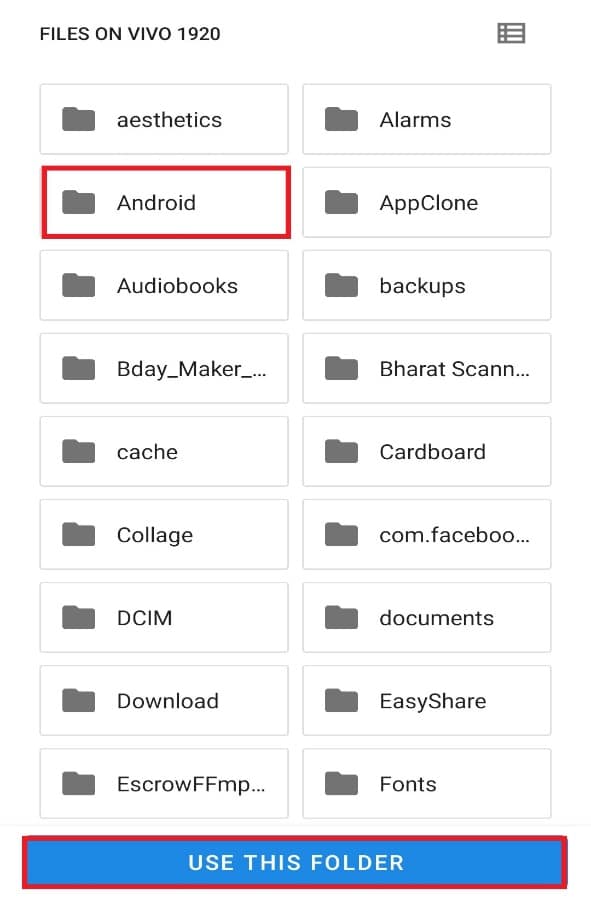
Napomena: Dodirnite poddirektorijum, ako postoji (ovde je reč o „medijima“) i pritisnite „KORISTI OVAJ FOLDER“.
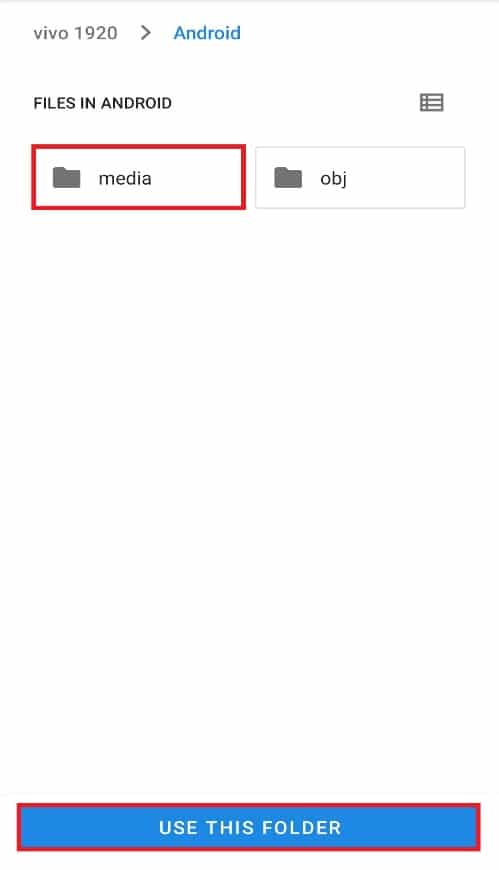
5. Dodirnite „DOZVOLI“ da biste omogućili ES Exploreru pristup datotekama u folderu „Android“.
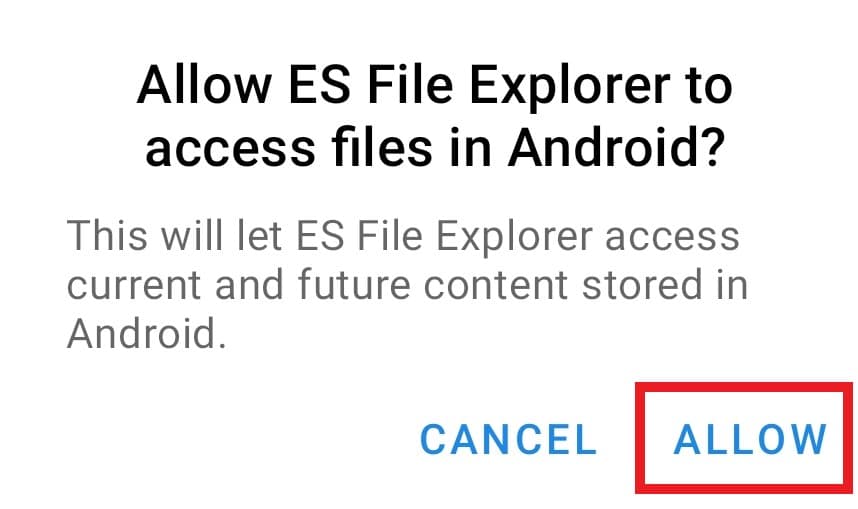
6. Dodirnite ikonicu strelice nadole da biste videli detaljan izveštaj o datotekama.
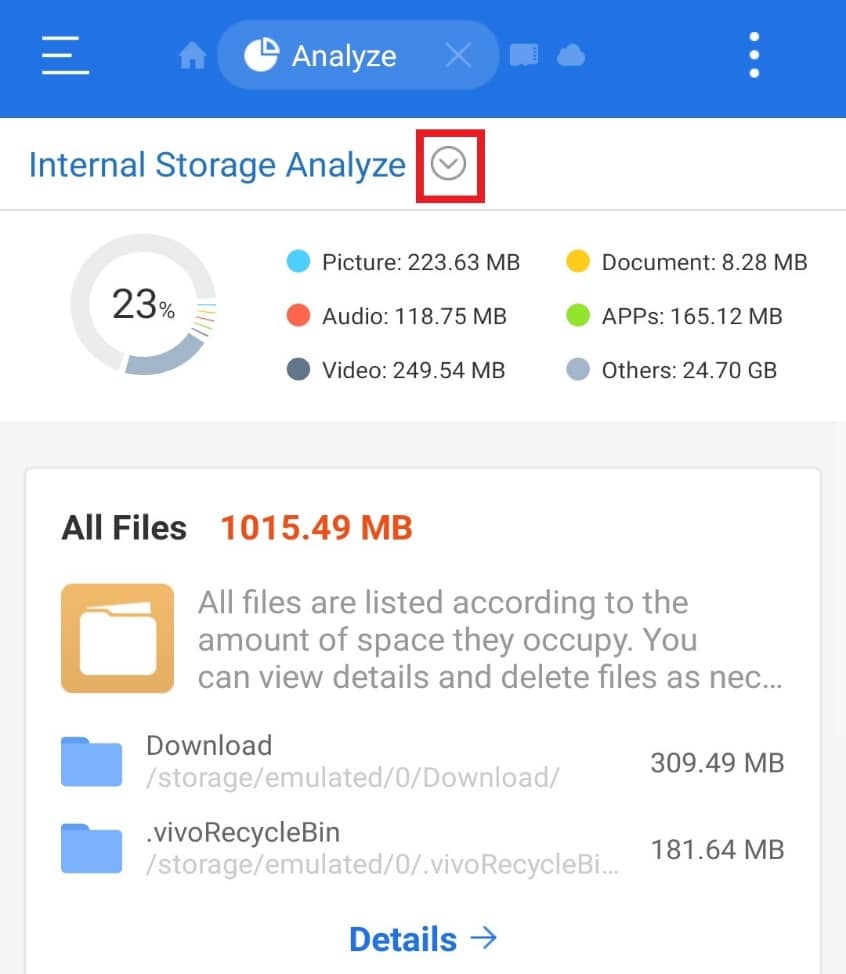
Korak 6: Pristup Google Disku pomoću ES File Explorer-a
Ako želite aplikaciju za upravljanje dokumentima na Google Disku, ES File Explorer je odličan izbor. Možete organizovati, brisati i uštedeti prostor na svom Disku pomoću ovog menadžera datoteka. Da biste pristupili svom Google Disku, pratite korake u nastavku:
1. Otvorite ES File Explorer na svom pametnom telefonu.
2. Dodirnite ikonicu sa tri linije u gornjem levom uglu ekrana.
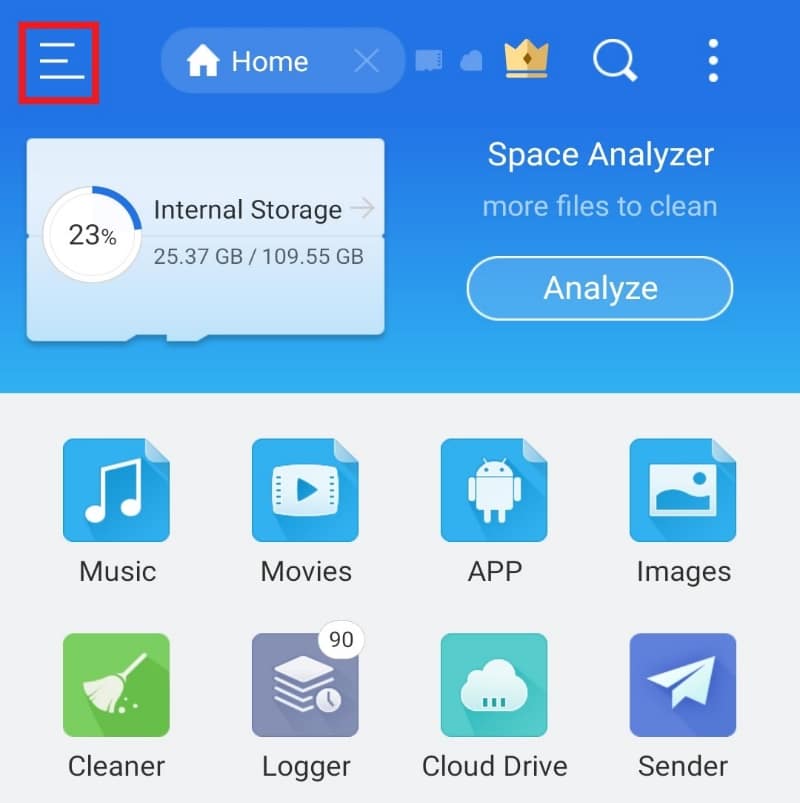
3. Dodirnite „Mreža“ u meniju koji se pojavi.
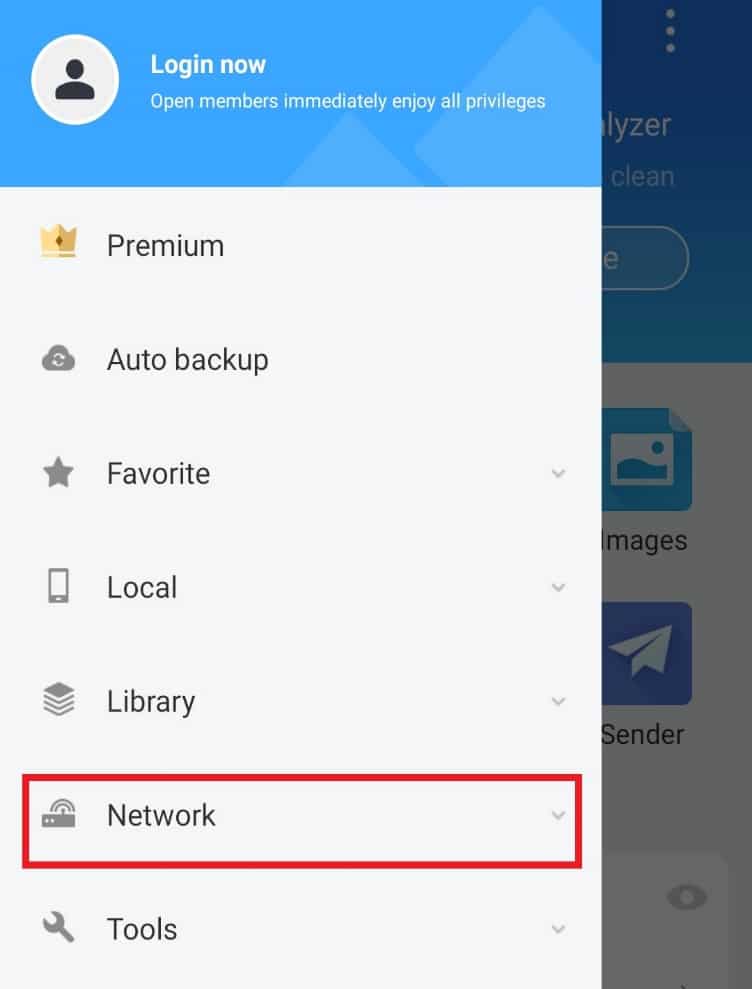
4. Dodirnite „Cloud Drive“.
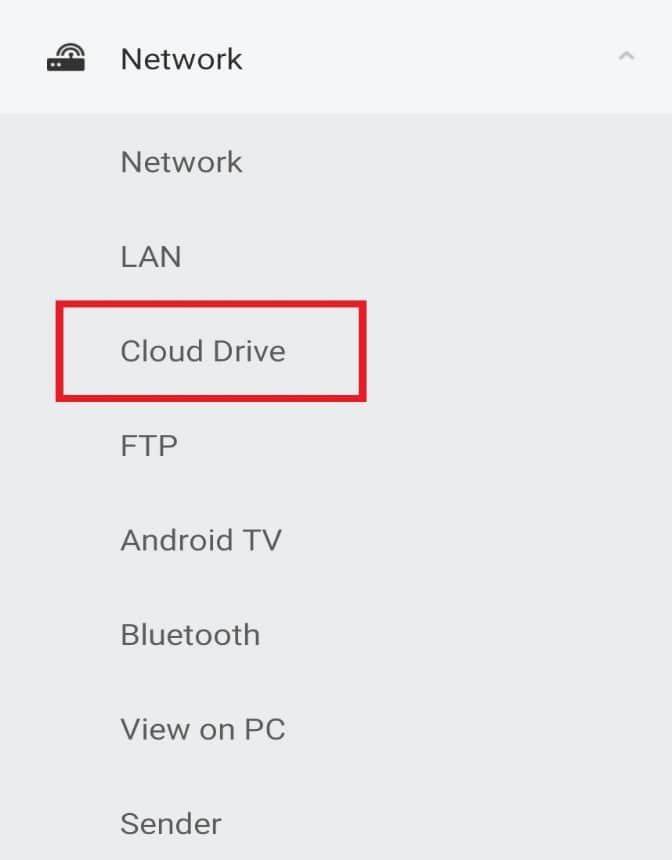
5. Dodirnite „Prijavi se na Google Disk“.
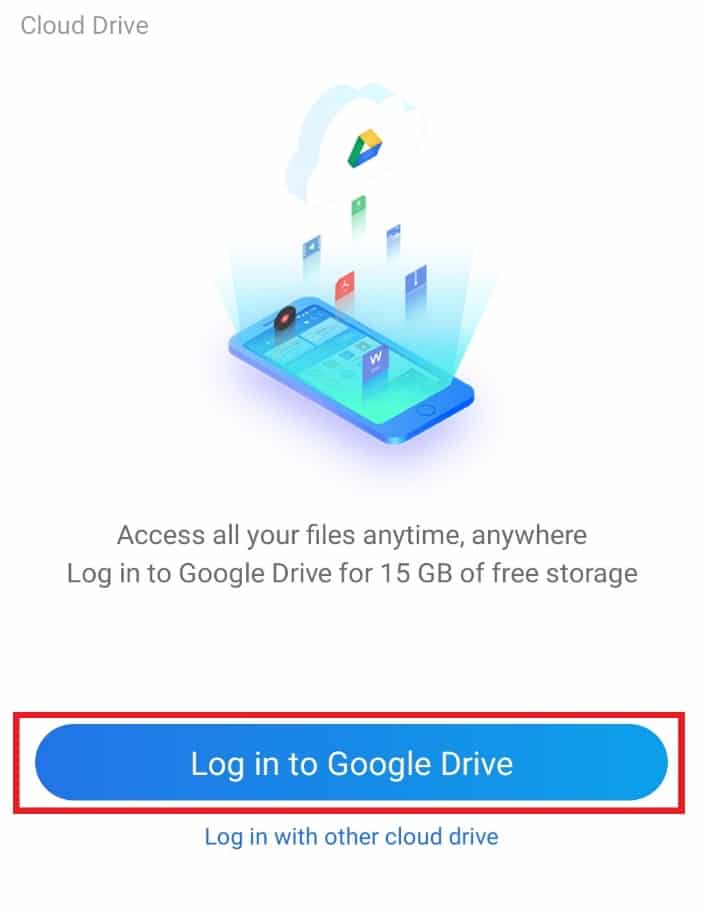
Nakon prijavljivanja, možete pristupiti i uređivati svoje dokumente po želji.
Korak 7: Sortiranje prikaza datoteka
Pored tehničke pomoći u organizovanju datoteka, ES File Explorer vam takođe omogućava da prilagodite prikaz datoteka. Možete da izmenite i sortirate datoteke iz opcije prikaza. Da biste to uradili, sledite sledeće korake:
1. Pokrenite aplikaciju ES File Explorer.
2. U odeljku za datoteke dodirnite ikonicu sa tri tačke u gornjem desnom uglu ekrana.
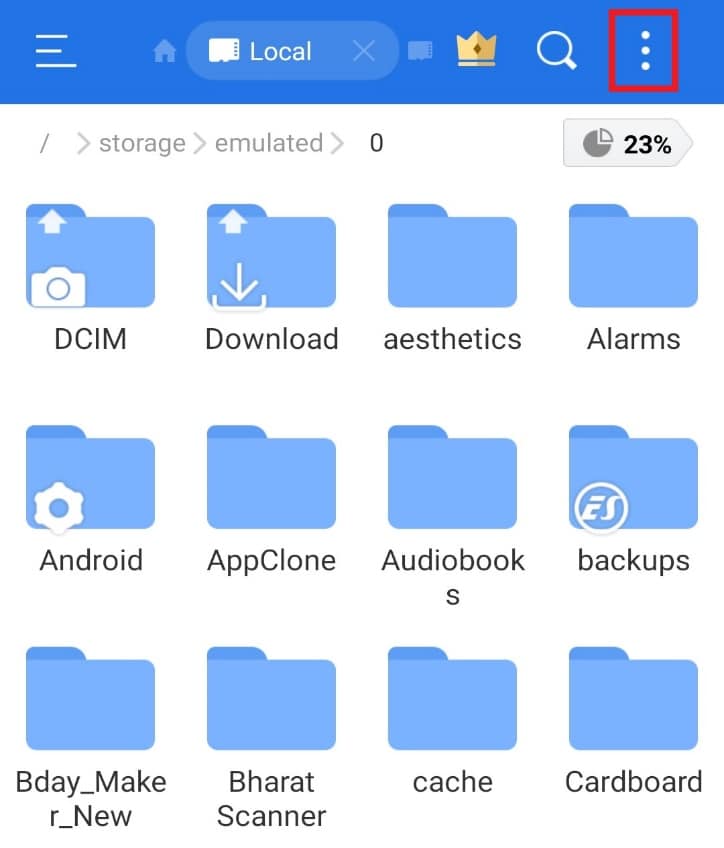
3. Dodirnite „PREGLED“ u padajućem meniju.
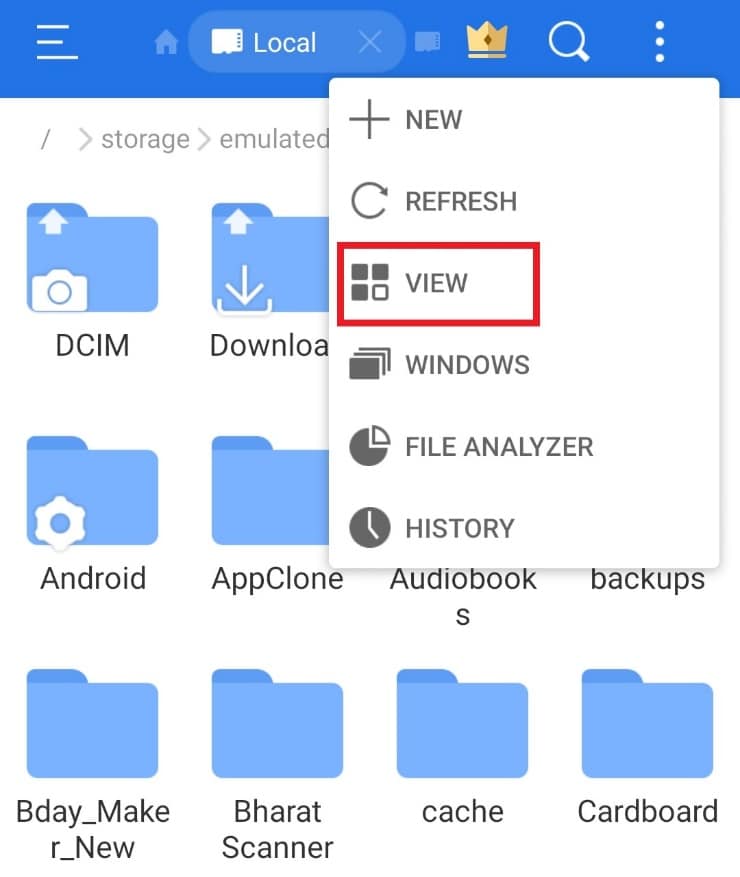
4. Promenite „View“ i „Sort“ datoteke po potrebi.
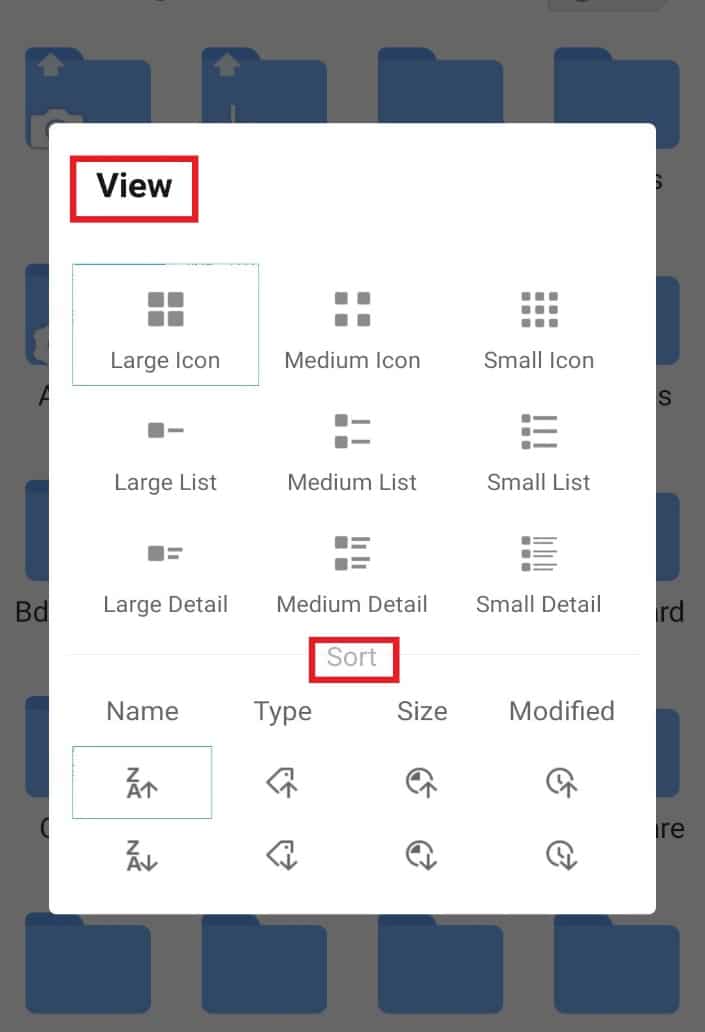
Korak 8: Šifrovanje datoteka
ES File Explorer pruža i dodatnu funkciju zaštite vaših važnih dokumenata pomoću lozinke. Možete koristiti opciju šifrovanja u menadžeru datoteka da biste osigurali željene fajlove. Postupak je sledeći:
1. U ES File Exploreru otvorite ekran sa datotekama.
2. Dugo pritisnite datoteku ili folder za koji želite da dodate lozinku.
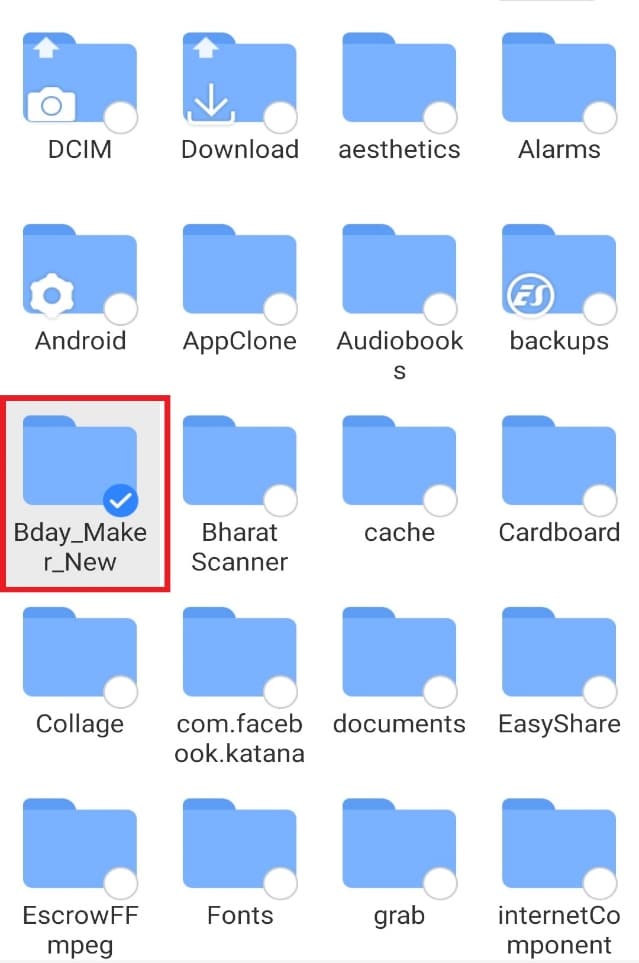
3. Dodirnite „Još“ u iskačućem meniju.
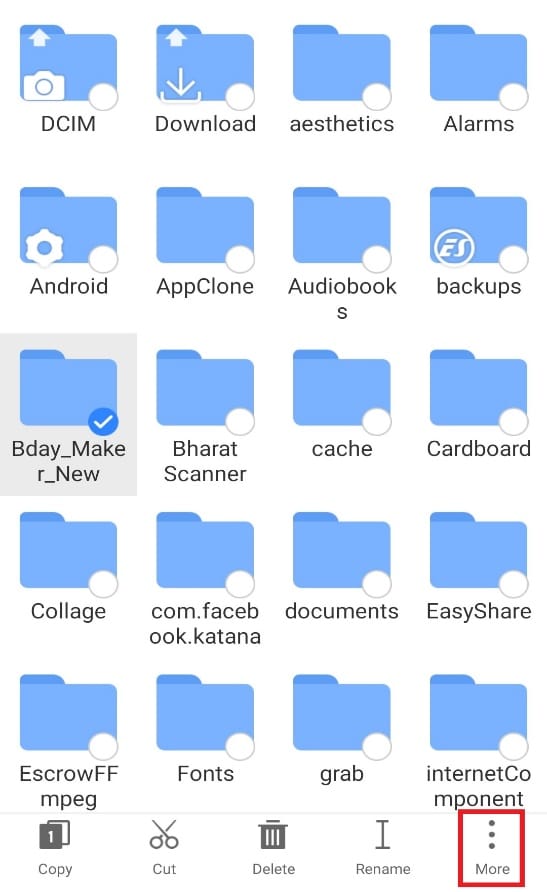
4. Izaberite opciju „ENCRYPT“ iz menija.
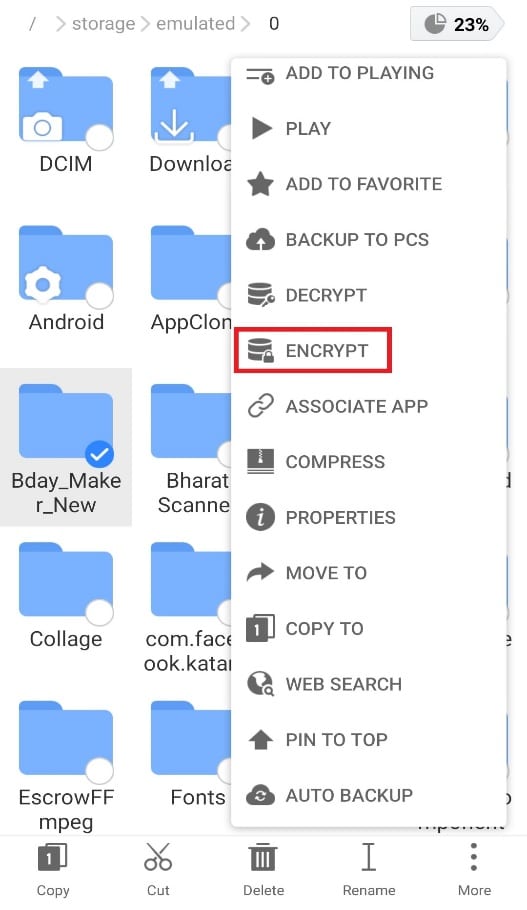
5. Unesite lozinku za datoteku i dodirnite „OK“ da biste potvrdili.
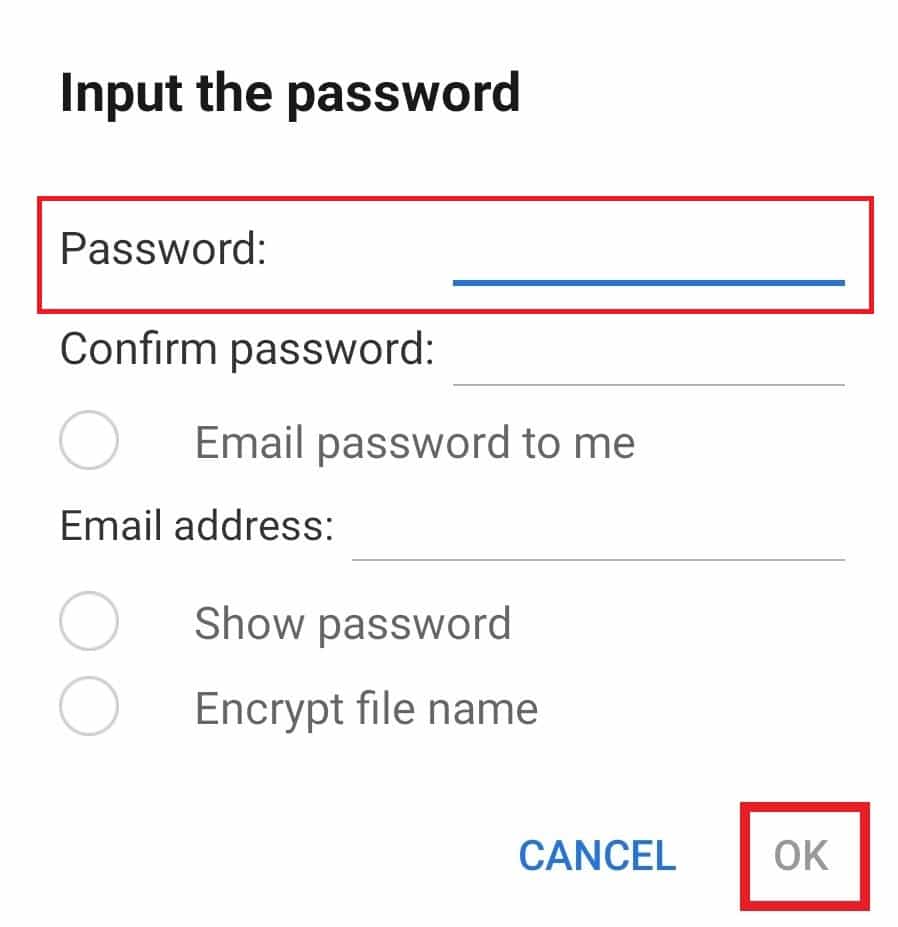
Korak 9: Deinstalacija više aplikacija odjednom
ES File Explorer vam omogućava da deinstalirate više aplikacija odjednom. Ovaj metod je efikasan i štedi vaše vreme. Da biste iskoristili ovu funkciju, pratite korake u nastavku:
1. Otvorite aplikaciju ES File Explorer i dodirnite ikonu „APP“ na početnom ekranu.
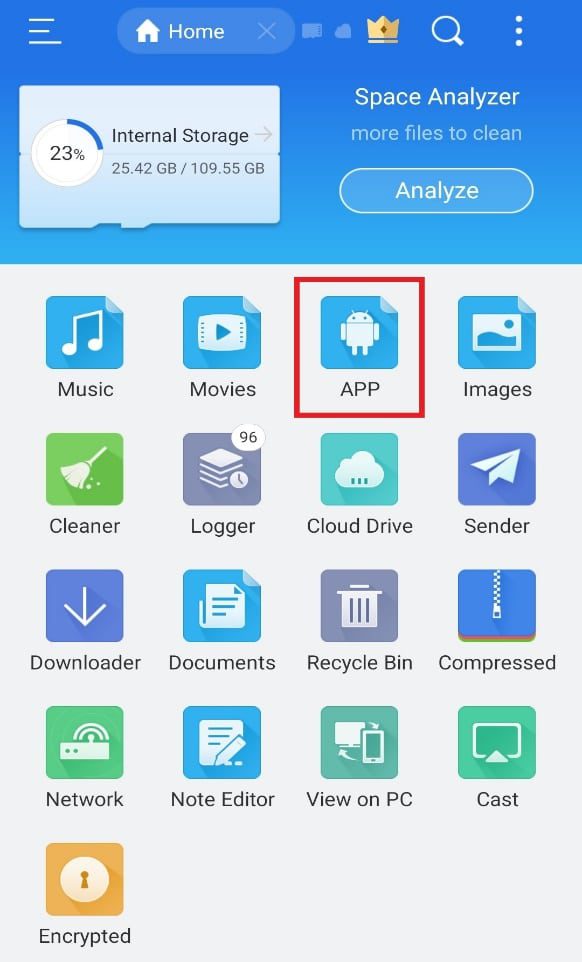
2. Izaberite aplikacije koje želite da deinstalirate, a zatim kliknite na opciju „Deinstaliraj“ na dnu ekrana.
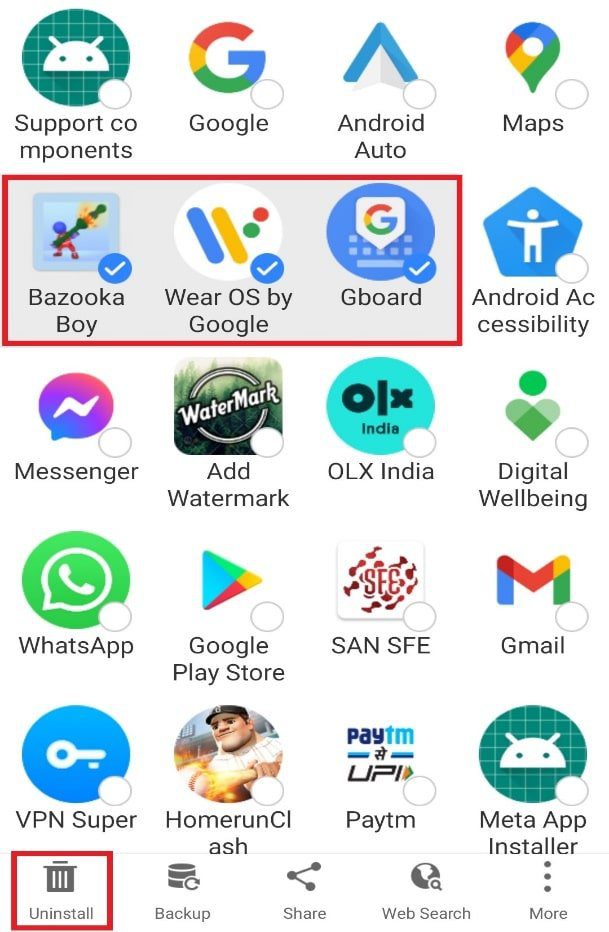
3. Dodirnite „OK“ da biste potvrdili brisanje aplikacija.
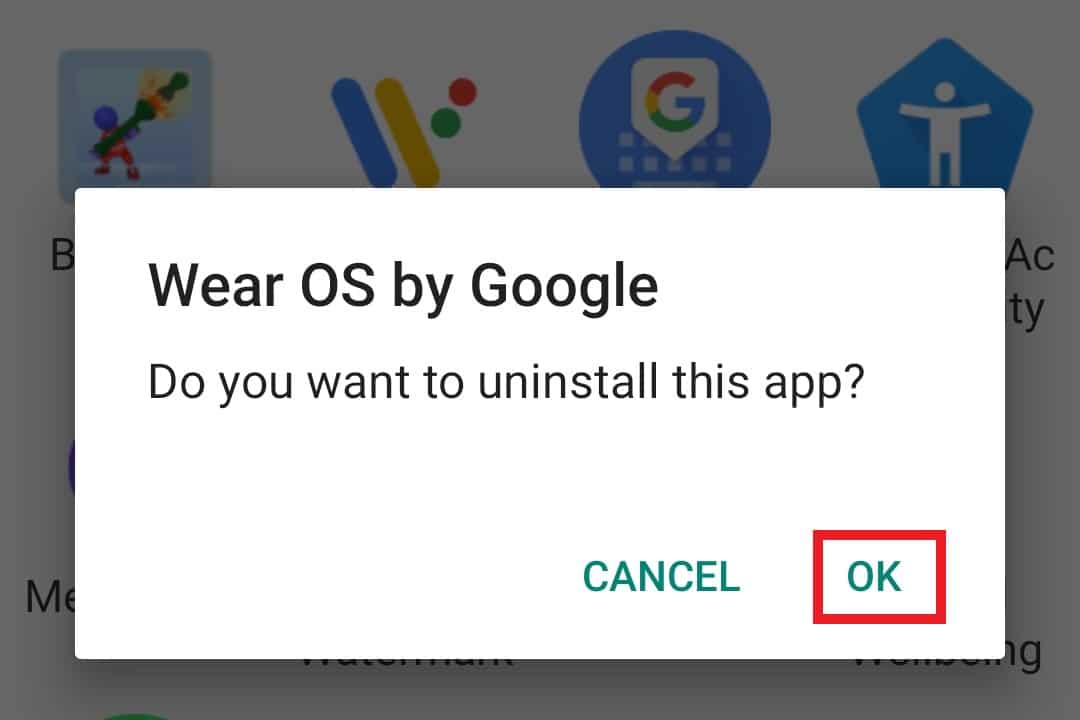
Korak 10: Deljenje u blizini
Takođe možete koristiti funkciju „Deljenje u blizini“ za razmenu datoteka u ES File Exploreru. Ova funkcija omogućava korisnicima Android uređaja da šalju datoteke na obližnje uređaje jednim dodirom. Sledi kako da koristite ovu funkciju:
1. Otvorite aplikaciju i dugo pritisnite datoteku ili folder koji želite da podelite.
2. Dodirnite „Još“.
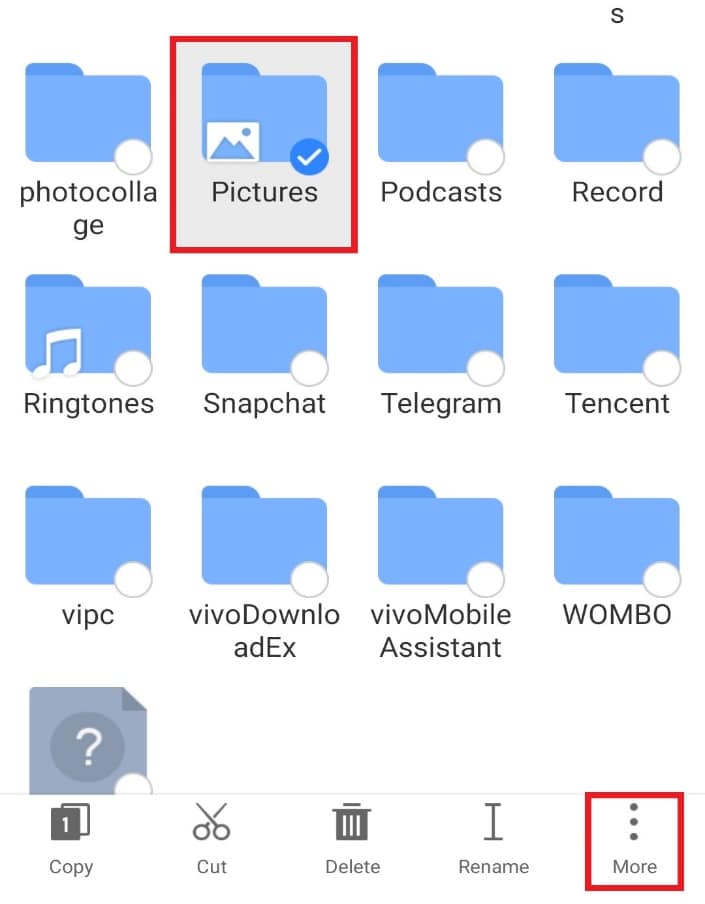
3. Dodirnite „DELI“ u meniju.
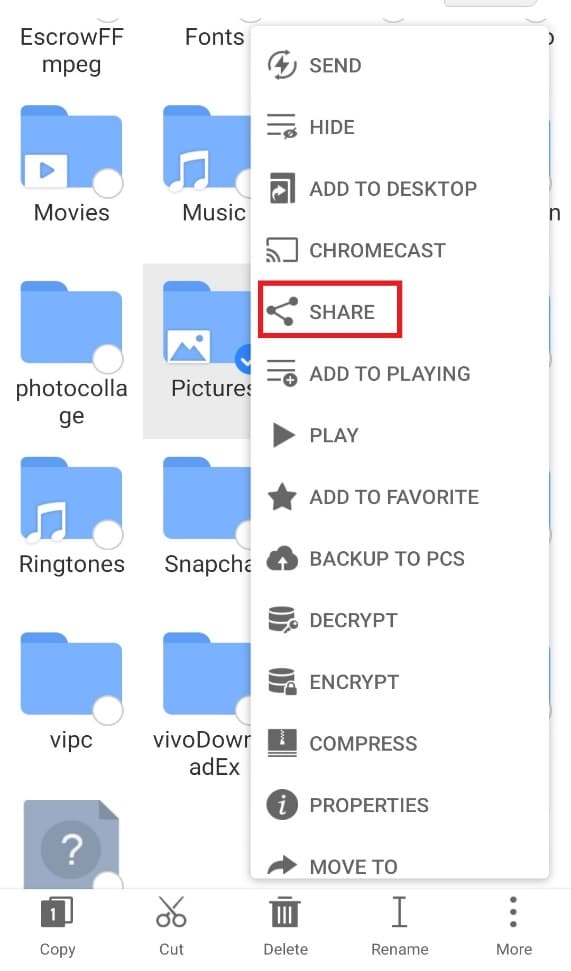
4. Dodirnite „Deljenje u blizini“.
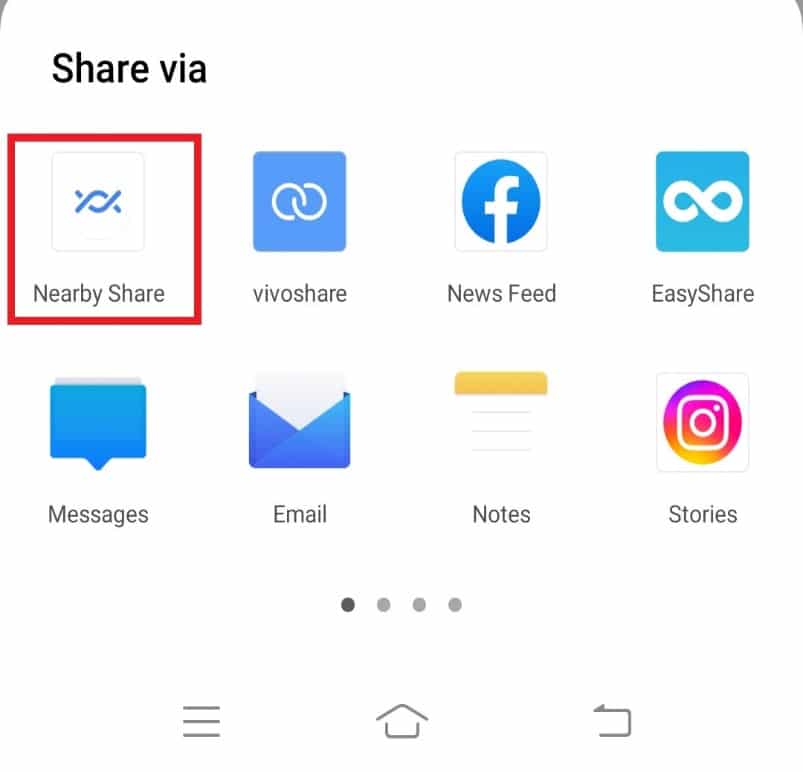
5. Pronađite uređaje u blizini i podelite datoteku.
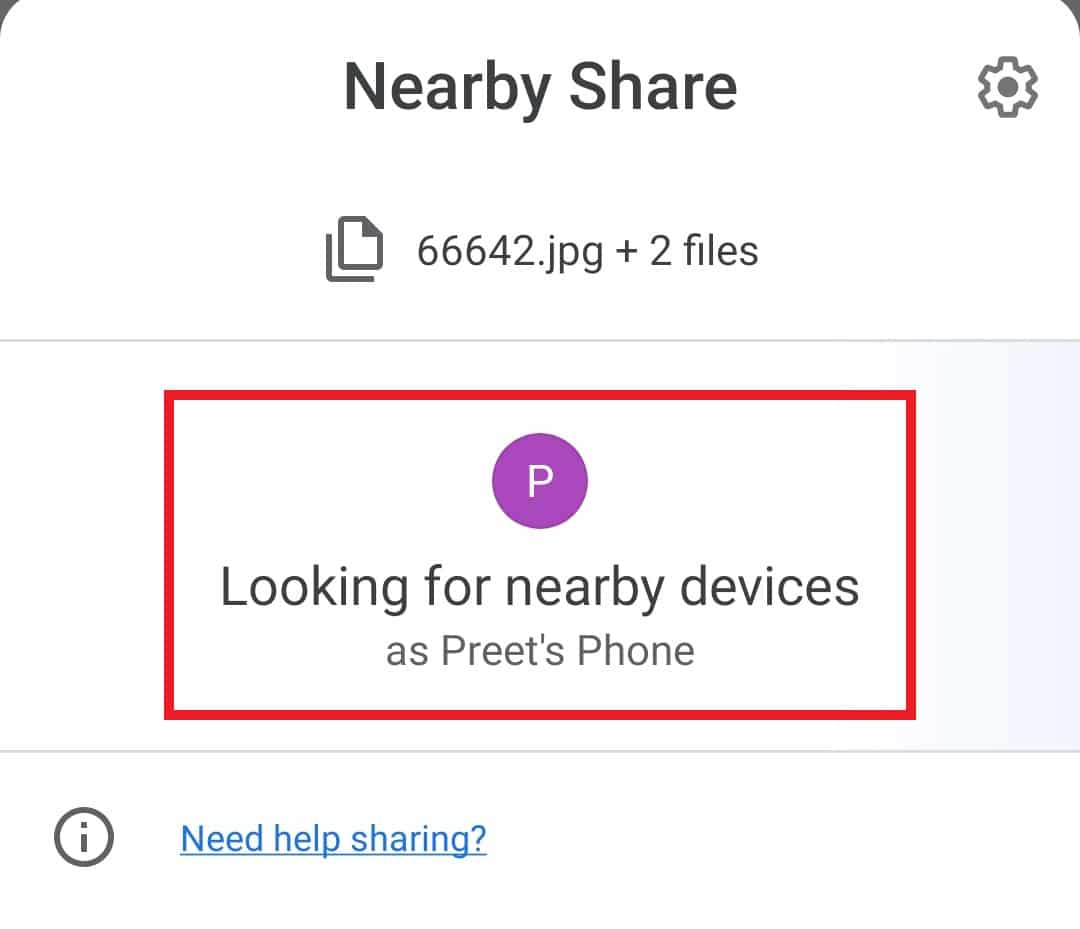
***
Nadamo se da vam je ovaj vodič bio koristan i da ste saznali više o `.estrongs` folderu i aplikaciji ES File Explorer generalno. Javite nam koji metod vam je bio najkorisniji za lak pristup ES Exploreru i njegovim funkcijama. Ako imate bilo kakvih pitanja ili sugestija, ostavite komentar ispod. Takođe, recite nam šta biste želeli da naučite u narednom tekstu.