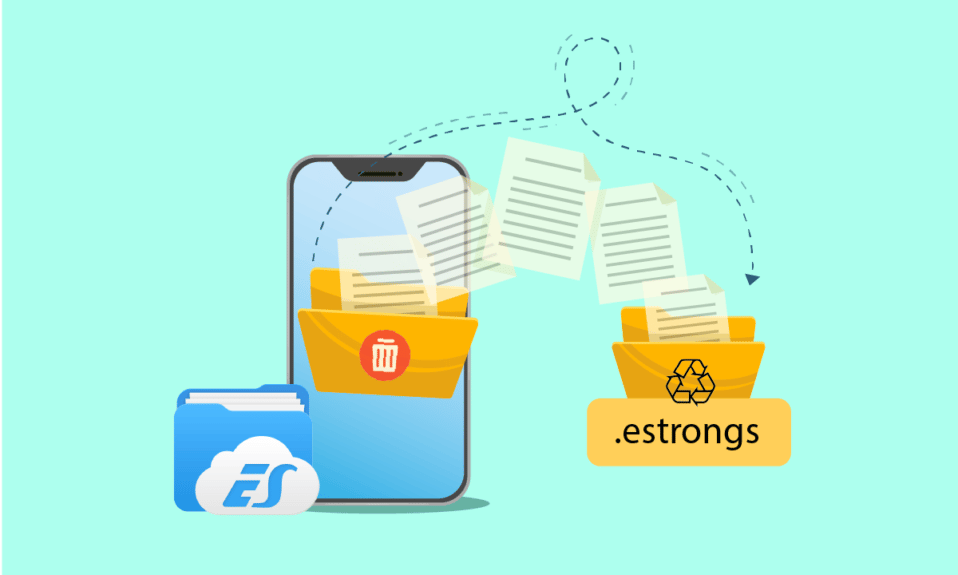
Апликације за управљање датотекама су корисне у управљању датотекама и фасциклама на Андроид телефонима. Од креирања, уређивања и премештања фасцикли са једног места на друго до брисања нежељених података, менаџер датотека помаже у свему. ЕС Филе Екплорер је једна таква апликација која је прилично популарна због своје способности да на згодан начин обавља рад са датотекама. ЕС истраживачи датотека имају више уграђених фасцикли, а .естронгс је један од њих. Ако се питате о овој скривеној фасцикли, на правом сте месту да знате о естронгс-у на Андроид-у. Такође ћемо одговорити на ваша питања: шта је .естронгс и да ли је безбедно брисати естронгс.
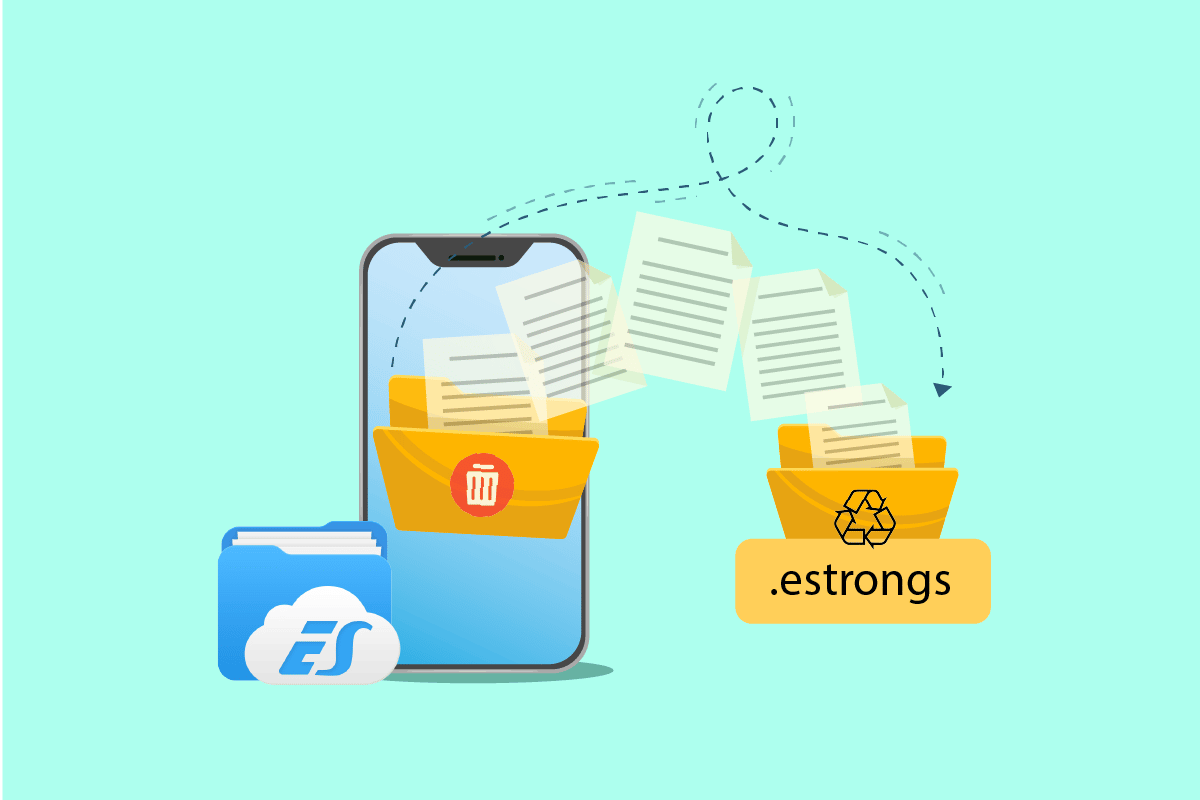
Преглед садржаја
Како користити .естронгс на Андроиду
ЕС Филе Екплорер је апликација треће стране која је намењена да организује датотеке и податке на вашем Андроид уређају, истовремено оптимизујући перформансе телефона.
- У оквиру ЕС истраживача датотека постоји више фасцикли са различитим функцијама. Једна таква фасцикла је .естронгс. Ово садржи потфасцикле у себи, укључујући корпу за отпатке.
- Садржи све датотеке и податке који су избрисани из ЕС претраживача датотека.
- Ови подаци су одсутни у библиотеци и могу се наћи скривени у естронговима. Дакле, може се са сигурношћу рећи да је естронгс датотека дом за све избрисане податке из менаџера датотека и чувајте их на сигурном док корисник не одлучи да их избрише.
Да ли је безбедно избрисати Естронгс?
Недовољно простора је проблем са којим се сваки корисник паметног телефона суочава у неком тренутку. Ово се дешава због способности естронгс Андроид-а да задржи избрисане фасцикле. Ако желите да ослободите овај простор и питате се да ли је безбедно брисати естронгове, онда је одговор да, безбедно је брисати естронг. Можете да избришете естронгс, али је важно да направите резервну копију сваког кључног документа и датотеке које намеравате да избришете. Јер када их једном избришете из фасцикле естронгс, немогуће их је накнадно опоравити. Ипак, брисање ове фасцикле ће ослободити много простора на телефону и ослободити меморију телефона. Дакле, безбедно је избрисати естронг.
Важност Естронгса
Ако се питате зашто је фасцикла естронгс у ЕС истраживачу датотека важна, онда постоји неколико разлога који иду у прилог овој теми:
- Помаже у несметаном раду уређаја.
- Помаже у опоравку позадинских датотека или података који су случајно избрисани.
- Држи избрисане податке даље од телефонске библиотеке, скривене у фасцикли корпе за отпатке ЕС менаџера датотека.
- Лак приступ захваљујући уређеним фасциклама.
- Дељење података је лакше уз помоћ естронгс Андроид-а.
ЕС експлорер датотека естронгс је фасцикла присутна у ЕС истраживачу датотека, која се састоји од многих подфолдера. Ако желите да користите естронгс, прво је важно да инсталирате и разумете како функционише. Дакле, хајде да погледамо неке методе које ће нам помоћи да разјаснимо и да нам дамо боље разумевање овог мултифункционалног менаџера датотека и његових средстава.
Напомена: Пошто паметни телефони немају исте опције подешавања, а оне се разликују од произвођача до произвођача, проверите тачна подешавања пре него што их промените. Кораци наведени у наставку су изведени на Андроиду, ОнеПлус Норд.
Корак 1: Инсталирајте ЕС Филе Екплорер
Због уграђених менаџера датотека и других апликација, ЕС експлорер датотека је уклоњен са многих платформи. Још увек га можете преузети на Андроид уређајима. Измените подешавања мобилног телефона да бисте преузели датотеку. Следите доле наведене кораке:
1. Идите на Подешавања на свом Андроид уређају.
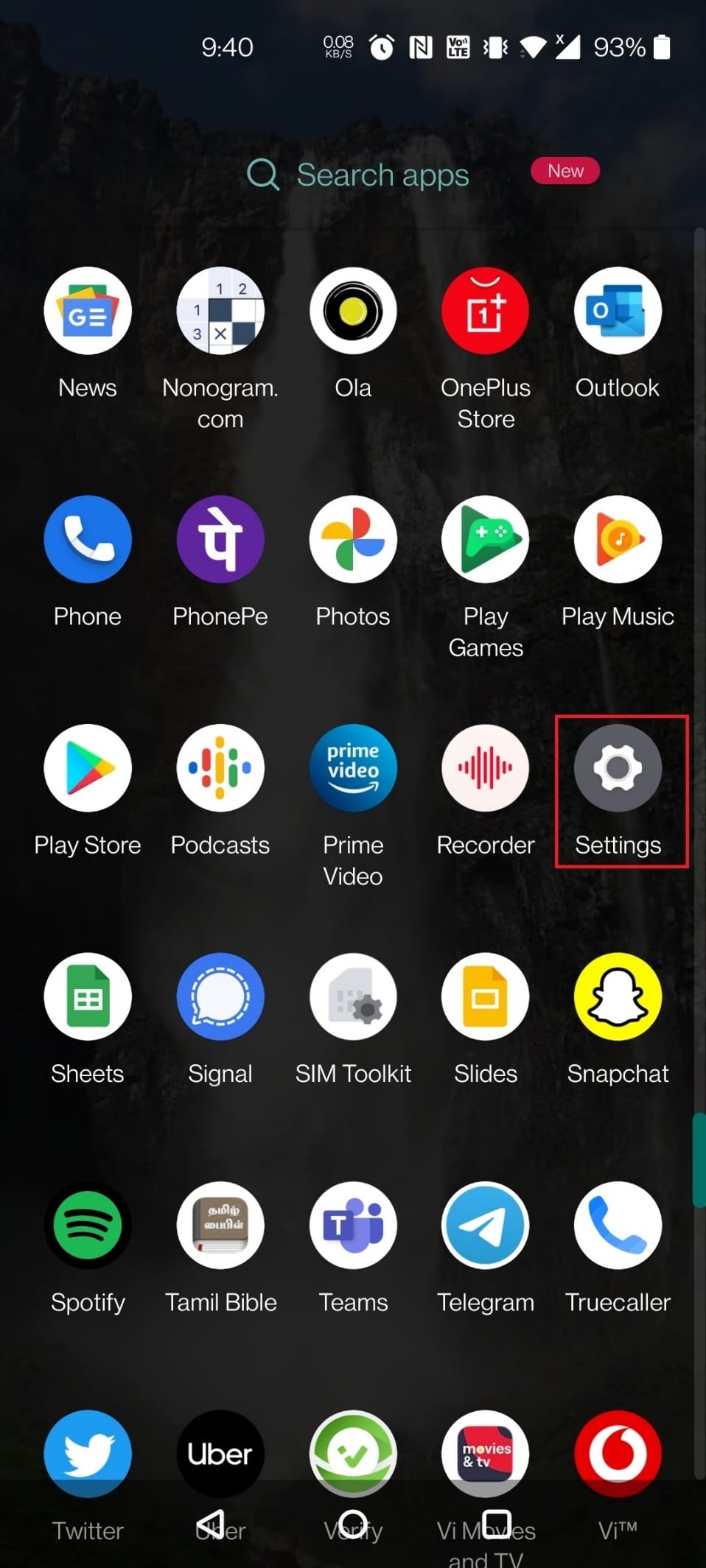
2. Додирните Апликације и обавештења.
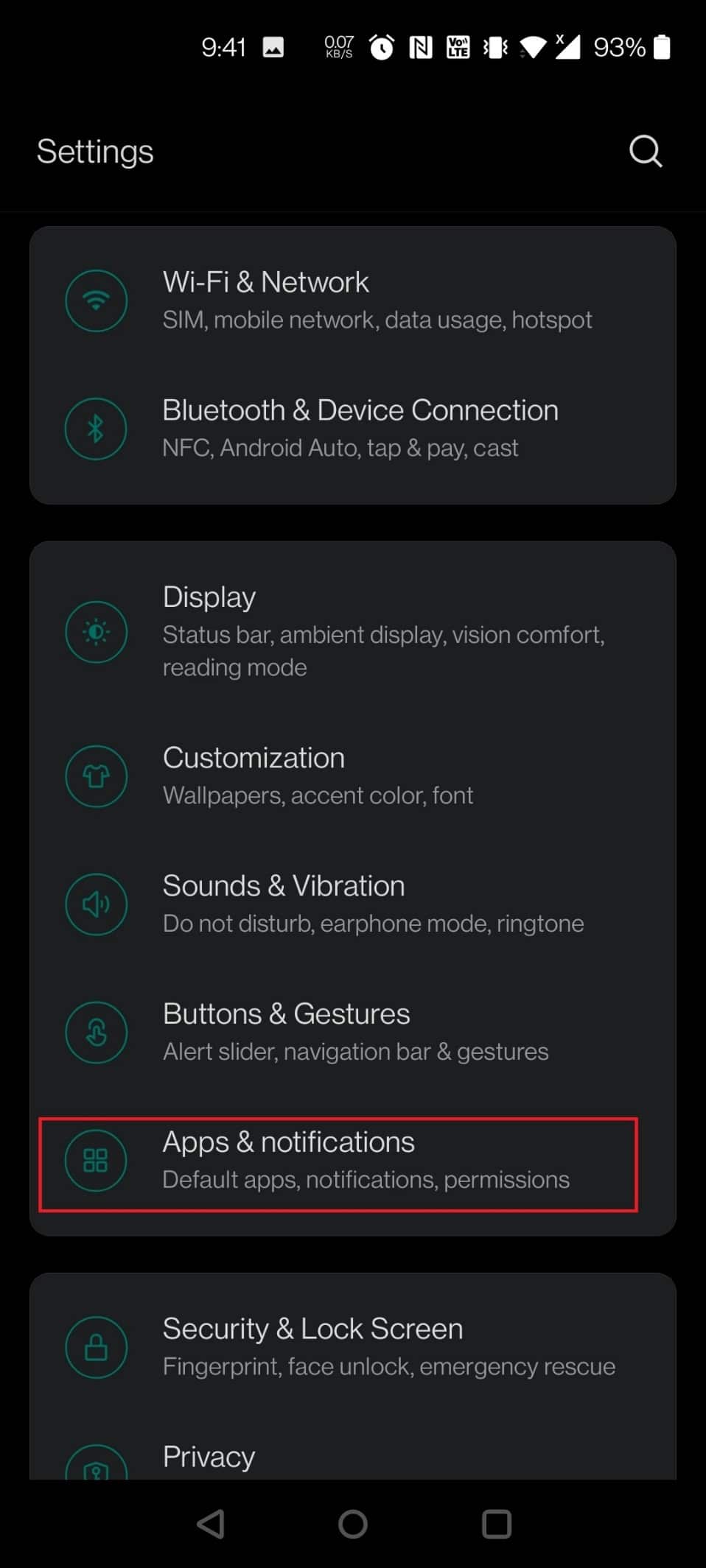
3. Додирните Посебан приступ апликацији.
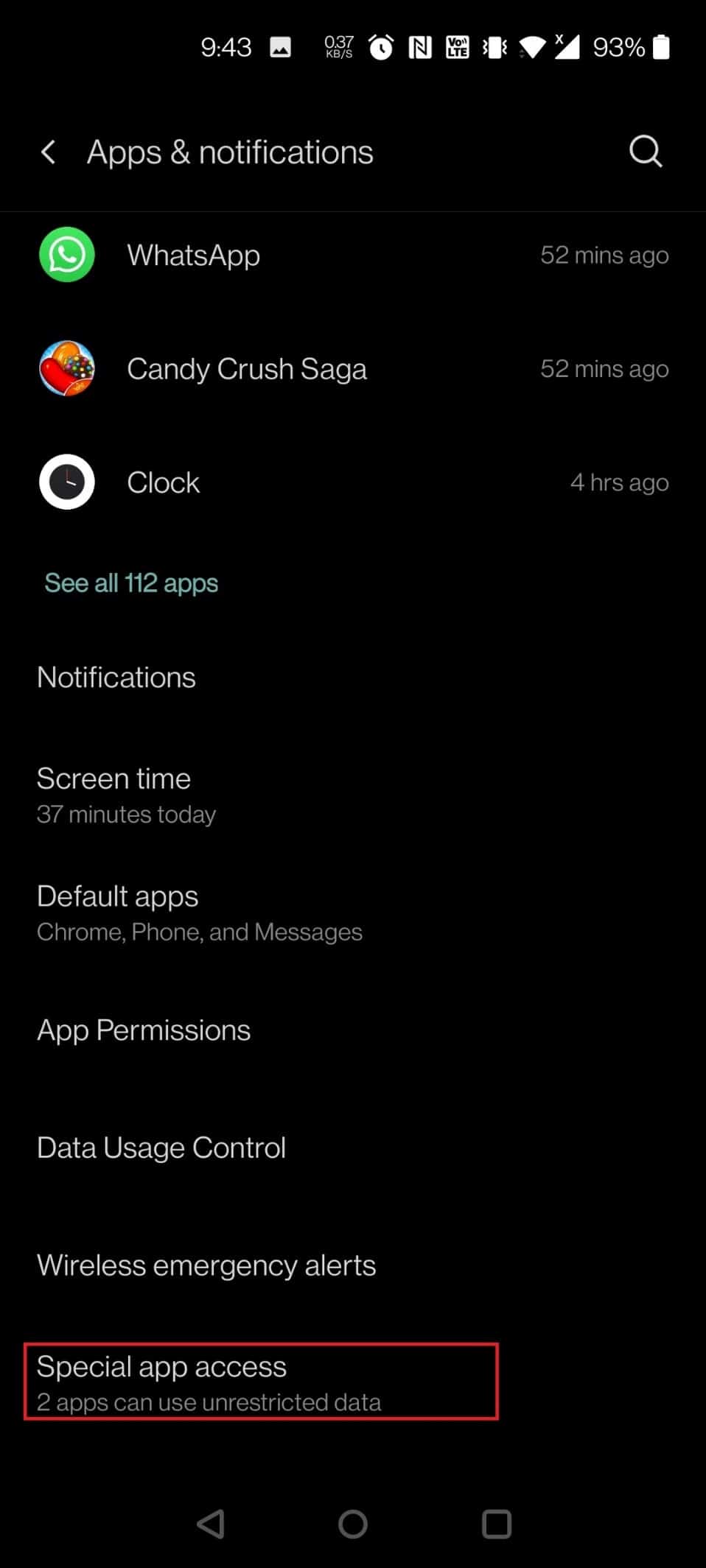
4. Померите се надоле и додирните Инсталирај непознате апликације.
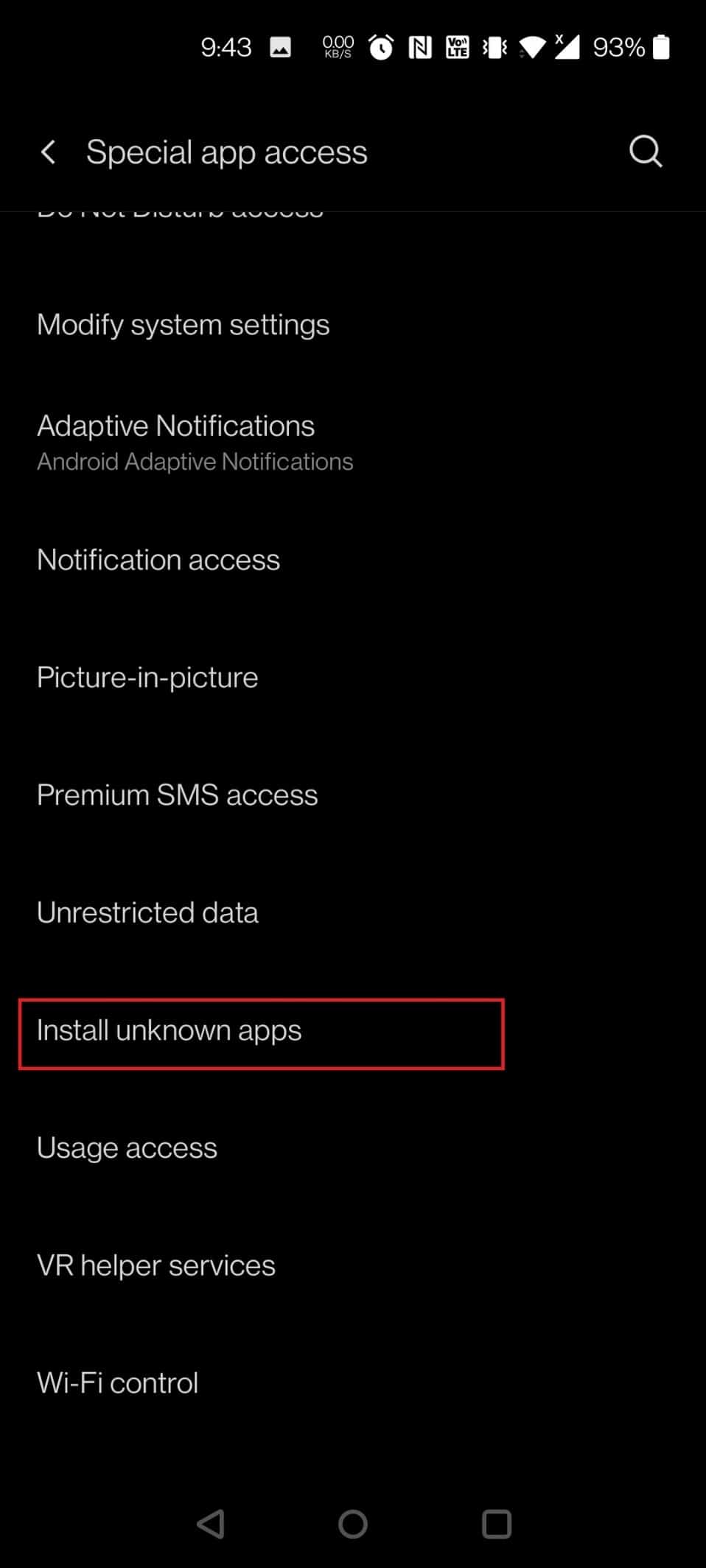
5. Потражите претраживач из којег желите да инсталирате апк датотеку. У овом случају је изабран Цхроме. Додирните Цхроме.
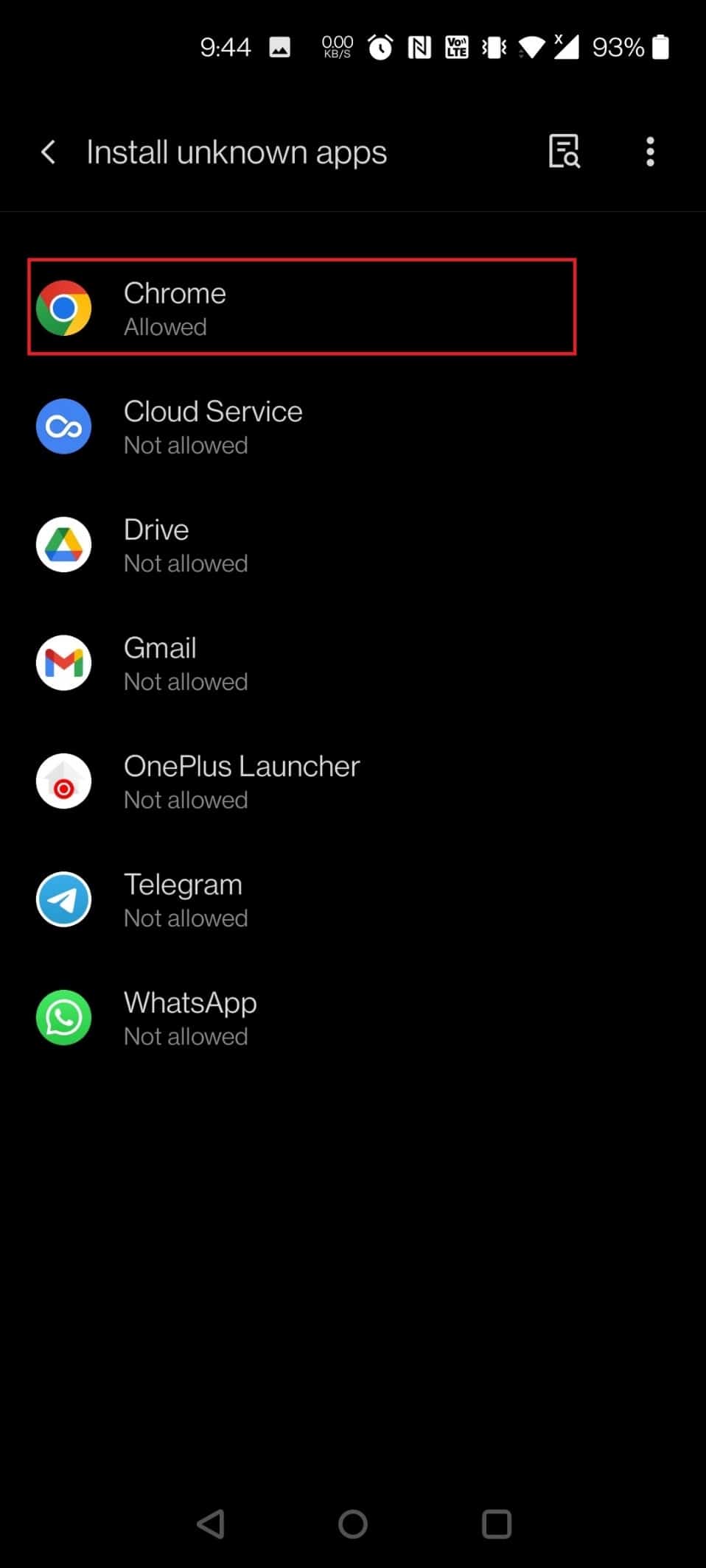
6. Укључите прекидач за опцију Дозволи из овог извора.
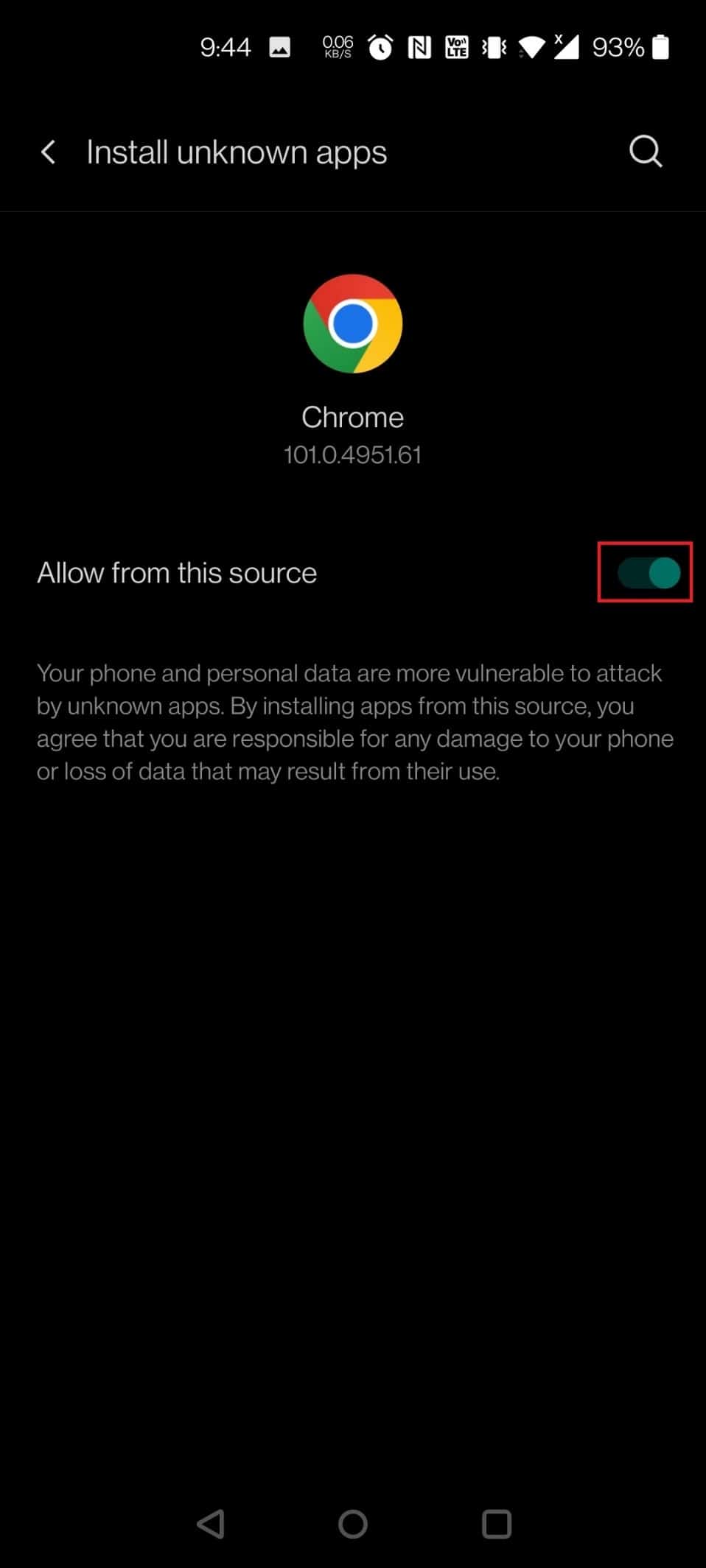
7. Преузмите ЕС Филе Екплорер АПК са веб локације АПК Пуре.
8. Додирните дугме Преузми АПК.
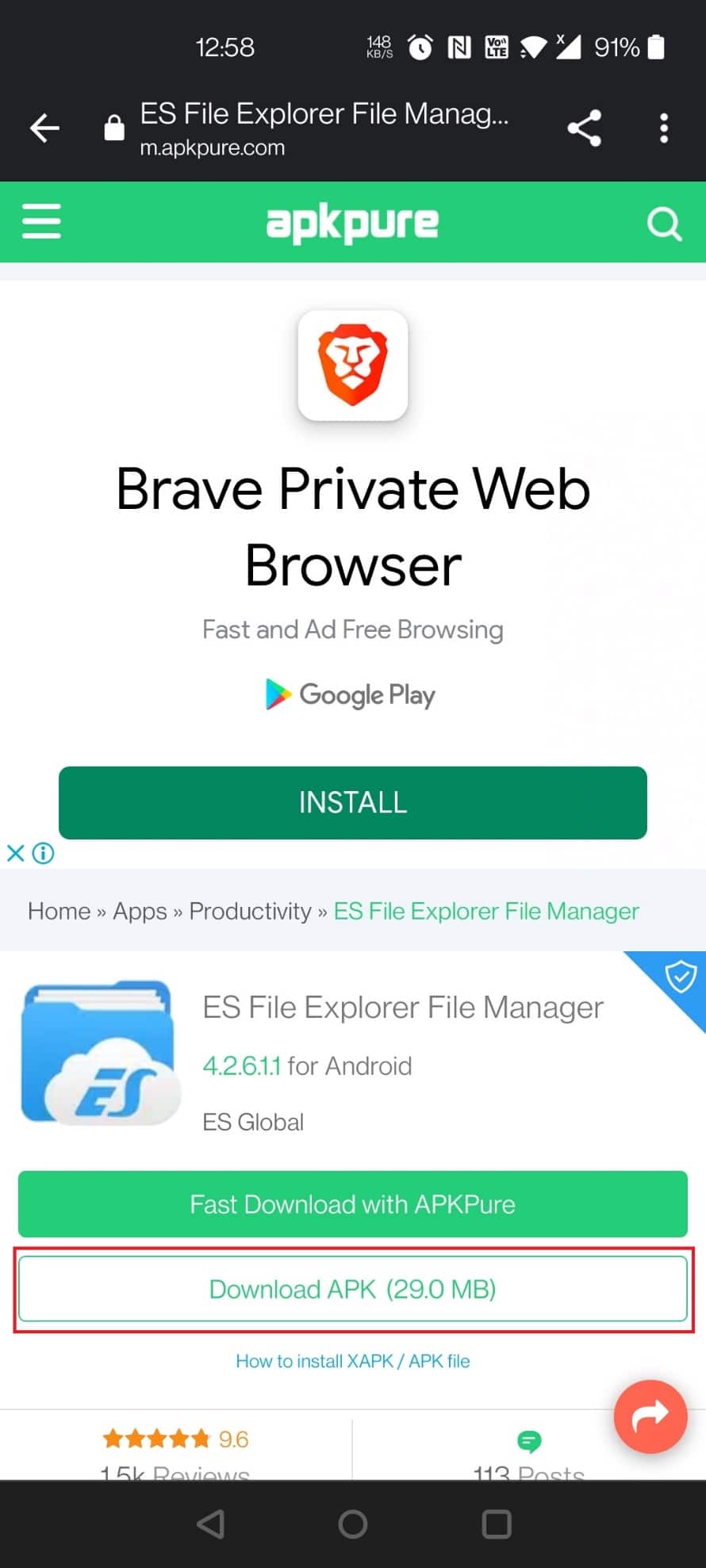
9. Додирните инсталирани АПК.
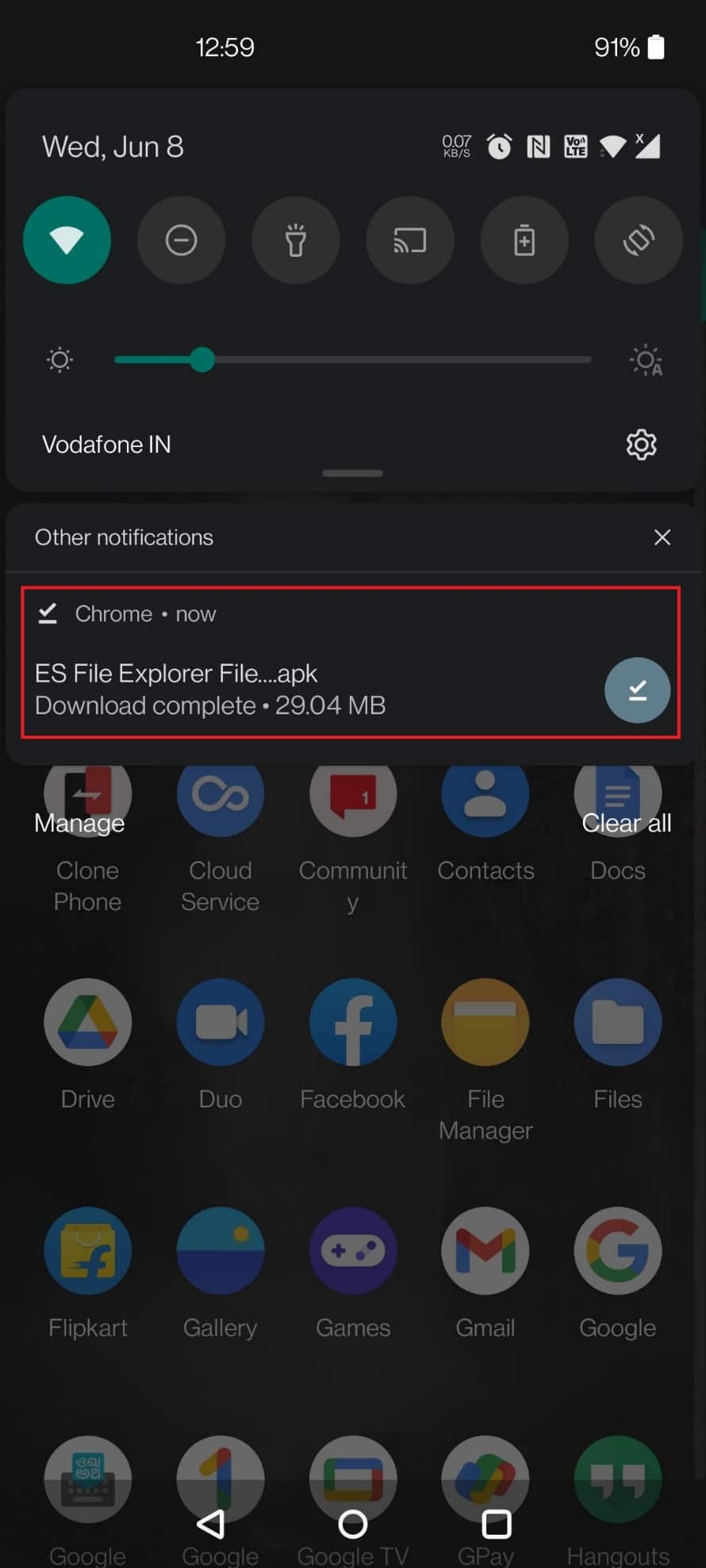
10. Додирните ИНСТАЛЛ у искачућем прозору.
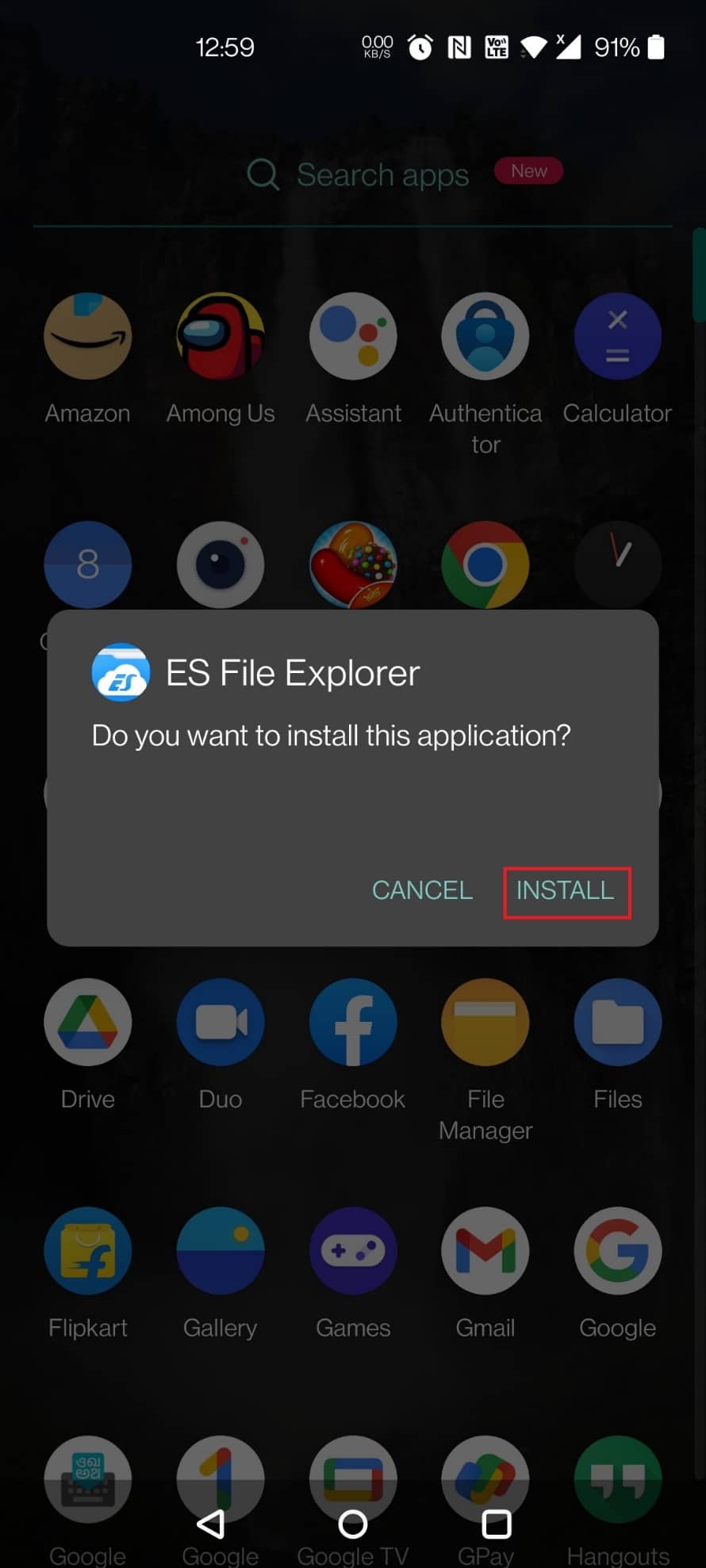
Корак 2: Извршите управљање датотекама
Прво, пре него што уђете у било шта друго, важно је разумети како да лоцирате и управљате датотекама у ЕС истраживачу датотека да бисте користили .естронгс датотеку. Да бисмо урадили исто, дозволите нам да погледамо кораке који ће вас одвести до свих датотека и помоћи вам да њима лако управљате.
1. Покрените апликацију ЕС Филе Екплорер на свом телефону.
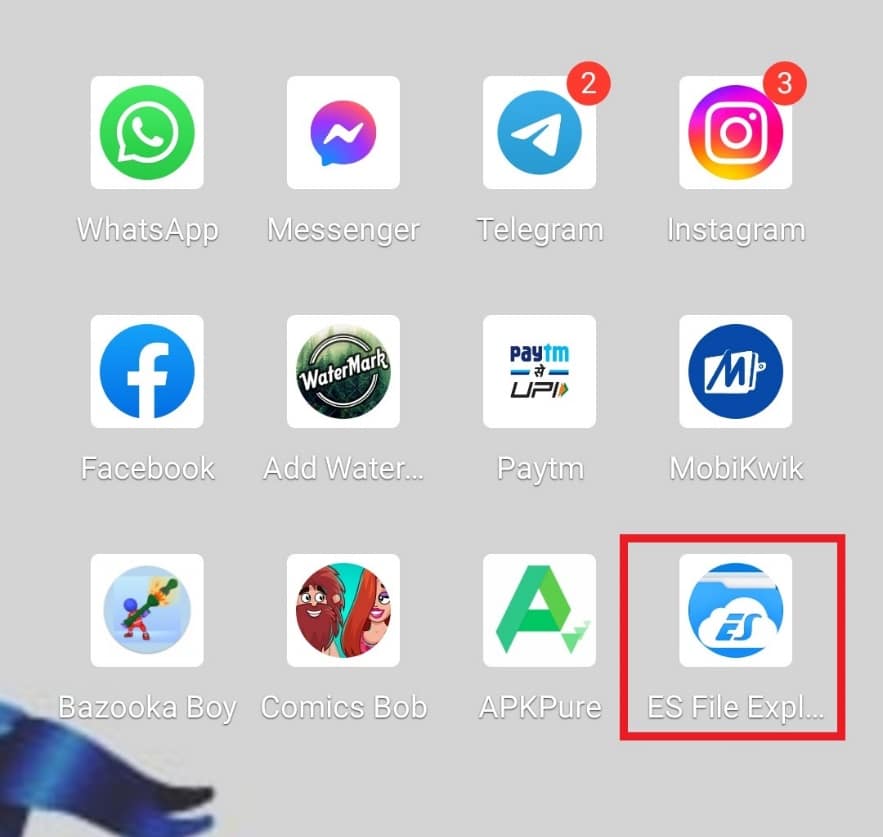
2. Додирните унутрашњу меморију на врху.
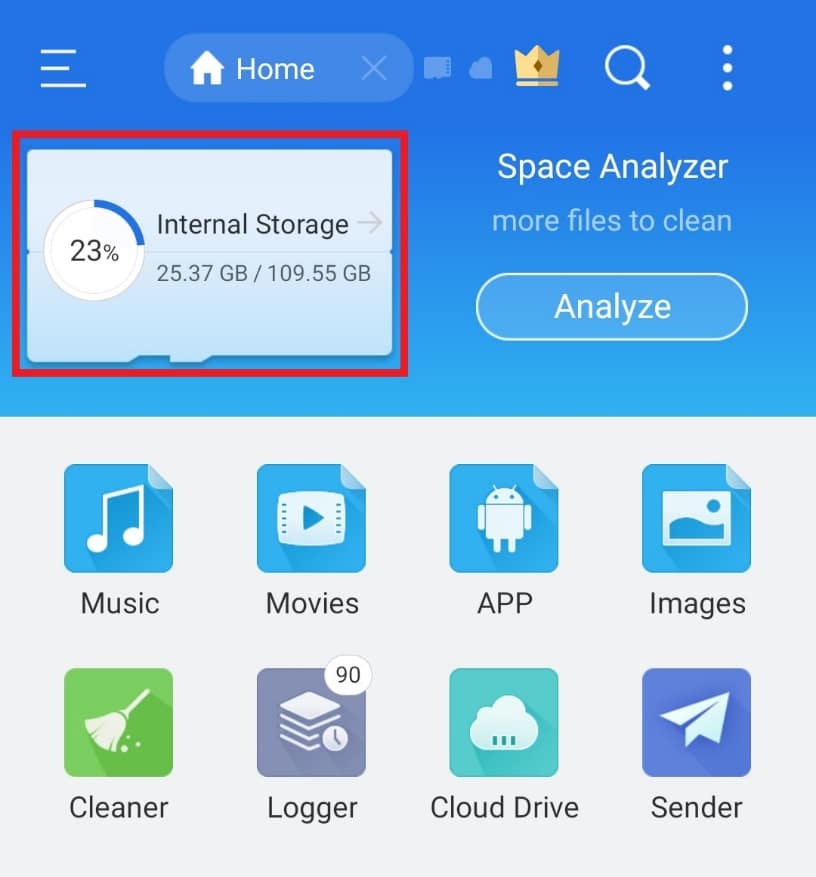
3. Претражите назив датотеке на врху помоћу иконе лупе и управљајте својим датотекама у складу са тим.
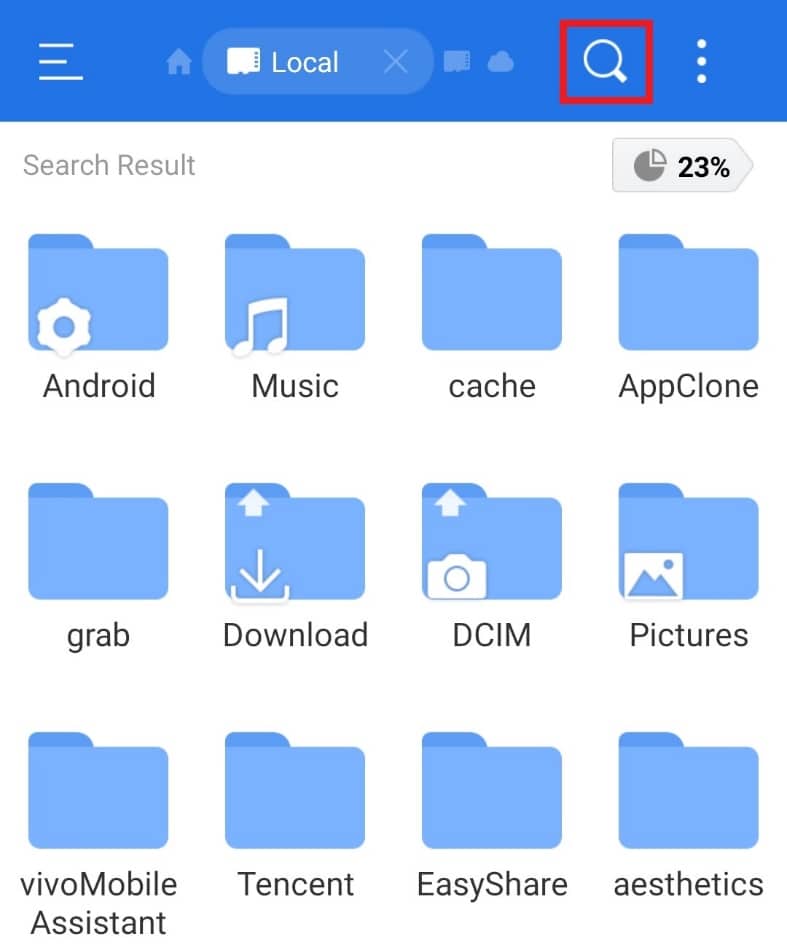
Корак 3: Преместите фасцикле
ЕС експлорер датотека такође омогућава премештање фасцикли са једног места на друго. Ова радња даје кориснику флексибилност и распоређује одређени фолдер у складу са погодношћу. Следите доле наведене кораке:
1. Додирните Интерну меморију у апликацији ЕС Филе Екплорер.
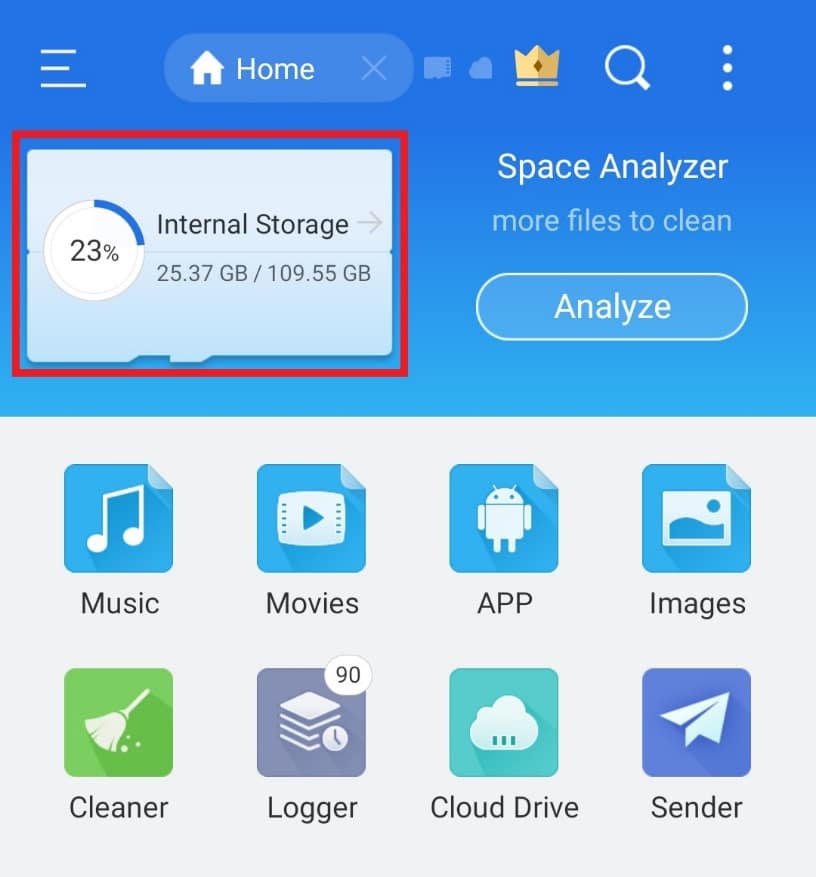
2. Дуго притисните фасциклу коју желите да преместите и додирните три тачке на дну.
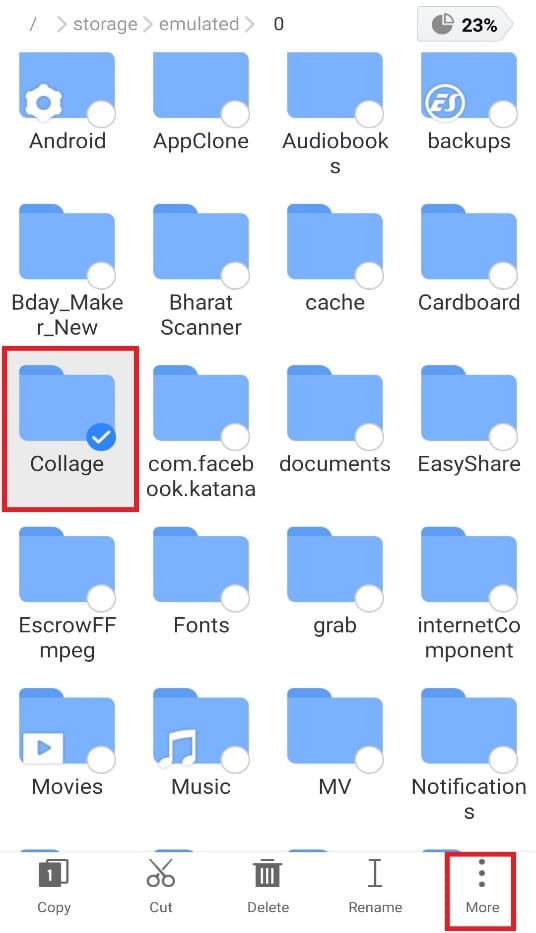
3. Изаберите МОВЕ ТО из менија.
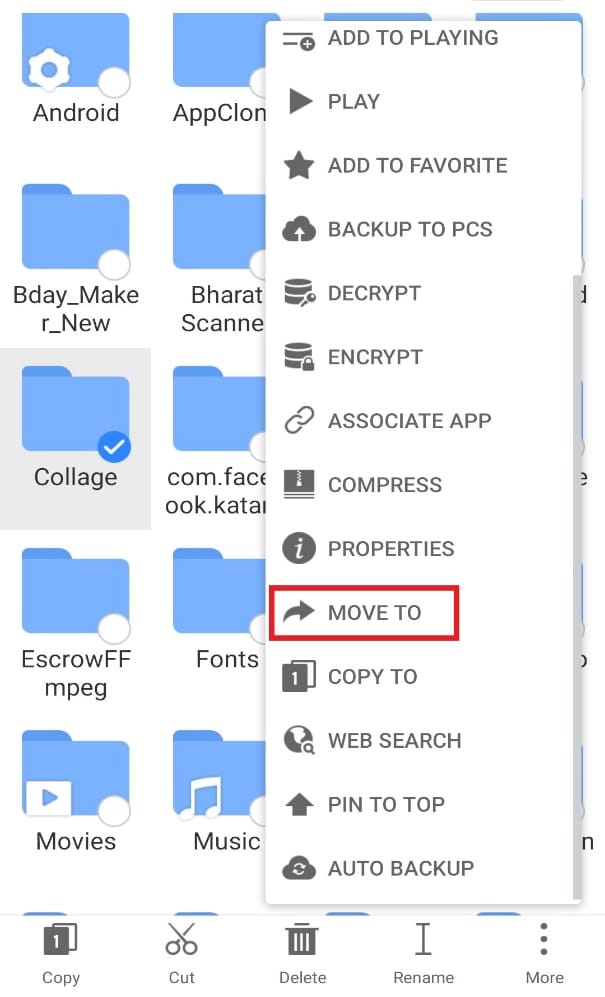
4. Додирните фасциклу у коју желите да је преместите и додирните ОК.
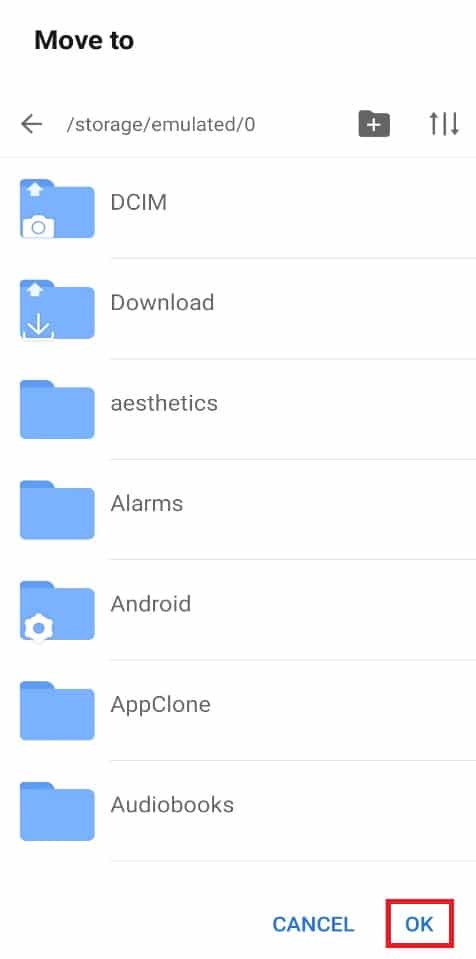
Корак 4: Преименујте датотеке или фасцикле
ЕС истраживач датотека даје подразумевана имена датотекама и фасциклама. Може потрајати неко време да их пронађу из менаџера датотека. Дакле, да би вам било прикладније, можете преименовати датотеке према свом укусу. Да бисте то урадили, можете пратити доле наведене кораке и користити естронгс на Андроид-у:
1. Отворите апликацију ЕС Филе Екплорер и додирните Унутрашња меморија.
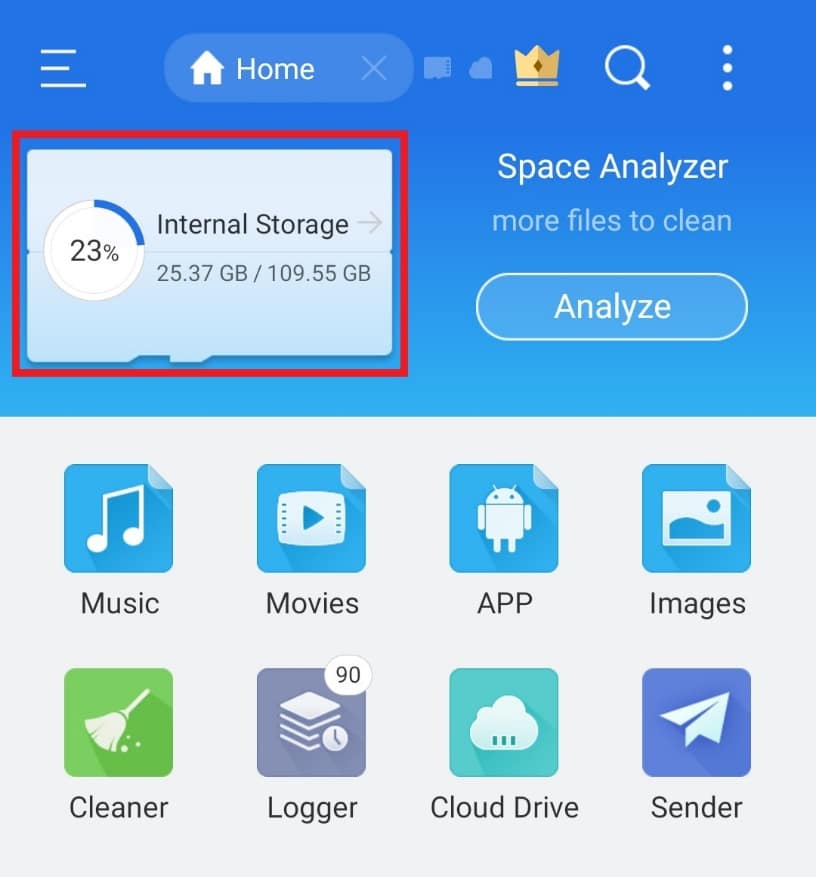
2. Дуго притисните фасциклу и додирните опцију Преименуј у менију испод.
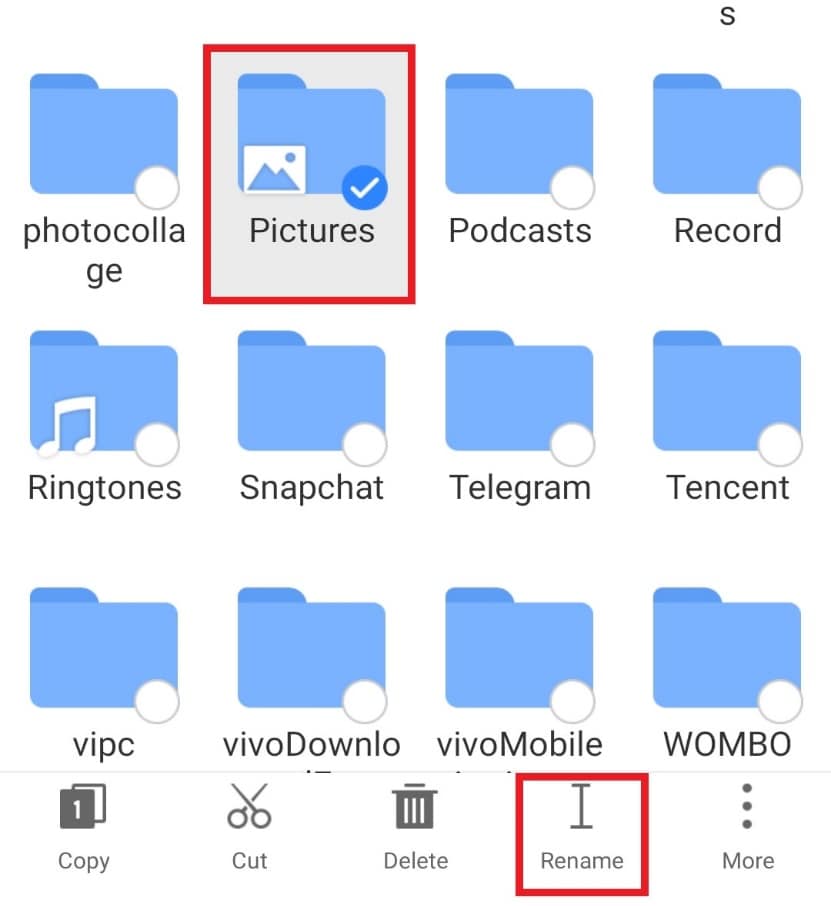
3. Унесите ново име за датотеку.
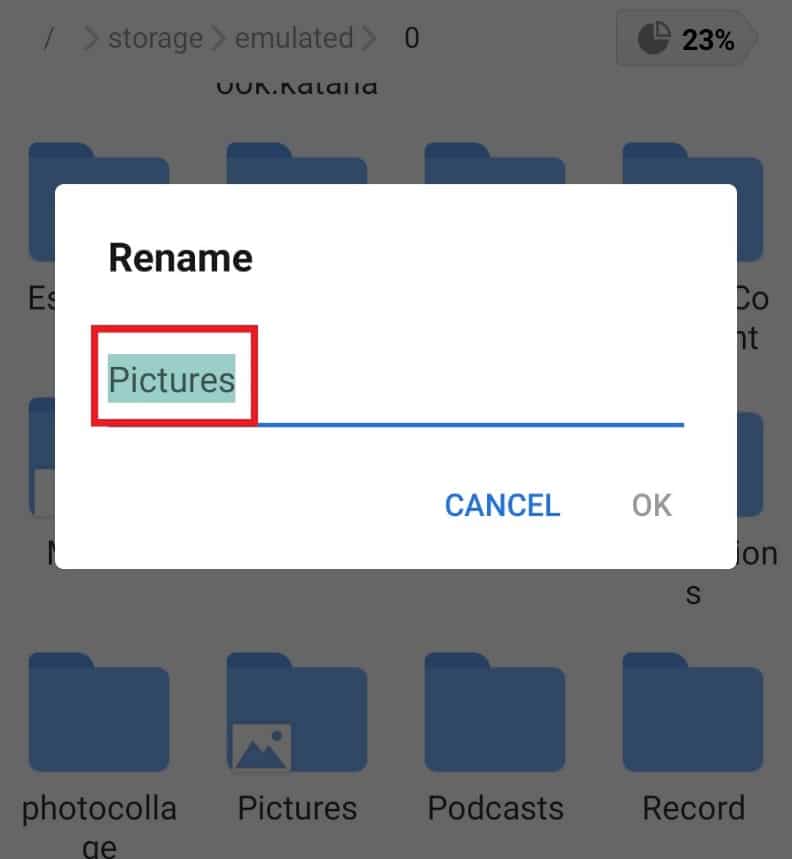
4. Додирните ОК да бисте сачували промену.
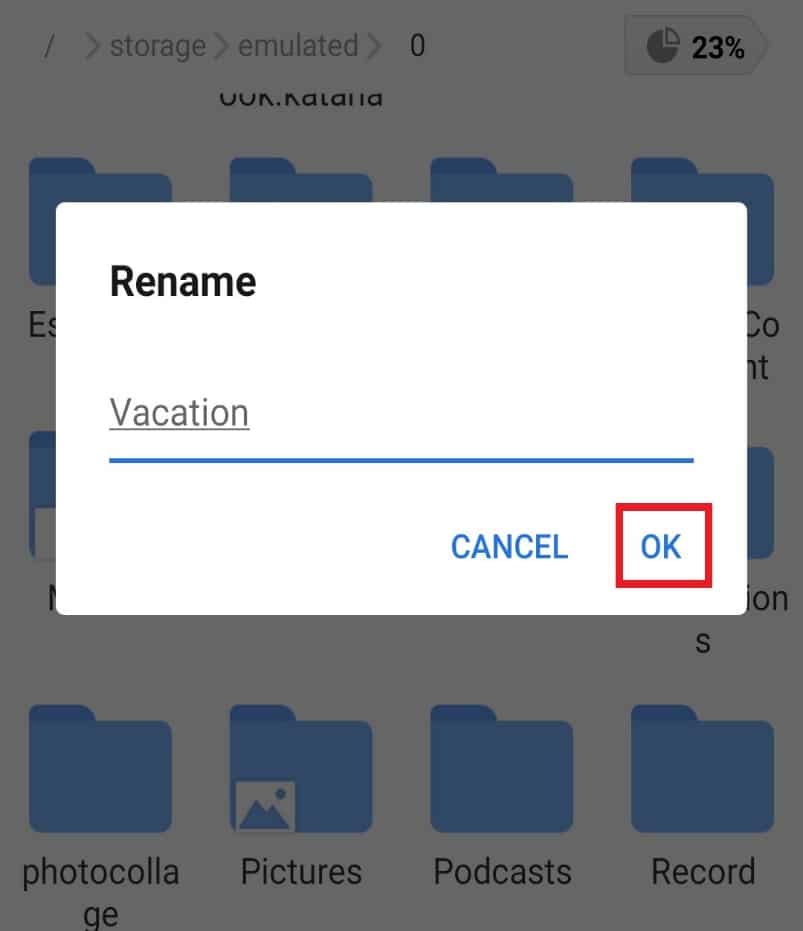
Корак 5: Анализирајте датотеке
Најбољи део ЕС истраживача датотека је то што вам омогућава да анализирате датотеке да бисте оптимизовали перформансе вашег паметног телефона. Од складишта које преузимају датотеке до појединачних категорија сваке датотеке, алатка за анализу датотека је спас за Андроид кориснике.
1. Покрените ЕС Филе Екплорер и додирните Анализирај.
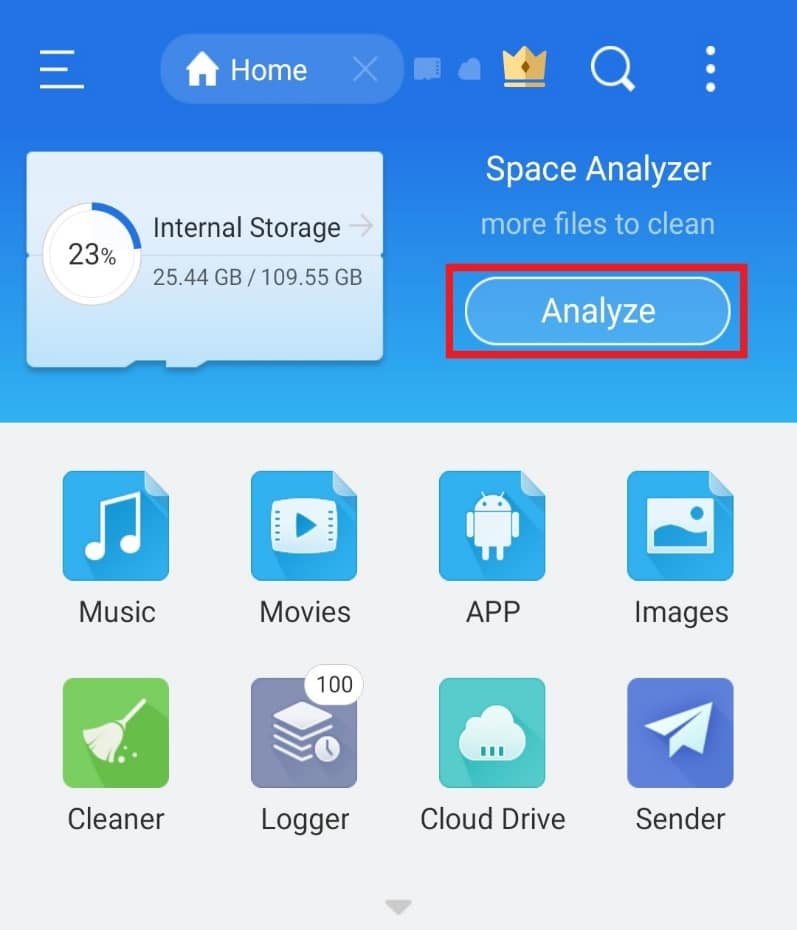
2. Отворите било коју датотеку коју желите да анализирате. У овом случају, изабрали смо Андроид.
3. Додирните КОРИСТИ ОВАЈ ФОЛДЕР.
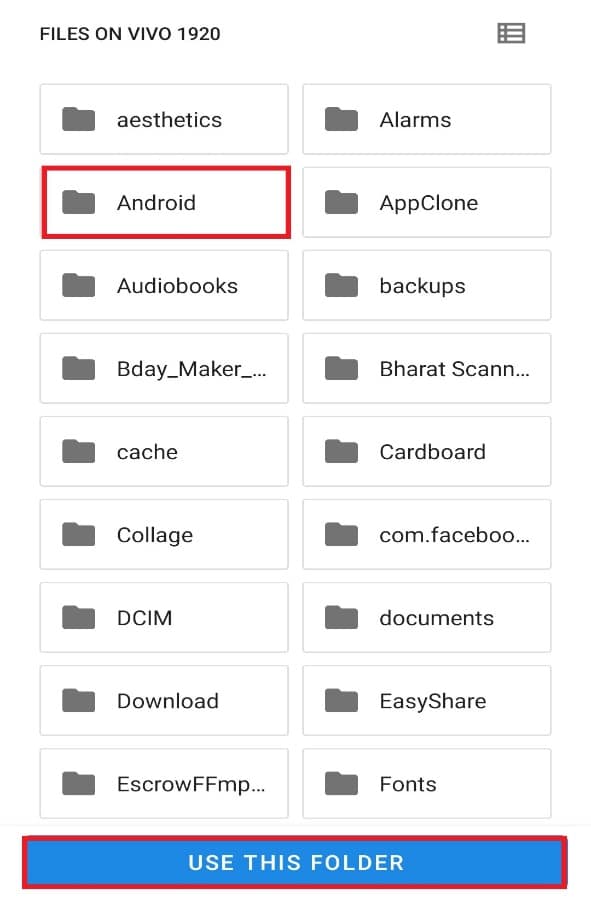
Напомена: Додирните поддиректоријум, ако постоји (овде је реч о медијима) и додирните КОРИСТИ ОВАЈ ФОЛДЕР.
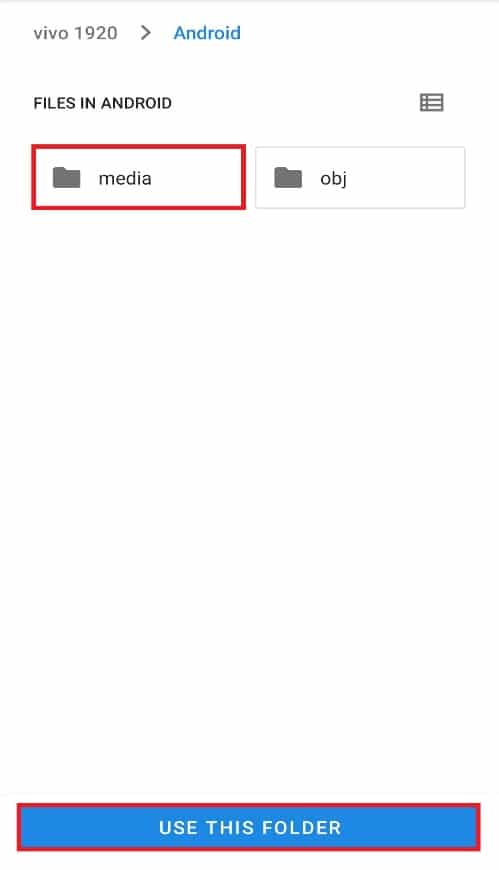
5. Сада додирните ДОЗВОЛИ да ЕС екплорер приступи датотекама у Андроид-у.
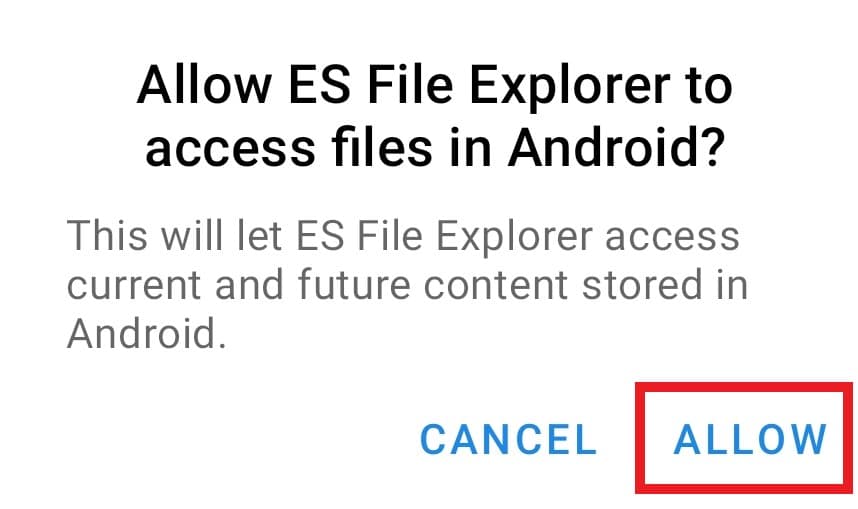
6. Додирните икону са стрелицом надоле за појединачни извештај о датотекама.
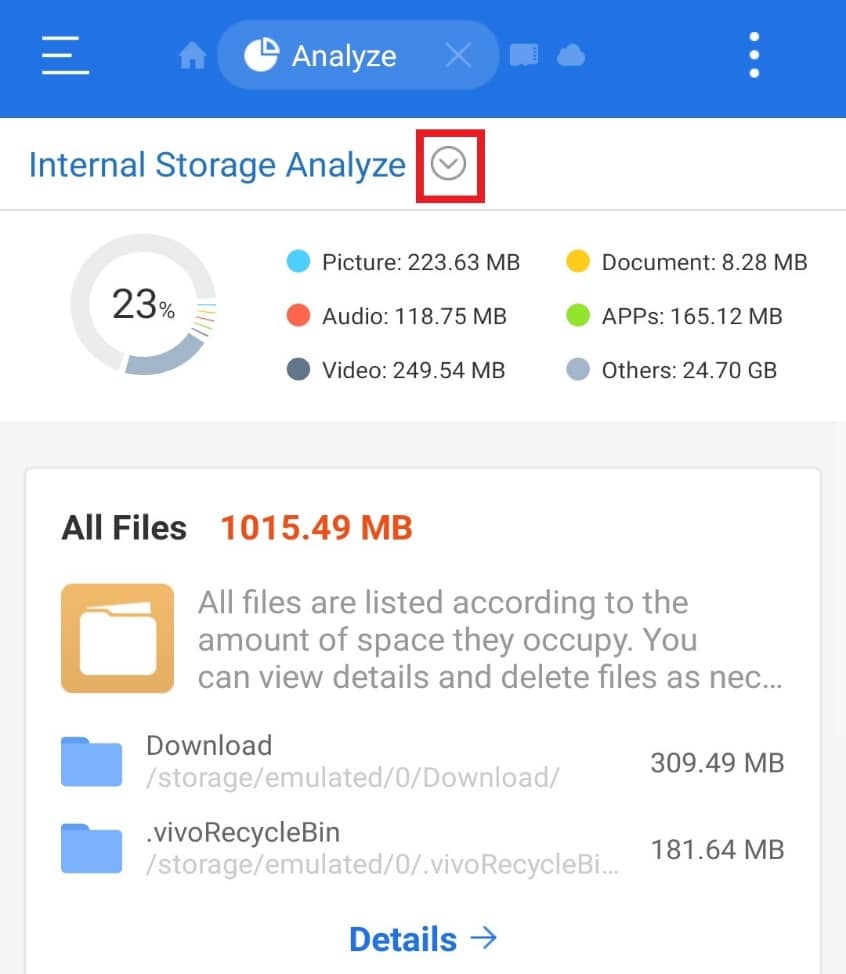
Корак 6: Приступите Гоогле диску помоћу ЕС Филе Екплорер-а
Ако тражите апликацију за управљање документима на Гоогле диску, ништа није боље од ЕС истраживача датотека. Можете да организујете, бришете и уштедите много простора на свом диску уз помоћ овог менаџера датотека. Приступите свом Гоогле Дриве налогу користећи кораке наведене у наставку и користите .естронгс:
1. Отворите ЕС истраживач датотека на свом паметном телефону.
2. Додирните икону са три линије у горњем левом углу екрана.
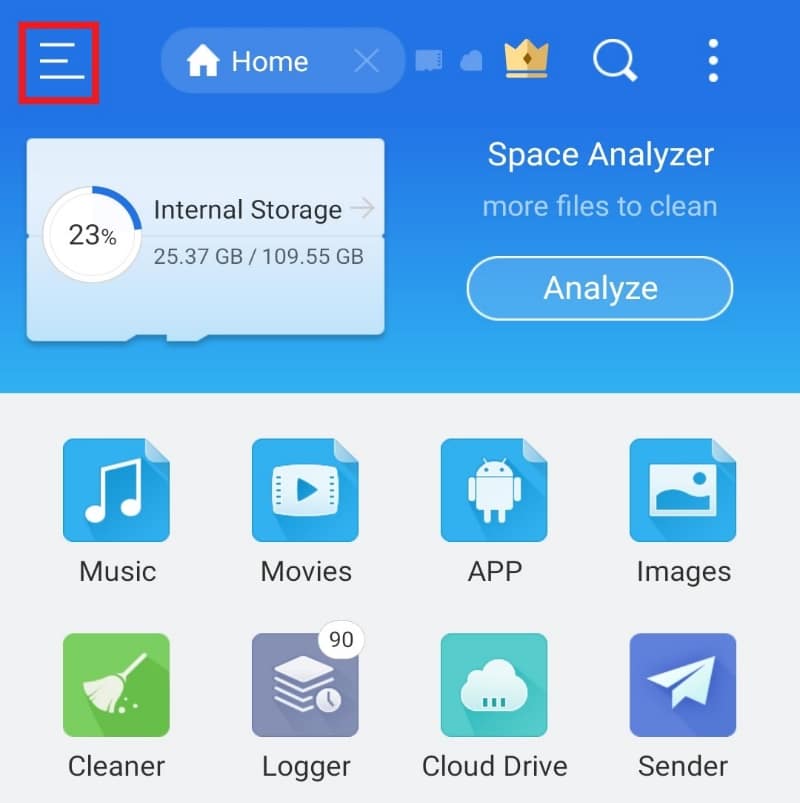
3. Додирните Мрежа у менију који се појави.
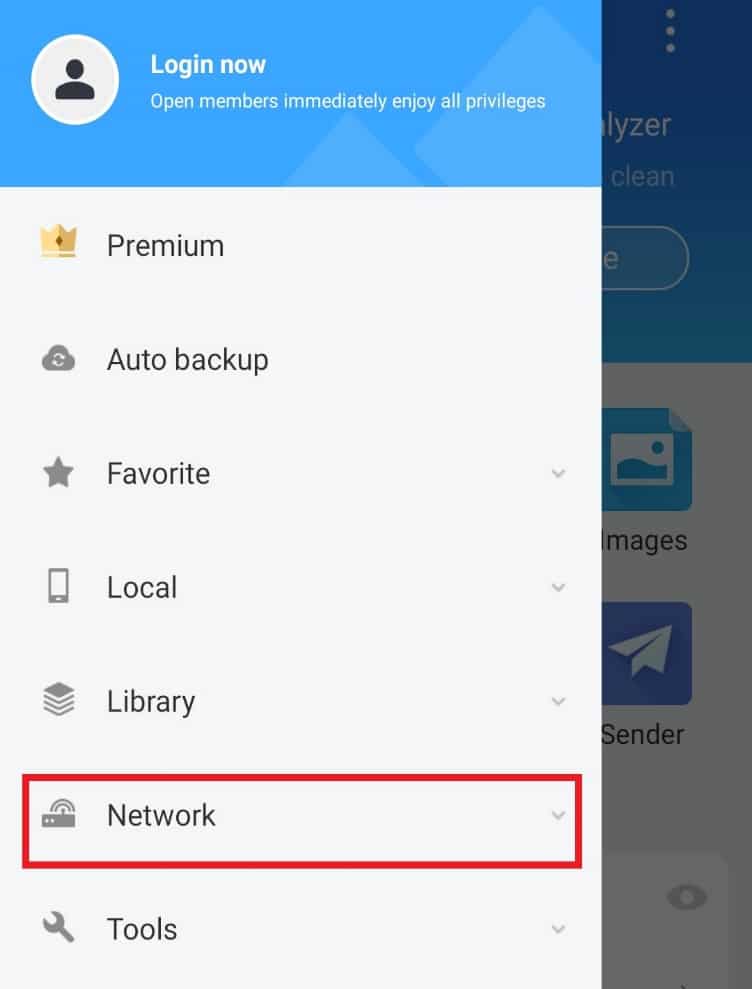
4. Додирните Цлоуд Дриве.
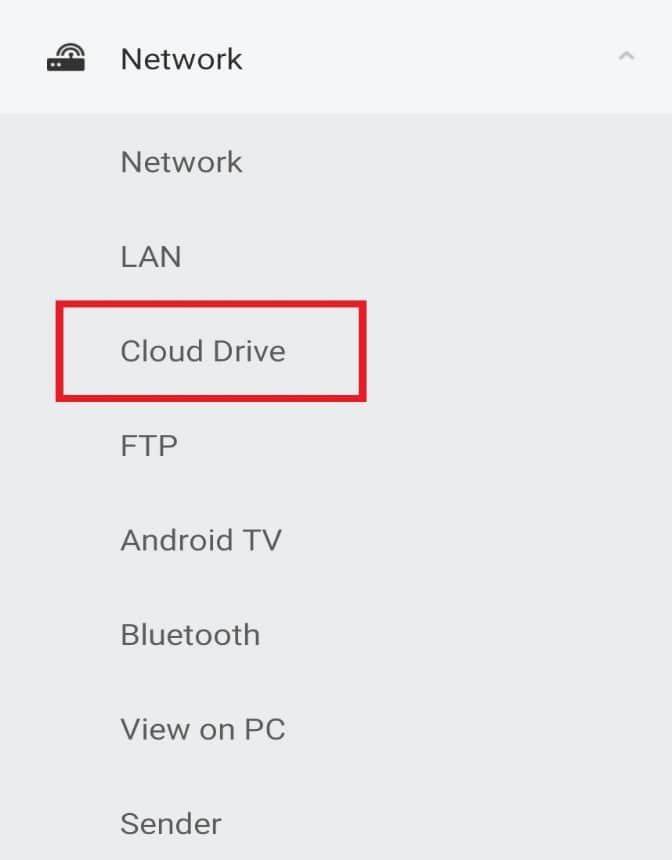
5. Додирните Пријави се на Гоогле диск.
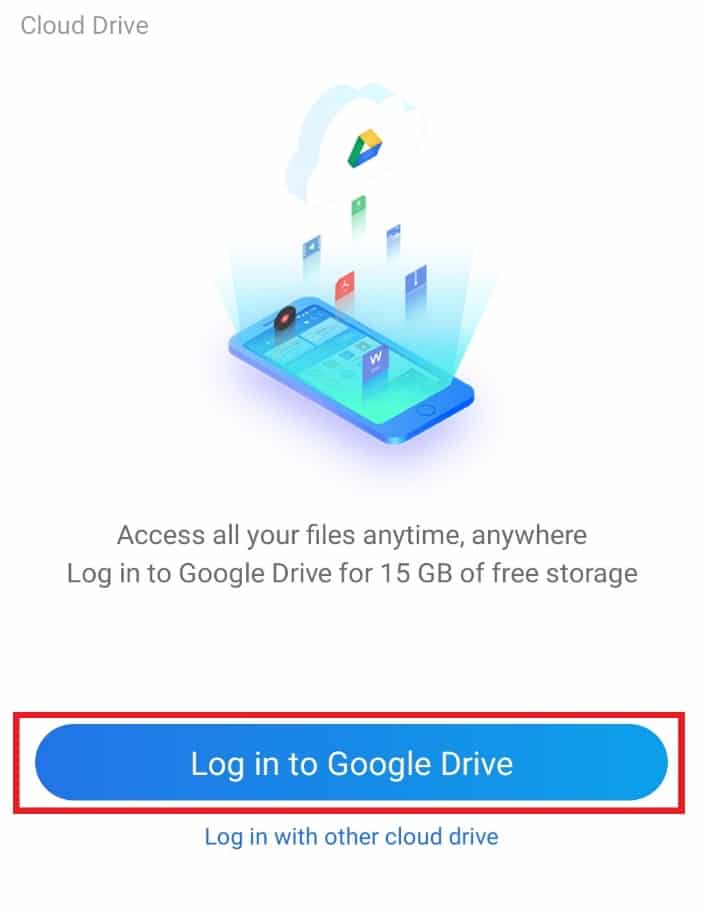
Када се пријавите, можете приступити и уредити своје документе по вашој жељи.
Корак 7: Сортирајте преглед датотека
Поред пружања техничке помоћи за сређивање и сортирање датотека, ЕС експлорер датотека вам такође помаже да приказ датотека буде пријатан за очи. За ово можете прилагодити и сортирати датотеке из опције приказа. Пратите доле наведене кораке да бисте исто урадили на својој ЕС апликацији:
1. Покрените апликацију ЕС Филе Екплорер.
2. У одељку за датотеке, додирните икону са три тачке у горњем десном углу екрана.
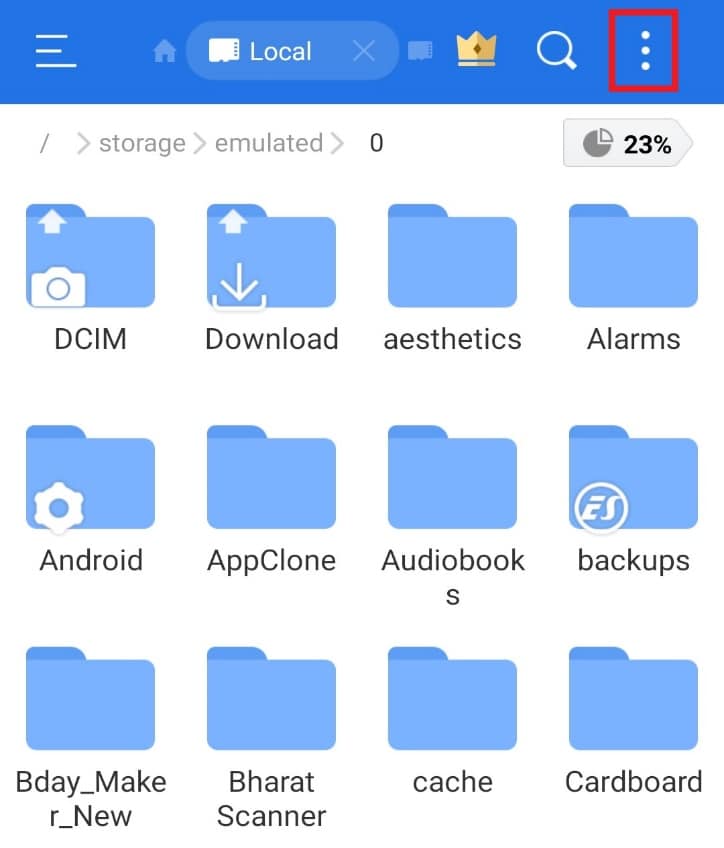
3. Додирните ПРЕГЛЕД у падајућем менију.
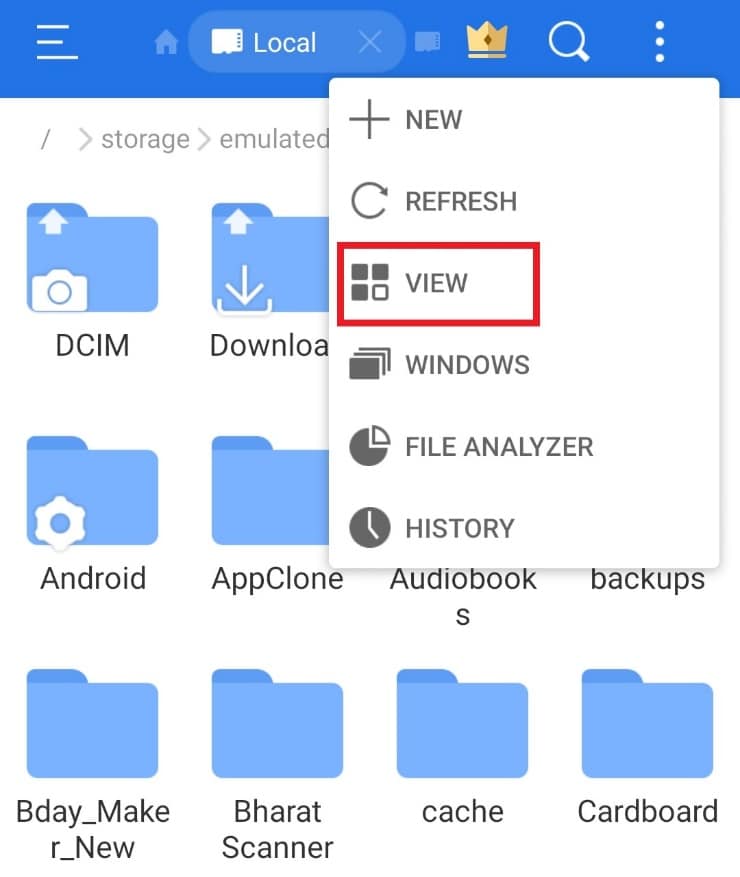
4. Промените Виев и Сорт фајлове по потреби.
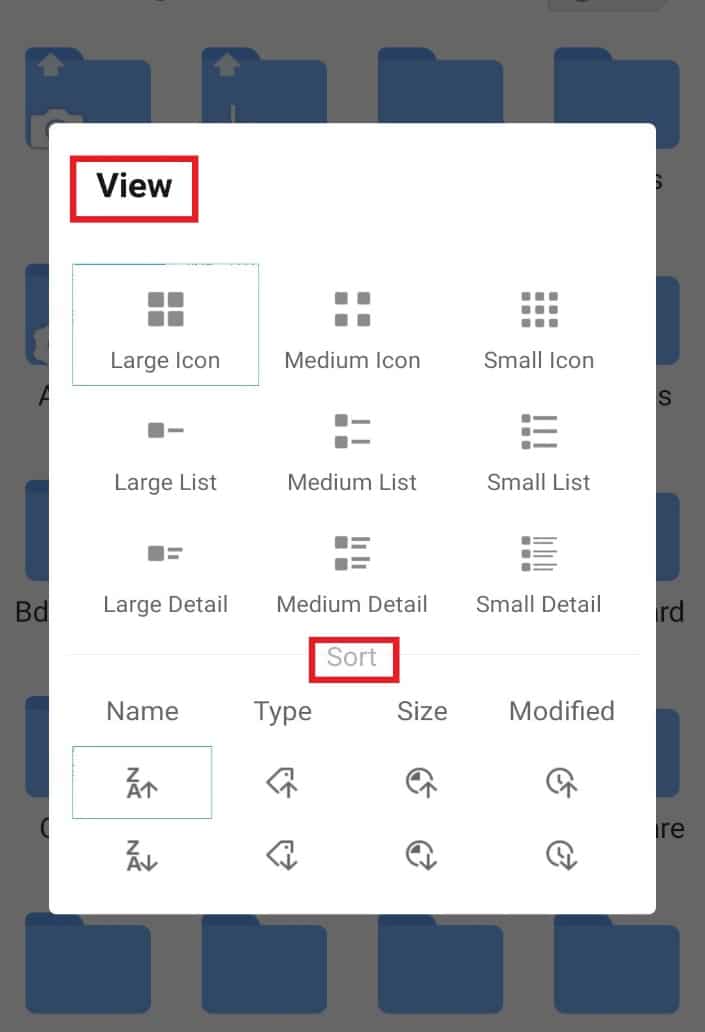
Корак 8: Шифрујте датотеке
ЕС истраживач датотека пружа додатну функцију заштите лозинком ваших важних докумената и датотека. То можете учинити коришћењем опције шифровање у менаџеру датотека да бисте користили .естронгс на Андроид-у.
1. У ЕС истраживачу датотека отворите екран датотека.
2. Дуго притисните датотеку или фасциклу за коју желите да додате лозинку.
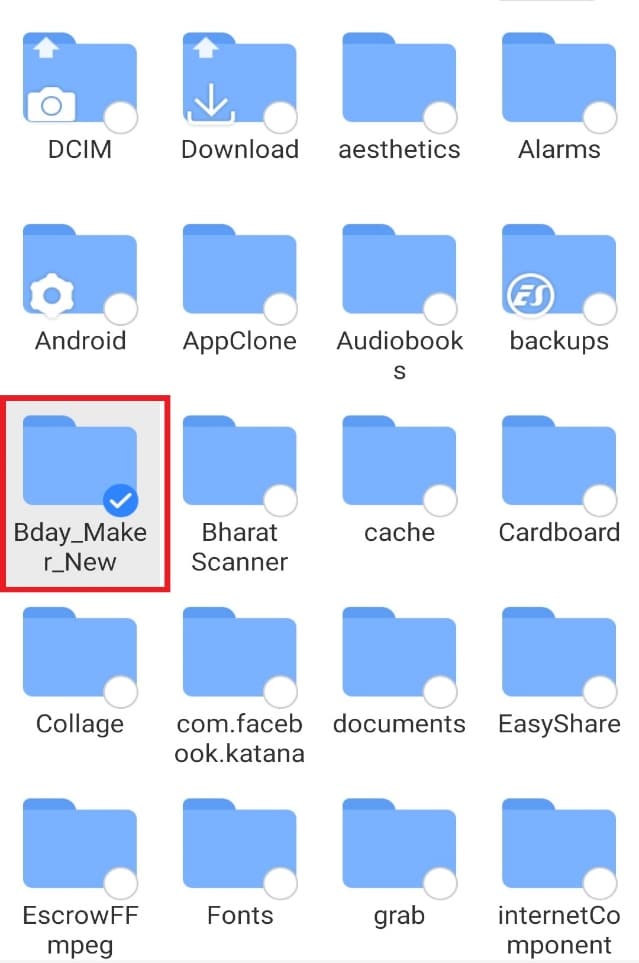
3. Додирните Још у искачућем менију који се појави.
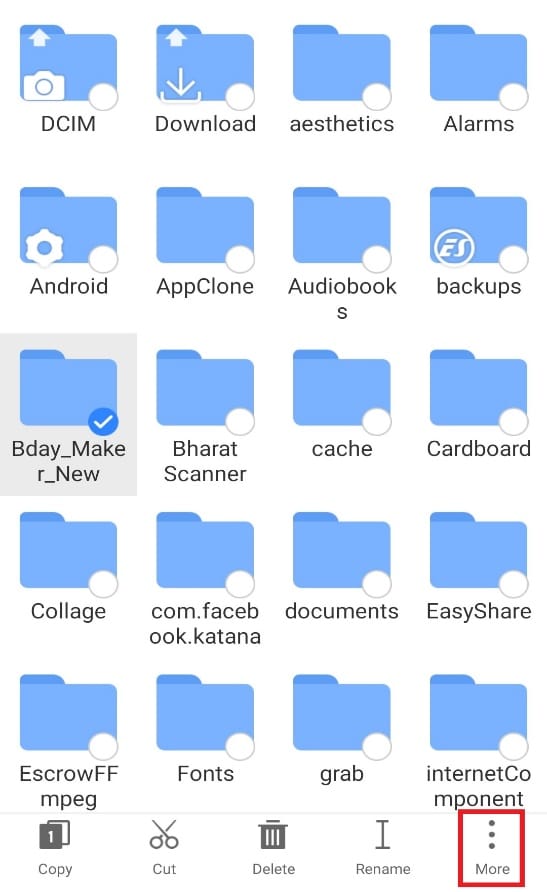
4. Додирните ЕНЦРИПТ у менију.
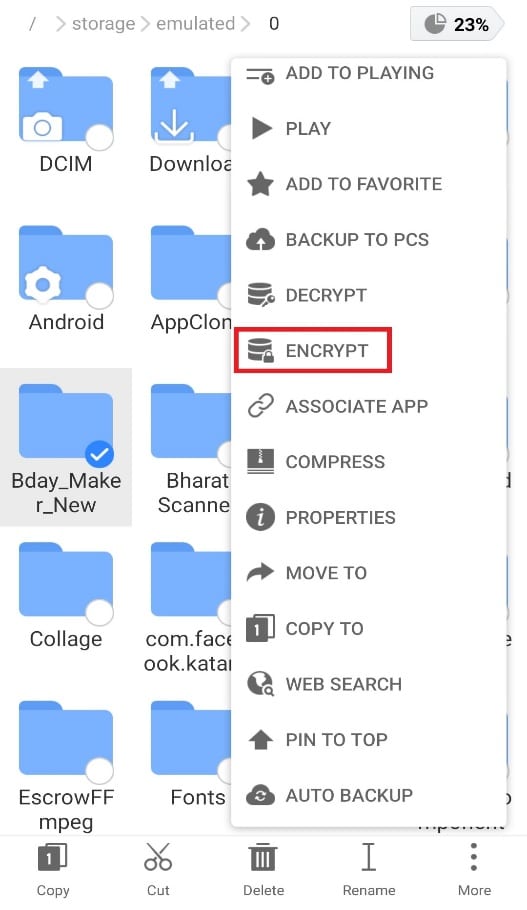
5. Откуцајте Лозинка за датотеку и тапните на ОК за потврду.
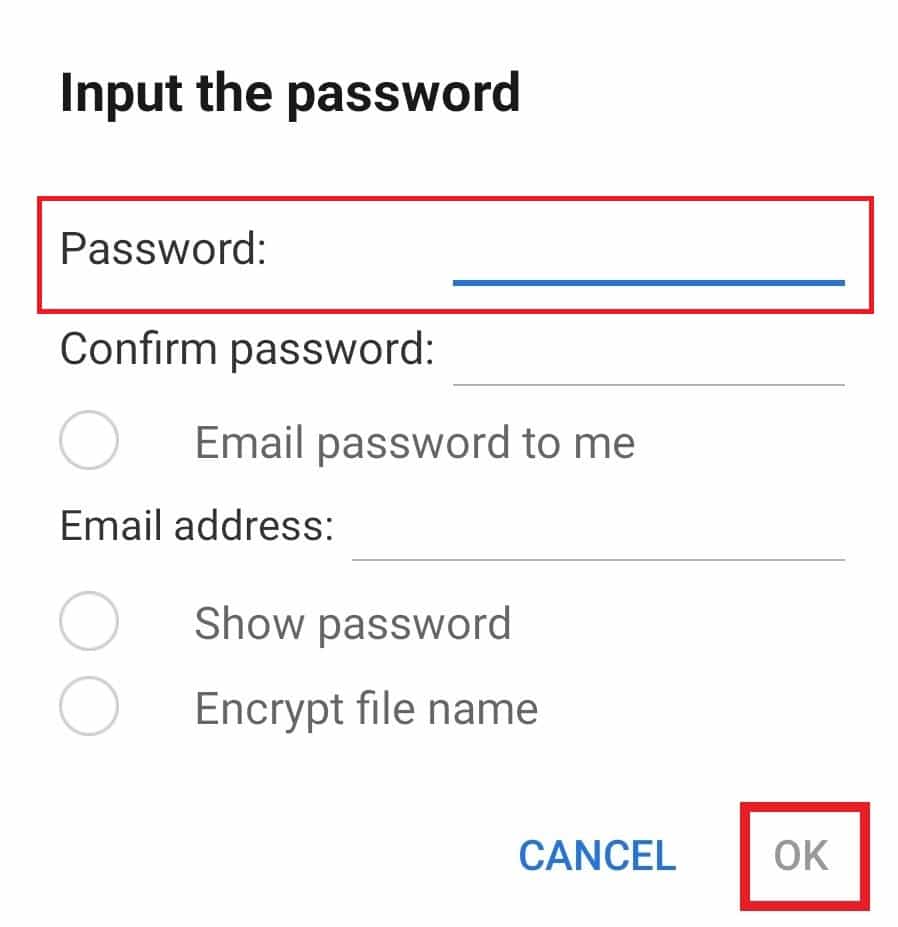
Корак 9: Деинсталирајте више апликација у једном потезу
Други начин на који ЕС експлорер датотека много помаже корисницима Андроид-а је дозвољавајући им да деинсталирају више апликација одједном. Овај метод је прилично ефикасан и штеди време. Да бисте се одлучили за то, пратите упутства наведена у наставку.
1. Отворите апликацију ЕС Филе Екплорер и додирните икону АПП на почетном екрану.
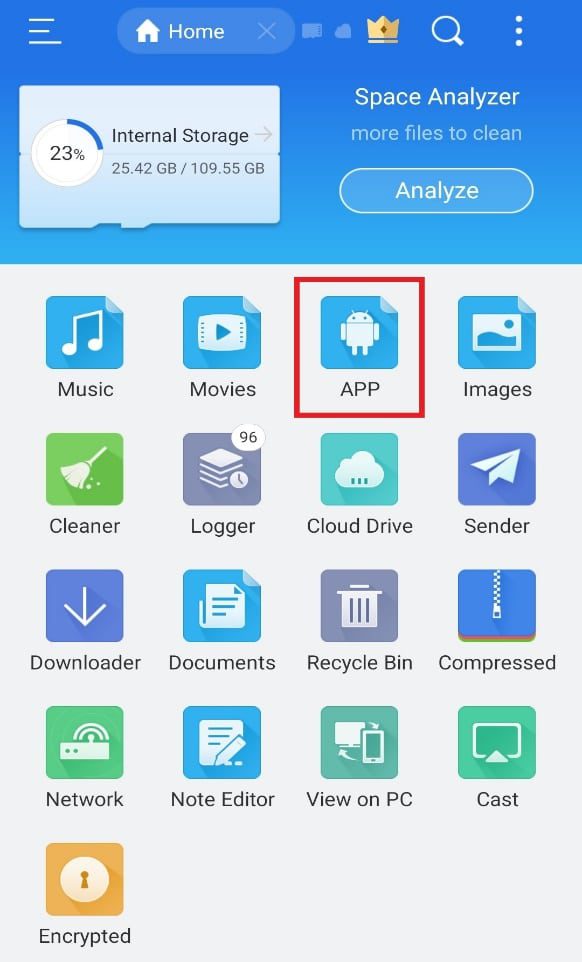
2. Изаберите апликације које желите да избришете и кликните на опцију Деинсталирај испод.
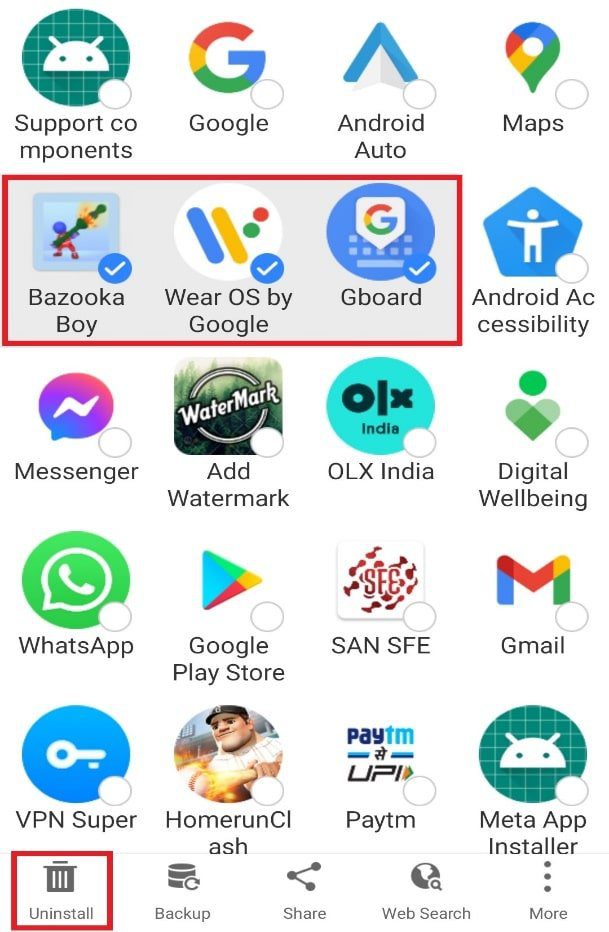
3. Додирните ОК да бисте избрисали сваку апликацију.
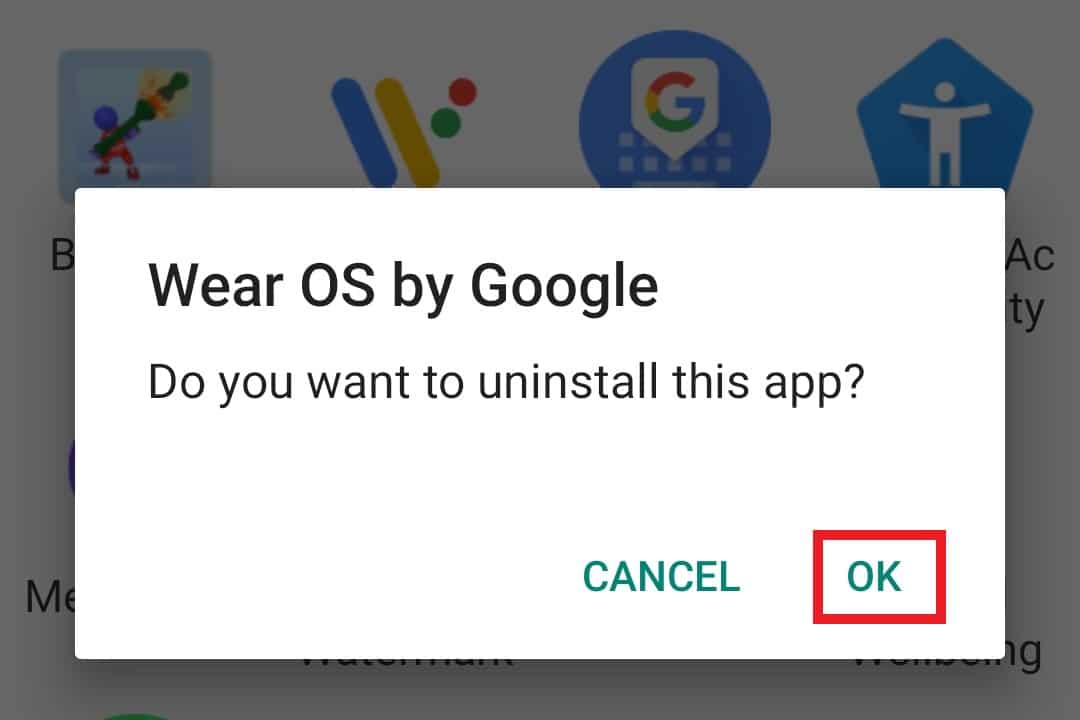
Корак 10: Дељење у близини
Такође можете да шаљете датотеке преко Дељења у близини у ЕС претраживачу датотека. Ова функција омогућава Андроид кориснику да шаље датотеке на оближњи Андроид уређај једним додиром. Овај метод је изузетно згодан и један од најбољих у овом менаџеру датотека. Ако такође желите да уштедите своје време и пошаљете датотеку на други телефон, следите доле наведене кораке да бисте користили .естронгс:
1. Отворите апликацију и дуго притисните датотеку или фасциклу коју желите да делите.
2. Додирните Још.
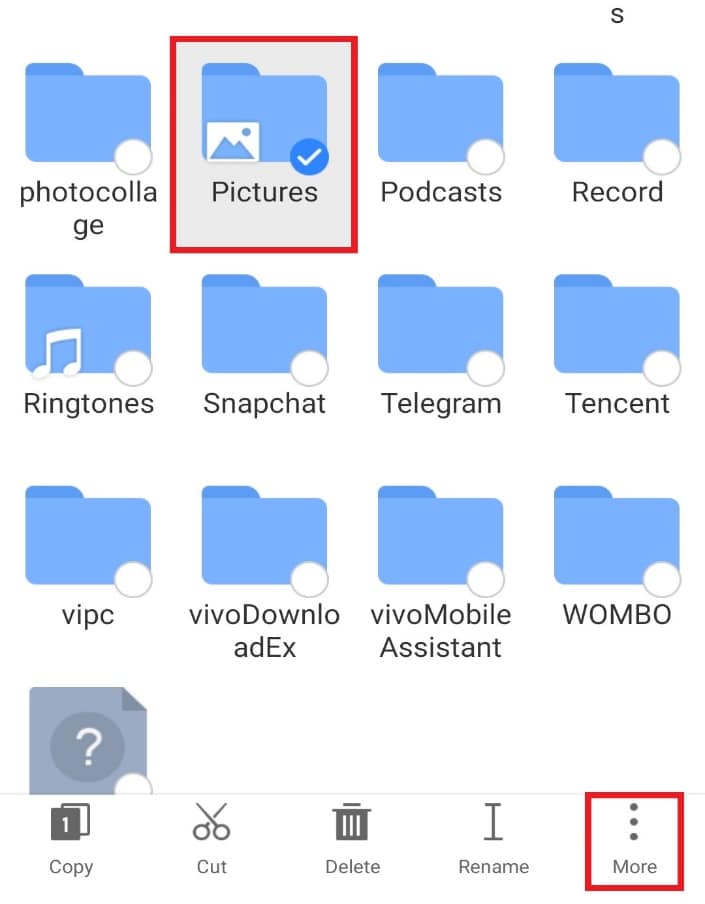
3. Додирните ДЕЛИ у менију.
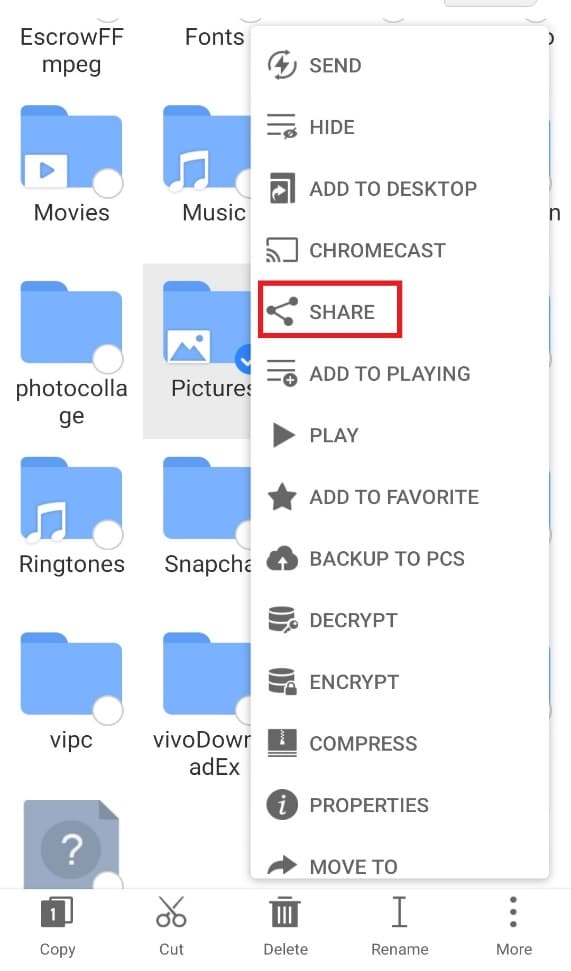
4. Додирните Дељење у близини.
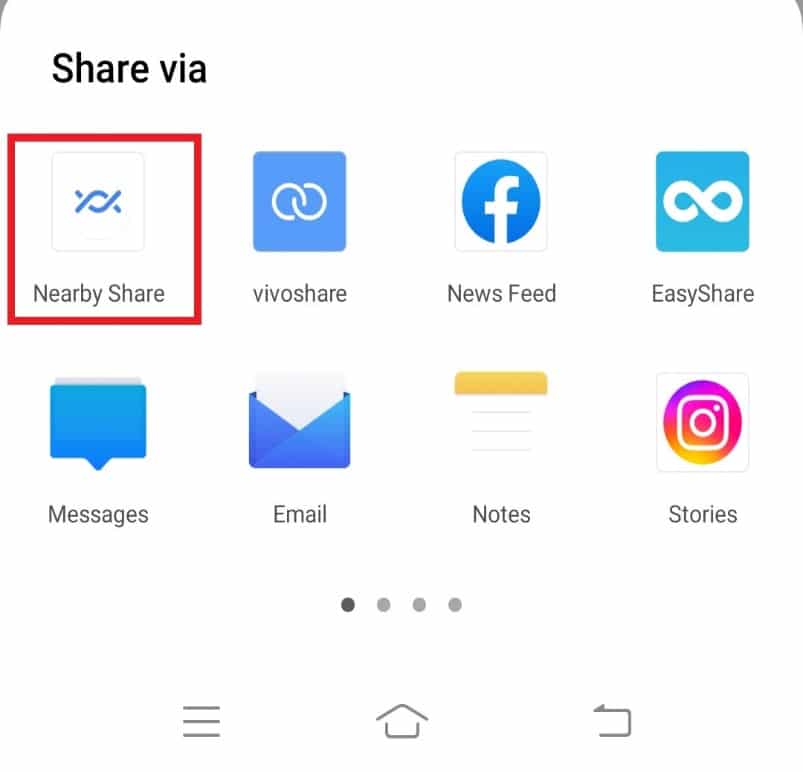
5. Потражите уређаје у близини и поделите датотеку.
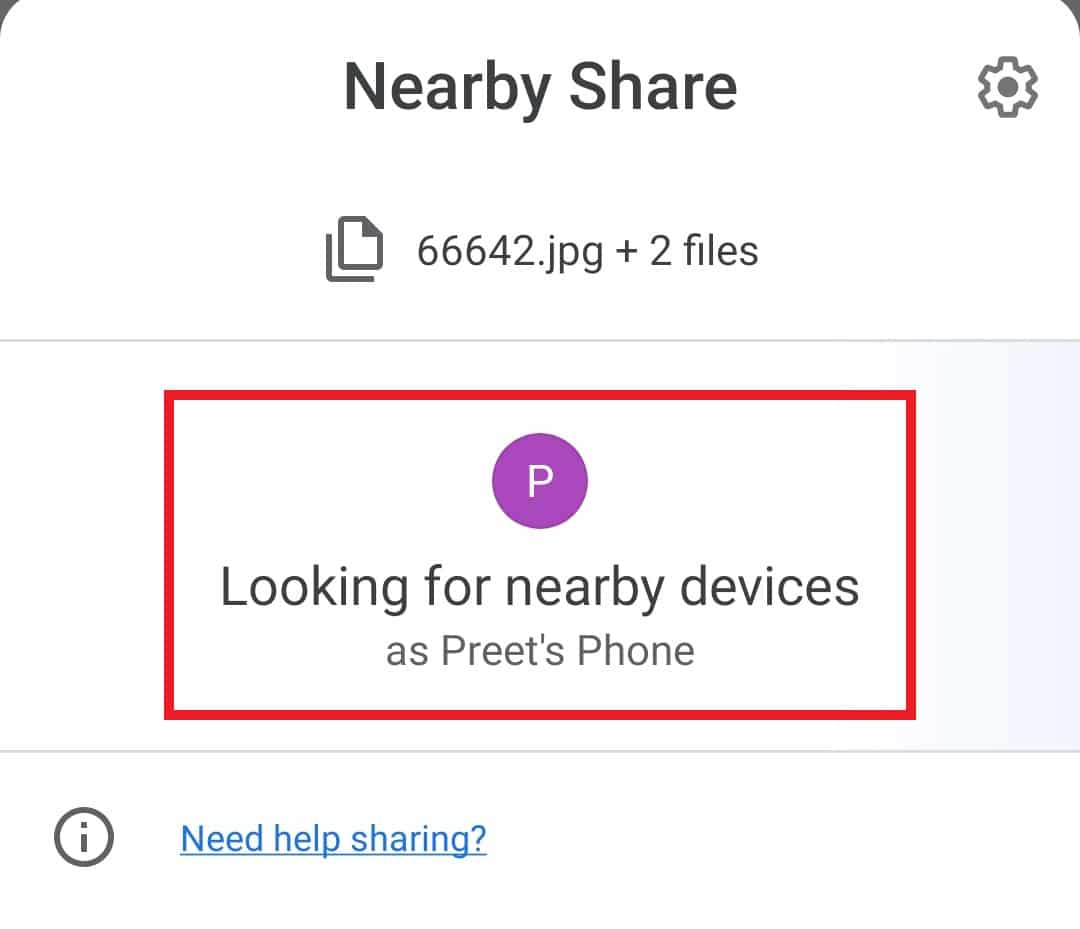
***
Надамо се да је овај водич био од помоћи и да сте могли да сазнате више о .естронгс и ЕС истраживачу датотека уопште на Андроид-у. Јавите нам који вам је метод најбоље помогао у лаком приступу ЕС истраживачу датотека и његовим функцијама. Ако имате питања или сугестије, оставите их у одељку за коментаре испод. Такође, реците нам шта следеће желите да научите.

