Kontrolni centar na vašem iPhone uređaju predstavlja izuzetno praktičnu kolekciju prečica kojima možete brzo pristupiti jednostavnim prevlačenjem prsta. Omogućava vam da lako preskačete pesme, aktivirate režim rada u avionu ili snimite dešavanja na ekranu sa samo nekoliko dodira.
Kako pristupiti Kontrolnom centru
Za pristup Kontrolnom centru koristite pokret prevlačenja, pri čemu vrsta pokreta zavisi od modela uređaja koji posedujete. Razlog tome je što je Apple ukinuo dugme Home na svojim novijim verzijama iPhone i iPad uređaja.
Da biste otvorili Kontrolni centar na iPhone X ili novijem (bez dugmeta Home) ili iPad uređaju koji koristi iOS 12 ili noviju verziju:
Prevucite prstom nadole od indikatora baterije koji se nalazi u gornjem desnom uglu ekrana.
Za zatvaranje Kontrolnog centra, prevucite prstom nagore od dna ekrana.
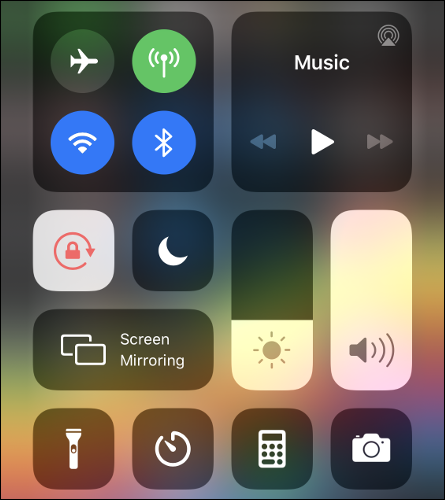
Za pristup Kontrolnom centru na iPhone 8 ili starijem (sa dugmetom Home) ili iPad uređaju koji koristi iOS 11 ili stariju verziju:
Prevucite prstom nagore od dna ekrana.
Za zatvaranje Kontrolnog centra, pritisnite dugme Home ili dodirnite bilo gde u gornjem delu ekrana.
Personalizovanje Kontrolnog centra
Kontrolni centar je najefikasniji kada sadrži prečice koje zaista koristite. Imate potpunu slobodu da prilagodite donji red ikonica, dodajete ili uklanjate prečice, kao i da menjate njihov redosled.
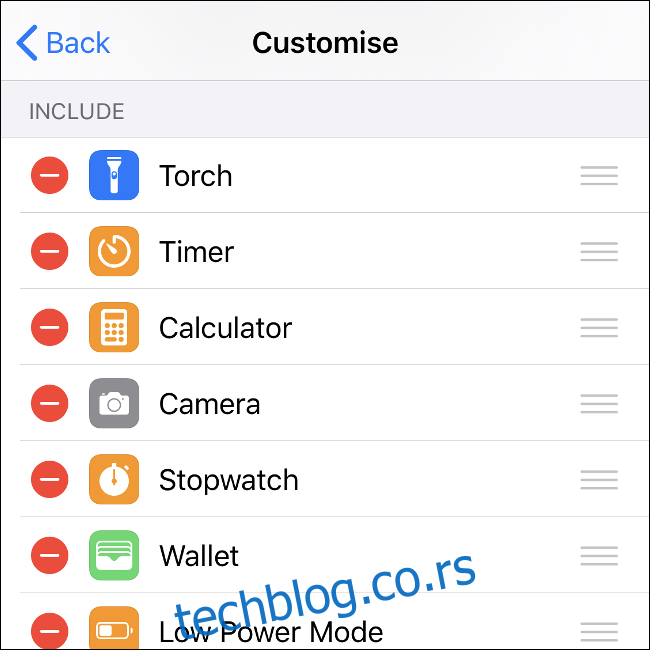
Pratite ove korake za prilagođavanje Kontrolnog centra:
Idite na Podešavanja > Kontrolni centar na vašem iPhone ili iPad uređaju.
Dodirnite „Prilagodi kontrole“ kako biste videli spisak dostupnih prečica.
Za aktiviranje stavki, prevucite ih iz sekcije „Više kontrola“ u sekciju „Uključi“. Obrnuto, da deaktivirate prečicu, uradite suprotno.
Takođe možete prevlačiti stavke kako biste promenili njihov redosled. U jednom redu Kontrolnog centra možete imati do četiri prečice.
Tokom prilagođavanja, možete u bilo kom trenutku koristiti odgovarajući pokret da biste prikazali Kontrolni centar i videli kako izgledaju izmene koje ste napravili.
Dodatne mogućnosti u Kontrolnom centru pomoću dugog pritiska
Kontrolni centar nudi više mogućnosti nego što se na prvi pogled čini. Postoje skriveni podmeniji kojima možete pristupiti dugim pritiskom (dodirnite i zadržite) na skoro svaku prečicu.
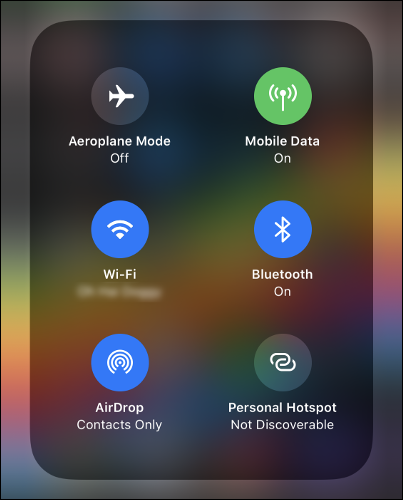
Pokušajte da dugo pritisnete bežične kontrole kako biste videli još više opcija. Ako dugo pritisnete oblast „Sada se reprodukuje“, možete kontrolisati druge uređaje. Mnoge prilagođene prečice takođe poseduju skrivene opcije kojima se pristupa dugim pritiskom.
Brza konekcija na Wi-Fi mrežu ili Bluetooth uređaj
Ako dugo pritisnete ikonicu bežične veze gde se nalaze režim rada u avionu i Wi-Fi prekidači, pojaviće se novi meni sa još šest opcija.
Odavde možete dugim pritiskom na Wi-Fi ili Bluetooth prekidače da se povežete na određene bežične mreže ili Bluetooth uređaje. Ukoliko je potrebno da uparite novi Bluetooth uređaj, to ćete morati učiniti u Podešavanja > Bluetooth.
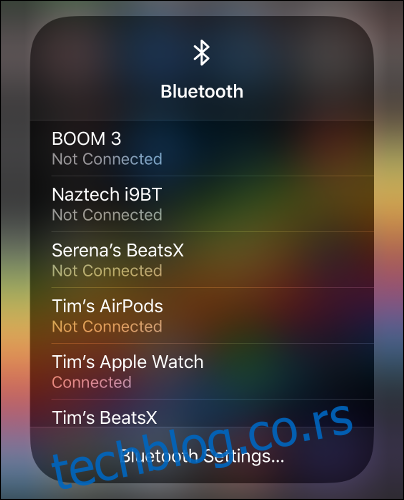
Ispod liste dostupnih mreža i poznatih Bluetooth uređaja, pronaći ćete prečicu za direktan pristup odgovarajućem meniju „Podešavanja“.
Uključivanje/isključivanje opcije otkrivanja lične pristupne tačke
Još jedna opcija kojoj možete pristupiti dugim pritiskom na ikonicu bežične veze jeste prekidač „Lična pristupna tačka“.
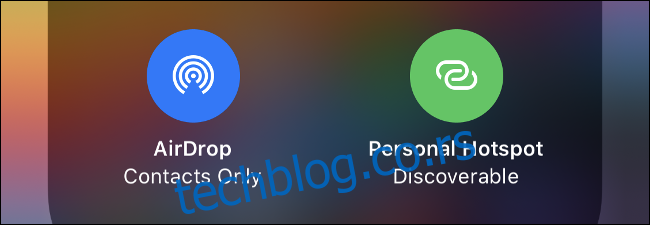
Ova opcija omogućava deljenje mobilne internet konekcije sa vašeg iPhone uređaja sa drugim uređajima, kao što su laptopovi i tableti. Indikator na vrhu ekrana će se prikazati kada se neki uređaj poveže.
Reprodukcija medija na AirPlay uređaju
AirPlay je Apple-ov bežični standard za prenos audio i video sadržaja. Možete slati medije putem AirPlay-a na uređaje kao što je Apple TV. Za ovo, otvorite Kontrolni centar, a zatim dugo pritisnite medijski okvir „Sada se reprodukuje“ u gornjem desnom uglu.
Aplikacija koja trenutno reprodukuje medije će biti navedena iznad trake napretka. Dodirnite malu ikonicu AirPlay u gornjem desnom uglu kako bi se pojavila lista AirPlay uređaja koji su spremni za strimovanje.
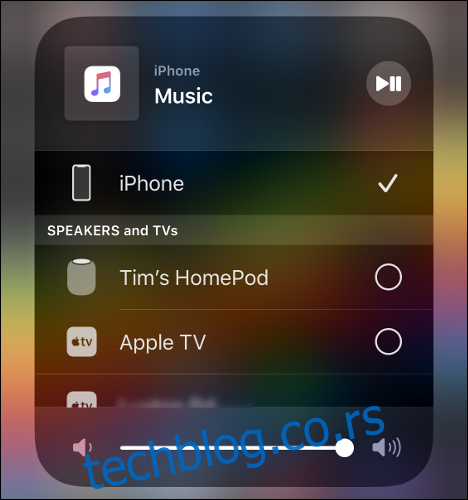
Preslikavanje ekrana na Apple TV
Uz AirPlay preslikavanje, možete strimovati prikaz ekrana vašeg uređaja na AirPlay prijemnik, kao što je Apple TV. Preslikavanje funkcioniše samo sa AirPlay uređajima koji mogu primati i prikazivati video zapise. Takođe, možete koristiti preslikavanje za prikazivanje svoje biblioteke fotografija na velikom ekranu.
Za početak preslikavanja, otvorite Kontrolni centar i dodirnite „Preslikavanje ekrana“. Izaberite željeni uređaj i sačekajte da se veza uspostavi. Kada koristite preslikavanje, imajte u vidu da je sve što je vidljivo na ekranu vašeg uređaja vidljivo i na AirPlay ekranu.
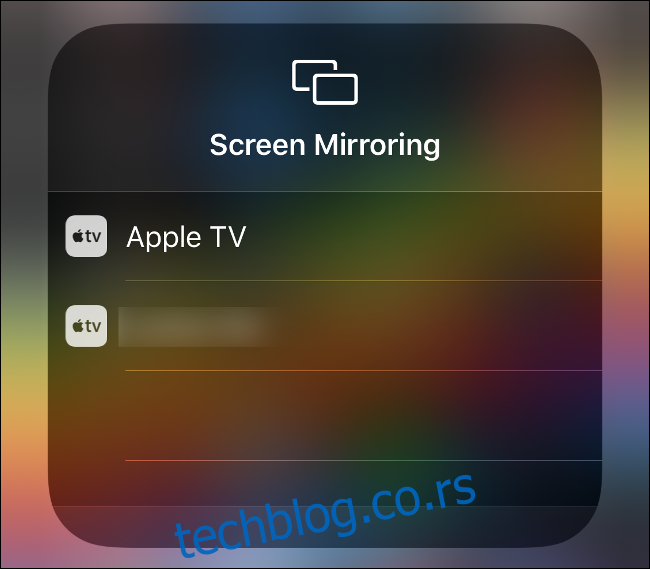
Za zaustavljanje preslikavanja, otvorite Kontrolni centar, dodirnite „Preslikavanje ekrana“, a zatim dodirnite „Zaustavi preslikavanje ekrana“.
Upravljanje HomePod ili Apple TV uređajem
Ako posedujete Apple TV, HomePod ili neki drugi uređaj koji se integriše sa Apple Music-om, možete direktno upravljati njime sa svog iPhone uređaja. Ovo se razlikuje od strimovanja medija putem AirPlay-a jer direktno kontrolišete ono što se reprodukuje na uređaju.
Da biste započeli, otvorite Kontrolni centar i dugo pritisnite ekran „Sada se reprodukuje“. Skrolujte nadole da biste videli sve uređaje kojima se može upravljati. Ukoliko ih ne vidite, proverite da li su uključeni i povezani na istu mrežu.
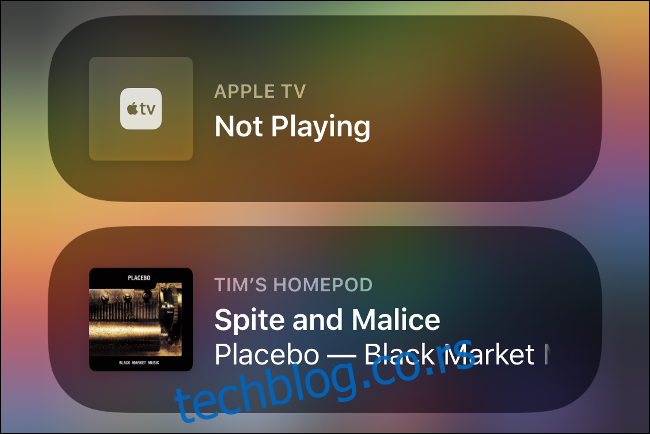
Dodirnite željeni uređaj za upravljanje, a zatim pokrenite aplikaciju Muzika. Ime izlaznog uređaja će se pojaviti u odeljku „Sada se reprodukuje“ na dnu ekrana.
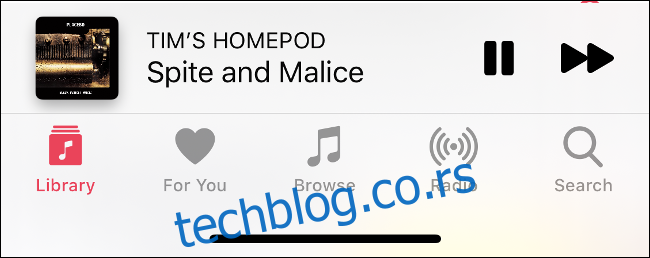
Da biste prestali da upravljate uređajem ili da ponovo preuzmete kontrolu nad medijskim izlazom sa svog iPhone-a, idite u Kontrolni centar. Dugo pritisnite „Sada se reprodukuje“, skrolujte do vrha liste, a zatim izaberite svoj uređaj.
Kreiranje snimka ekrana
Pre nego što je Apple uveo opciju za snimanje ekrana, bilo je neophodno povezati iPhone ili iPad sa Mac računarom i snimati putem QuickTime-a. Sada je na sreću mnogo jednostavnije snimati direktno na uređaju.
Za ovo je potrebno da omogućite prečicu za snimanje ekrana na način opisan ranije. Nakon toga, samo dodirnite „Snimanje ekrana“ za početak snimanja.
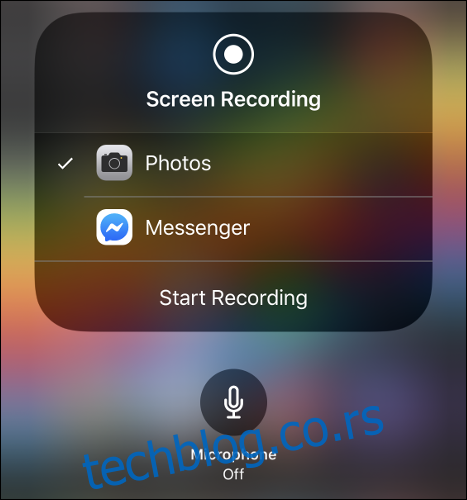
Dugim pritiskom na prečicu „Snimanje ekrana“, možete izabrati Fotografije (kao podrazumevanu opciju) ili neku drugu aplikaciju (kao što je Facebook Messenger). Možete strimovati prikaz svog ekrana u kompatibilne aplikacije.
Takođe, u ovom meniju dugog pritiska možete aktivirati mikrofon (podrazumevano je isključen). Za zaustavljanje snimanja ekrana ili strimovanja u toku, dodirnite crvenu površinu na vrhu ekrana.
Zaključavanje ekrana u portretnom režimu
Jedna od najpraktičnijih prečica u Kontrolnom centru se nalazi levo od ikone meseca „Ne uznemiravaj“. Ovaj prekidač omogućava zaključavanje ekrana u portretnom režimu, čime se sprečava promena orijentacije na pejzažni režim kada rotirate uređaj – i obrnuto.
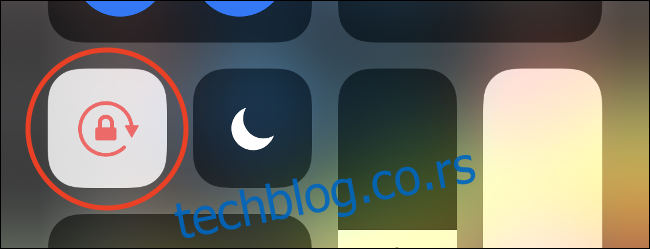
Ovo je posebno korisno kada koristite telefon u ležećem položaju. Neki korisnici preferiraju da njihov uređaj bude stalno u portretnom režimu (što se može razumeti) jer im se pejzažni režim ne dopada.
Kreiranje određene vrste beleške
Prečica za beleške je koristan dodatak Kontrolnom centru. Dodirnite je da biste pokrenuli aplikaciju Beleške, ili je dugo pritisnite da biste videli nekoliko dodatnih opcija.
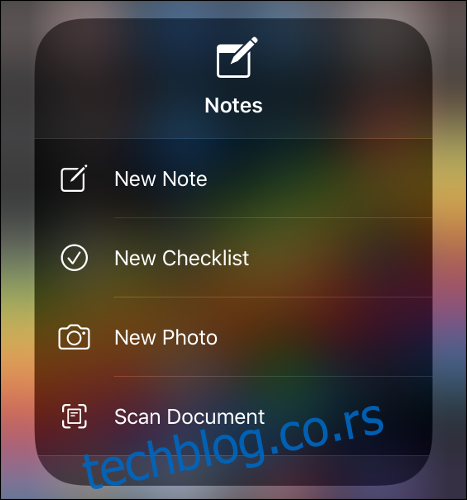
Odavde možete kreirati novu belešku ili listu, pokrenuti Beleške u režimu kamere da biste snimili fotografiju ili skenirali dokument direktno u novu belešku.
Aktiviranje tamnog režima, Noćne smene ili True Tone opcije
Praktično sve u Kontrolnom centru se može dugo pritisnuti. Dugim pritiskom na klizač za osvetljenost, dobićete nekoliko praktičnih kontrola za prebacivanje svetle i tamne teme, aktiviranje „Night Shift“ ili deaktiviranje „True Tone“ opcije.
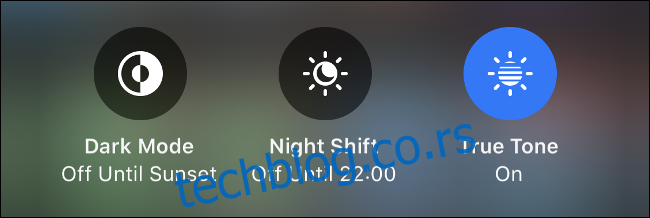
Ako vam ove opcije nisu poznate, „Night Shift“ ograničava izloženost plavoj svetlosti radi lakšeg uspavljivanja. „True Tone“ automatski usklađuje balans bele boje vašeg ekrana sa ambijentalnim balansom bele u vašem okruženju.
Podešavanje jačine svetla baterijske lampe
Da li je baterijska lampa vašeg iPhone uređaja prejako osvetljena? Možete podesiti njenu jačinu dugim pritiskom na prečicu Baterijska lampa. Niže vrednosti su manje agresivne u mraku i troše manje energije.
Pokretanje kamere u određenom režimu
Dodirnite prečicu za kameru da biste pokrenuli uobičajeni režim fotografisanja. Međutim, dugim pritiskom možete izabrati da otvorite aplikaciju kamere u „spremnom za snimanje“ režimu u jednoj od sledećih opcija:
Selfi
Snimanje video zapisa
Snimanje portreta (na uređajima sa više kamera)
Snimanje selfija portreta (iPhone X ili noviji modeli)
Upravljanje pametnim kućnim uređajima
Nakon što dodate prečicu Home, možete je dodirnuti da biste videli listu svojih omiljenih uređaja sa omogućenom HomeKit podrškom. Takođe, možete dodirnuti medijske uređaje, kao što su HomePod, da biste pokrenuli ili zaustavili reprodukciju, ili dugo pritisnite uređaj kako biste videli dodatne opcije.
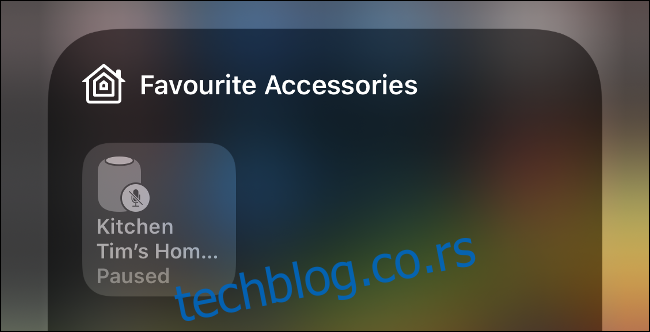
Da bi se HomeKit uređaji pojavili ovde, potrebno je da ih označite kao omiljene u aplikaciji Home.
Druge prečice sa dugim pritiskom
Eksperimentišite sa prečicama u Kontrolnom centru. Dugo ih pritisnite i vidite šta će se pojaviti. Neki od naših favorita uključuju:
Brzi tajmer: Dugo pritisnite prečicu za tajmer. Prevucite prstom nagore ili nadole da povećate ili smanjite vreme i podesite brzi tajmer. Dodirnite „Start“ da biste pokrenuli tajmer.
Plaćanje određenom kreditnom karticom: Dugo pritisnite prečicu Novčanika da biste izabrali određenu kreditnu karticu koju ćete koristiti ili videli svoju poslednju Apple Pay transakciju.
Kopiranje rezultata kalkulatora: Dugo pritisnite prečicu kalkulatora da biste videli ili kopirali poslednji rezultat kalkulatora.
Dug pritisak za impresioniranje
Većina ovih prečica je takođe dostupna direktno sa početnog ekrana iPhone ili iPad uređaja. Pokušajte da dugo pritisnete aplikaciju Podešavanja, App Store ili aplikacije trećih strana, kao što je Facebook, i videćete koje opcije se nude.
Ako vam se desi da koristite ove funkcije, one vam mogu uštedeti dosta vremena!