Помоћу команде Линук екрана можете да гурнете покренуте терминалске апликације у позадину и повучете их напред када желите да их видите. Такође подржава екране са подељеним екраном и ради преко ССХ веза, чак и након што прекинете везу и поново се повежете!
Преглед садржаја
Шта је команда на екрану?
Команда екрана је а терминални мултиплексер, и апсолутно је препуна опција. Рећи да може много је деда потцењивања. Ман страница има преко 4.100 линија.
Следећи су најчешћи случајеви у којима бисте користили команду екрана, а ми ћемо их детаљније покрити у овом чланку:
Стандардна операција је креирање новог прозора са шкољком у њему, покретање команде, а затим гурање прозора у позадину (које се назива „одвајање“). Када желите да видите како напредује ваш процес, можете поново повући прозор у први план („поново причврстити“) и поново га користити. Ово је одлично за дуге процесе које не желите да случајно прекинете затварањем прозора терминала.
Када покренете сесију екрана, можете креирати нове прозоре и покренути друге процесе у њима. Можете лако да прелазите између прозора да бисте пратили њихов напредак. Такође можете поделити свој терминалски прозор на вертикалне или хоризонталне регионе и приказати различите прозоре екрана у једном прозору.
Можете се повезати на удаљену машину, покренути сесију екрана и покренути процес. Можете прекинути везу са удаљеним хостом, поново се повезати и ваш процес ће и даље бити покренут.
Можете да делите сесију екрана између две различите ССХ везе тако да две особе могу да виде исту ствар, у реалном времену.
Инсталирање екрана
Да бисте инсталирали екран на убунту, користите ову команду:
sudo apt-get install screen

Да бисте инсталирали екран на Мањаро, користите следећу команду:
sudo pacman -Sy screen

На Федора-и куцате следеће:
sudo dnf install screen
Почетак рада са екраном
Да бисте покренули екран, једноставно га откуцајте као што је приказано испод и притисните Ентер:
screen

Видећете страницу са информацијама о лиценци. Можете притиснути размакницу да прочитате другу страницу или Ентер да се вратите на командну линију.
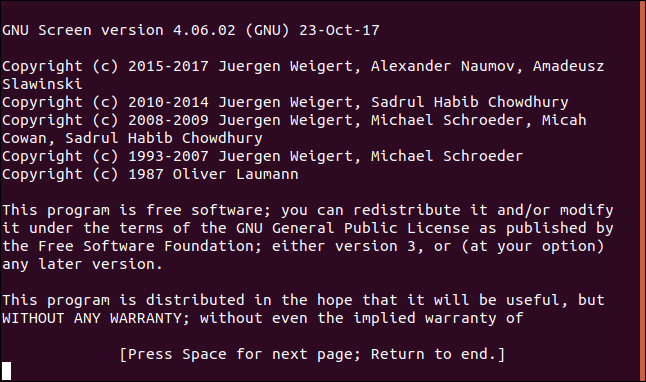
Остављени сте на командној линији и изгледа да се ништа посебно није догодило. Међутим, сада покрећете љуску унутар мултиплексираног терминалског емулатора. Зашто је ово добра ствар? Па, хајде да започнемо процес који ће трајати дуго да се заврши. Преузећемо изворни код за најновији Линук кернел и преусмерити га у датотеку под називом латест_кернел.зип.
Да бисмо то урадили, откуцавамо следеће:
curl https://cdn.kernel.org/pub/linux/kernel/v5.x/linux-5.5.9.tar.xz > latest_kernel.zip
 латест_кернел.зип” команда у прозору терминала.’ видтх=”646″ хеигхт=”77″ онлоад=”пагеспеед.лазиЛоадИмагес.лоадИфВисиблеАндМаибеБеацон(тхис);” онеррор=”тхис.онеррор=нулл;пагеспеед.лазиЛоадИмагес.лоадИфВисиблеАндМаибеБеацон(тхис);”>
латест_кернел.зип” команда у прозору терминала.’ видтх=”646″ хеигхт=”77″ онлоад=”пагеспеед.лазиЛоадИмагес.лоадИфВисиблеАндМаибеБеацон(тхис);” онеррор=”тхис.онеррор=нулл;пагеспеед.лазиЛоадИмагес.лоадИфВисиблеАндМаибеБеацон(тхис);”>
Наше преузимање почиње, а цурл излаз нам показује напредак.
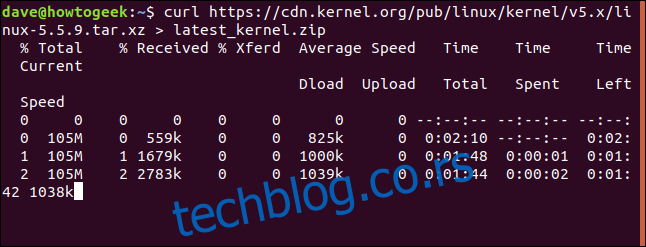 латест_кернел.зип” команда у прозору терминала.’ видтх=”646″ хеигхт=”247″ онлоад=”пагеспеед.лазиЛоадИмагес.лоадИфВисиблеАндМаибеБеацон(тхис);” онеррор=”тхис.онеррор=нулл;пагеспеед.лазиЛоадИмагес.лоадИфВисиблеАндМаибеБеацон(тхис);”>
латест_кернел.зип” команда у прозору терминала.’ видтх=”646″ хеигхт=”247″ онлоад=”пагеспеед.лазиЛоадИмагес.лоадИфВисиблеАндМаибеБеацон(тхис);” онеррор=”тхис.онеррор=нулл;пагеспеед.лазиЛоадИмагес.лоадИфВисиблеАндМаибеБеацон(тхис);”>
Не можемо да вам покажемо слику следећег бита, јер је то секвенца притиска на тастер. Укуцате Цтрл+А, отпустите те тастере, а затим притиснете д да бисте одвојили екран.
Процес преузимања је још увек у току, али прозор који приказује преузимање је уклоњен. Вратили сте се у прозор терминала из којег сте покренули сесију екрана. Порука вам говори да је прозор на екрану означен са 23167.птс-0.вдзвдз одвојен.
Потребан вам је број са почетка имена прозора да бисте га поново причврстили. Ако га заборавите, увек можете користити опцију -лс (лист), као што је приказано испод, да бисте добили листу одвојених прозора:
screen -ls
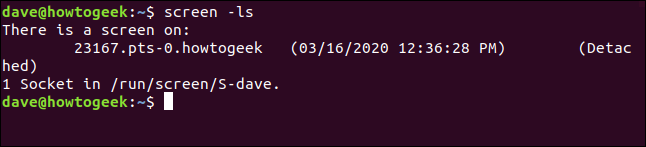
Када будете спремни, можете да користите опцију -р (поновно причвршћивање) и број сесије да бисте је поново прикључили, на следећи начин:
screen -r 23167

Прозор који је радио у позадини сада се враћа у прозор вашег терминала као да никада није ни отишао.
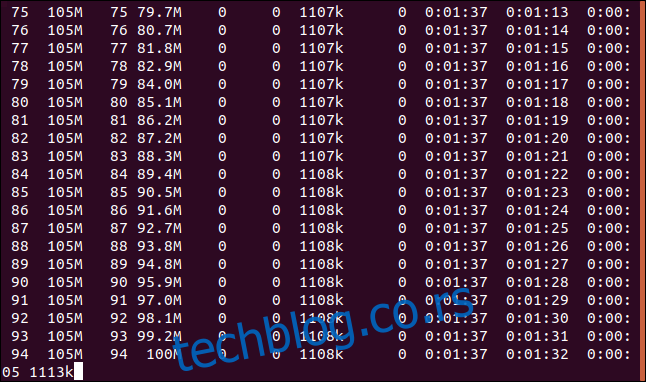
Ако је то процес који ће проћи до свог завршетка, он ће се на крају завршити. Ако је то континуиран процес, на крају ћете желети да га прекинете. У сваком случају, када се процес заврши, можете да откуцате екит да бисте изашли са екрана. Алтернативно, можете притиснути Цтрл+А, а затим К да бисте насилно убили прозор.
Откуцајте следећу команду:
exit
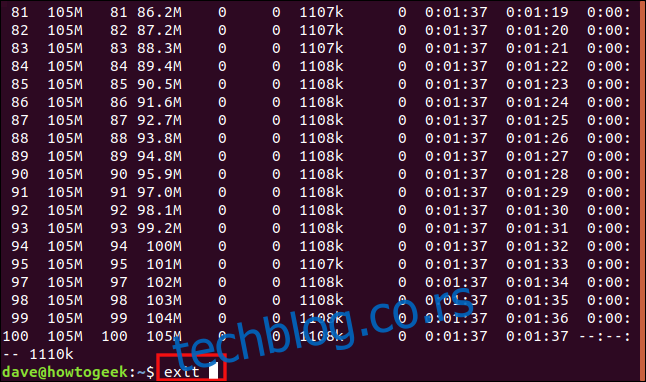
Вратили сте се на претходни прозор терминала, који ће и даље приказивати команду коју сте користили да бисте поново причврстили прозор. Пошто смо затворили наш једини одвојени прозор, добијамо поруку да се екран завршава.

Коришћење именованих сесија екрана
Можете користити опцију -С (име сесије) да именујете сесију екрана. Ако користите име које се памти, а не нумерички идентитет сесије, згодније је да се поново повежете са сесијом. Укуцавамо следеће да бисмо нашу сесију назвали „велики фајл“:
screen -S bigfile

Када екран покрене нашу сесију, видимо празан прозор са командном линијом. Преузећемо велику датотеку, тако да можемо да користимо дуготрајан процес као пример.
Укуцавамо следеће:
curl http://ipv4.download.thinkbroadband.com/1GB.zip > bigfile.zip
 бигфиле.зип” команда у прозору терминала.’ видтх=”646″ хеигхт=”77″ онлоад=”пагеспеед.лазиЛоадИмагес.лоадИфВисиблеАндМаибеБеацон(тхис);” онеррор=”тхис.онеррор=нулл;пагеспеед.лазиЛоадИмагес.лоадИфВисиблеАндМаибеБеацон(тхис);”>
бигфиле.зип” команда у прозору терминала.’ видтх=”646″ хеигхт=”77″ онлоад=”пагеспеед.лазиЛоадИмагес.лоадИфВисиблеАндМаибеБеацон(тхис);” онеррор=”тхис.онеррор=нулл;пагеспеед.лазиЛоадИмагес.лоадИфВисиблеАндМаибеБеацон(тхис);”>
Када преузимање почне, притиснемо Цтрл+А, а затим притиснемо Д да одвојимо сесију. Откуцавамо следеће да бисмо користили опцију -лс (лист) са екраном да бисмо видели детаље наше одвојене сесије:
screen -ls
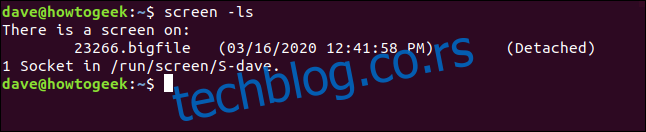
Иза нумеричког идентификатора (23266) видимо име наше сесије (велики фајл). Укуцавамо следеће, укључујући име сесије, да бисмо га поново повезали:
screen -r bigfile

Поново смо повезани са нашим прозором за преузимање и видимо да је дуго преузимање још увек у току.
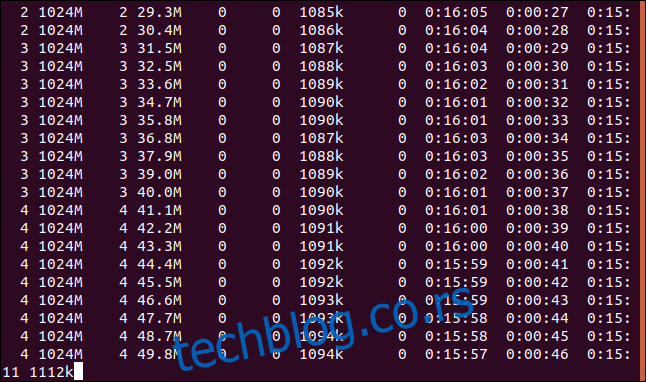
Када је преузимање завршено, укуцамо екит да бисмо затворили прозор сесије.
Коришћење екрана са више прозора
До сада смо користили екран да бисмо један процес поставили у позадину у одвојеном прозору. Међутим, екран је у стању да уради много више од тога. Затим ћемо покренути неколико процеса који нам омогућавају да надгледамо неке аспекте нашег рачунара.
Откуцавамо следеће да започнемо сесију екрана под називом „монитор“:
screen -S monitor

На командној линији у нашој новој сесији прозора, покренућемо дмесг и користити опције -Х (читљиво) и -в (чекати нове поруке). Ово ће приказати поруке бафера кернела; нове поруке ће се појавити чим се појаве.
Укуцавамо следеће:
dmesg -H -w

Појављују се постојеће поруке. Нисмо враћени на командну линију јер дмсег чека нове поруке и приказаће их како стигну.
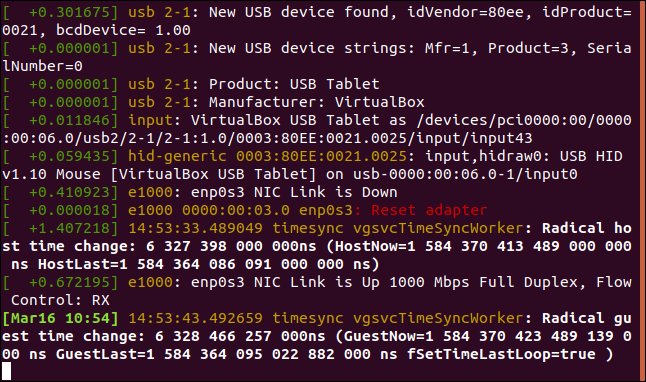
Желимо да покренемо другу апликацију, па нам је потребан нови прозор екрана. Притиснемо Цтрл+А, а затим Ц да креирамо нови прозор. Користићемо сат за више пута трчати вмстат, тако да добијамо често ажуриране приказ употребе виртуелне меморије на нашем рачунару.
У новој командној линији откуцавамо следеће:
watch vmstat

Вмстат излаз се појављује и ажурира сваке две секунде.
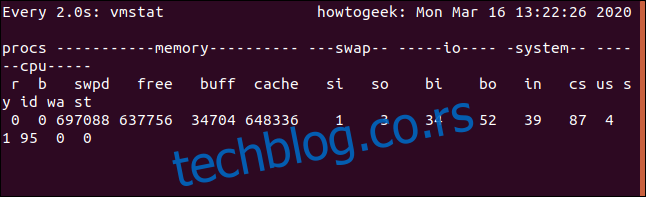
Наша два процеса сада раде. Да бисте прелазили између прозора екрана, притисните Цтрл+А и број прозора. Први који смо креирали је прозор нула (0), следећи је прозор 1, и тако даље. Да бисмо скочили на први прозор (дмесг), притиснемо Цтрл+А и 0.
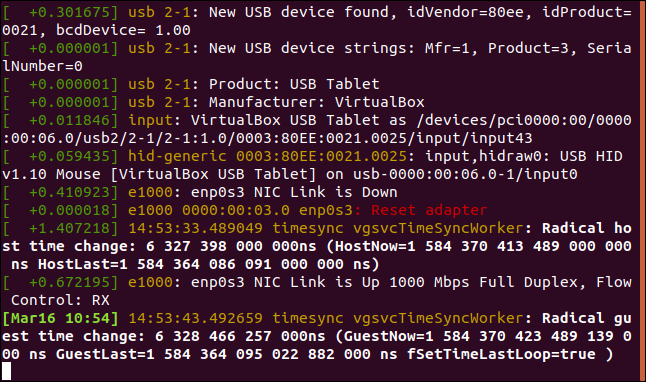
Ако притиснемо Цтрл+А и 1, враћамо се у прозор вмстат.
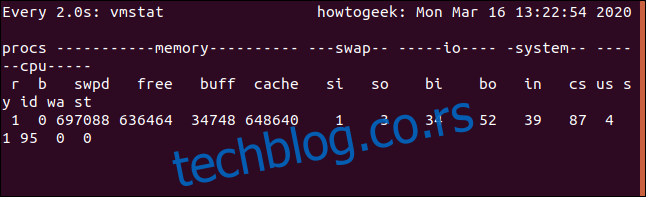
То је прилично згодно! Можемо притиснути Цтрл+А, а затим Д да се одвојимо од ове сесије; можемо поново да се повежемо касније. Обе сесије ће и даље бити у току. Опет, да бисте се пребацивали између прозора, притиснемо Цтрл+А и број (0 или 1) прозора на који желимо да пређемо.
Идемо на следећи корак и погледамо оба екрана у једном прозору. Када то урадите, проширићете прозор терминала до величине која чини овај корак корисним. Наши примери су ограничени на величину наших снимака екрана, тако да ће наши прозори изгледати мало скучени.
Да бисте то урадили, притисните Цтрл+А, а затим Схифт+С (потребно је велико „С“).
Прозор се дели на два „регија“.
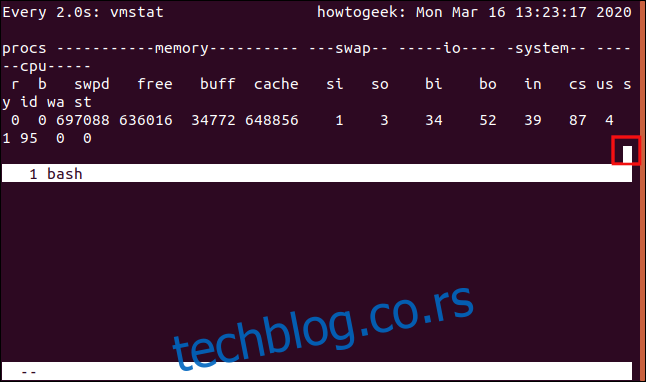
Горњи регион и даље приказује вмстат, а доњи регион је празан. Курсор је истакнут на слици испод. Да бисмо га померили у доњи регион, притиснемо Цтрл+А, а затим Таб.
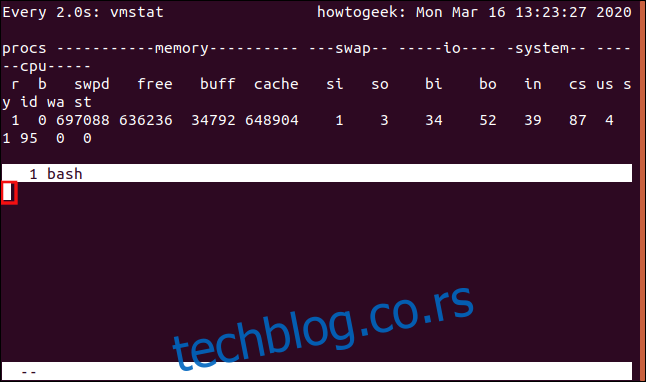
Курсор се помера у доњи регион, који је у ствари само празан простор. То није шкољка, тако да не можемо ништа да укуцамо у њу. Да бисмо добили користан приказ, притиснемо Цтрл+А, а затим притиснемо „0“ да прикажемо дмесг прозор у овом региону.
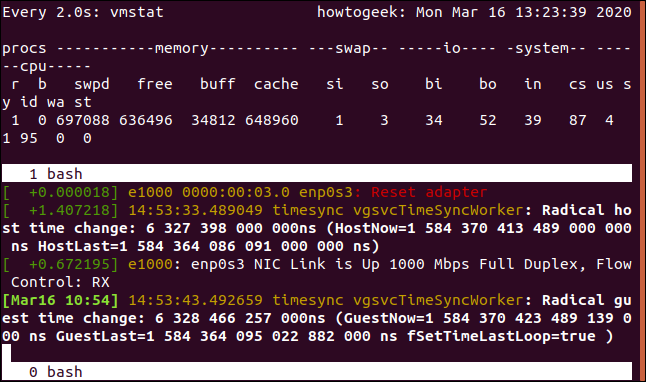
Ово нам даје оба излаза уживо у једном подељеном прозору. Ако притиснемо Цтрл+А и Д да одвојимо прозор, а затим га поново спојимо, изгубићемо приказ подељеног окна. Међутим, можемо га вратити помоћу следећих пречица на тастатури:
Цтрл+А, С: Подели прозор хоризонтално.
Цтрл+А, Таб: Пређите у доњи регион.
Цтрл+А, 0: Прикажи прозор нула у доњем региону.
Можемо да одемо и корак даље. Сада ћемо поделити доњи панел вертикално и додати трећи процес на екран. Са курсором у доњем делу, притиснемо Цтрл+А и Ц да креирамо нови прозор са шкољком у њему. Доњи регион приказује нови прозор и даје нам командну линију.
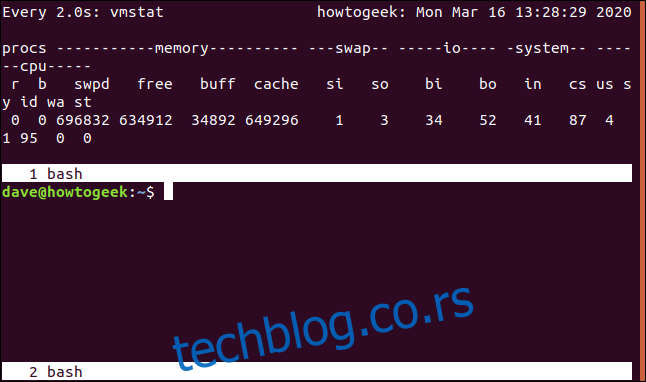
Затим покрећемо команду дф за проверите употребу система датотека:
df
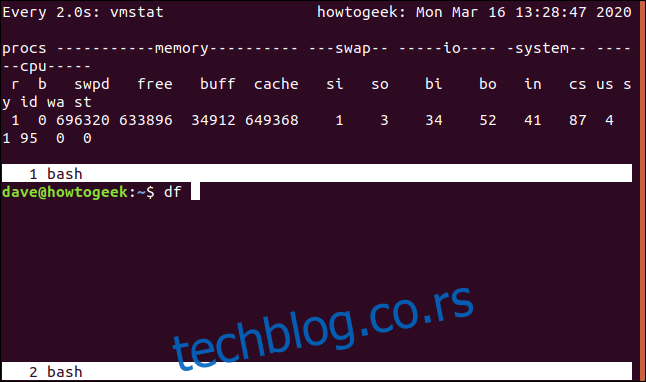
Када видимо да је дф покренут, притиснемо Цтрл+А и словни знак (|). Ово раздваја доњи регион вертикално. Притиснемо Цтрл+А и Таб да пређемо на нови регион. Затим притиснемо Цтрл+А и 0 да прикажемо дмесг прозор.
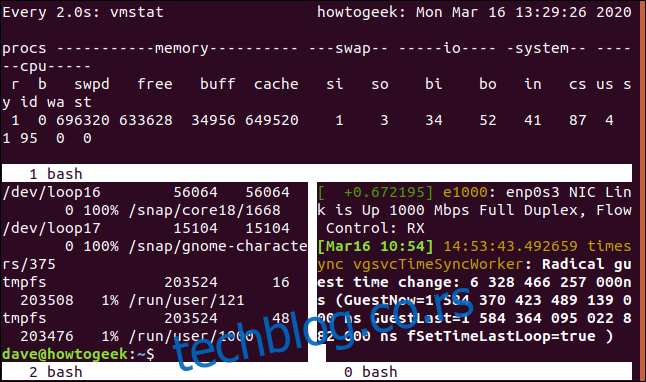
Такође можете да се крећете из региона у регион и додајете више вертикалних или хоризонталних подела. Ево још неколико корисних комбинација тастера:
Цтрл+А: Скачите напред-назад између тренутног и претходног региона.
Цтрл+А, П: Затворите све регионе осим тренутног.
Цтрл+А, Кс: Затворите тренутни регион.
Коришћење екрана преко ССХ-а
Помоћу екрана можете започети сесију прозора, одвојити је тако да и даље ради у позадини, одјавити се или поново ући и поново спојити сесију.
Хајде да направимо ССХ везу са нашим рачунаром из другог са ссх командом. Морамо да наведемо име налога са којим ћемо се повезати и адресу удаљеног рачунара.
За наш пример, откуцавамо следеће:
ssh [email protected]

Након што се аутентификујемо на удаљеном рачунару и пријавимо се, откуцавамо следеће да започнемо сесију екрана под називом „ссх-геек“:
screen -S ssh-geek

У сврху демонстрације, покренућемо горе у прозору екрана, али можете започети било који дуготрајан или бесконачан процес.
Укуцавамо следеће:
top
Када се врх покрене у прозору, притиснемо Цтрл+А, а затим Д да одвојимо прозор.
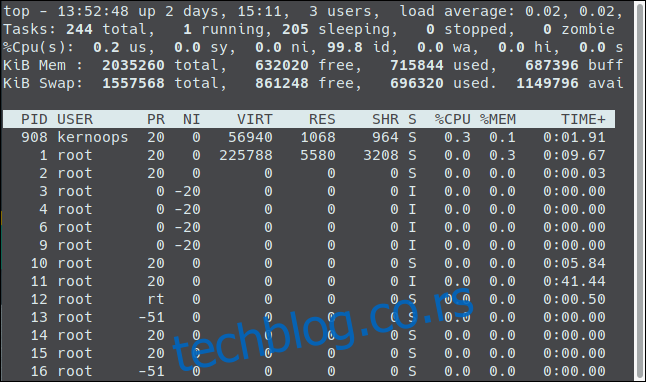
Вратили смо се на оригинални прозор удаљеног терминала.

Ако откуцамо екит, као што је приказано испод, прекида се ССХ сесија и враћамо се на наш локални рачунар:
exit
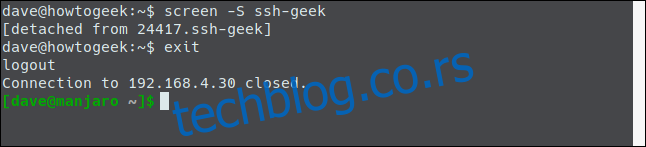
Укуцавамо следеће да бисмо се поново повезали:
ssh [email protected]
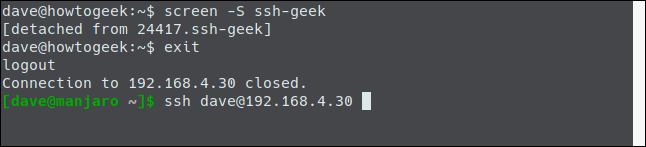
Након што се поново повежемо и пријавимо, можемо да унесемо следеће да бисмо поново повезали сесију екрана:
screen -r ssh-geek

Сада смо поново повезани са нашом инстанцом топ-а која још увек ради.
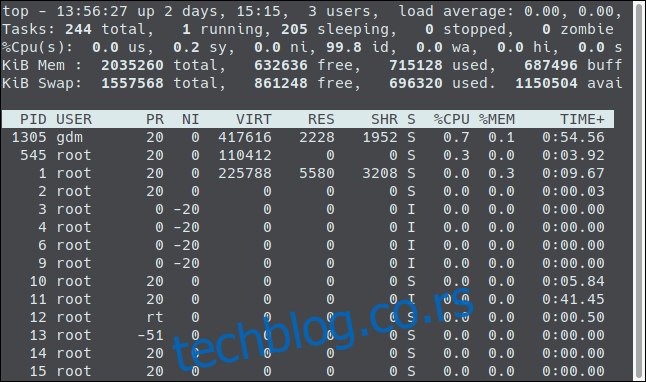
Ово је сјајно ако желите да покренете процес на једној машини, а затим да наставите где год сте стали на другој.
Дељење сесије екрана
Такође можете да користите сесију екрана да бисте омогућили двема људима да виде и комуницирају са истим прозором. Рецимо да неко користи Федору на свом рачунару жели да се повеже са нашим Убунту сервером.
Откуцао би следеће:
ssh [email protected]
Након што се повеже, покреће сесију екрана под називом „ссх-геек“ користећи опцију -С (име сесије). Он такође користи опције -д (одвоји) и -м (принудно креирање) да креира нову сесију екрана која је већ одвојена.
Он куца следеће:
screen -d -m -S ssh-geek
Он укуца следеће, користећи опцију -Кс (режим на више екрана) да приложи сесију:
screen -X ssh-geek
На рачунару Мањаро, друга особа се повезује са Убунту рачунаром са истим акредитивима налога, као што је приказано у наставку:
ssh [email protected]

Када се повеже, она откуца екранску команду и користи опцију -Кс (режим више екрана) да се придружи истој сесији прозора, на следећи начин:
screen -X ssh-geek

Сада, све што било која особа унесе, друга ће видети. На пример, када једна особа изда команду датума, обоје је виде како је откуцана, као и њен излаз.

Обе особе сада деле сесију екрана која се покреће на удаљеном Убунту рачунару.
За део софтвера који је први пут угледао светлост дана 1987. године, екран још увек има добру продуктивност. Упознавање са њим биће добро потрошено време!

