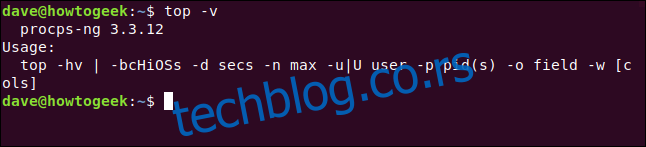Линук топ команда је једна од најјачих оперативних система сличних Уник-у. Његов утилитарни екран је препун корисних информација о покренутим процесима вашег система и коришћењу ресурса. Али, да ли сте знали да подржава и боје, истицање, па чак и елементарне графиконе?
Преглед садржаја
Контролна табла пуна информација
Највиша команда постоји од 1984, и постоји много његових варијанти. За овај чланак користимо Убунту 18.04 са примењеним свим закрпама и верзију 3.3.12 од врха. Такође смо све упоредили на два друга тестна рачунара, на једном на којем је покренута Федора, а на другом Мањаро.
Подразумевани горњи дисплеј нагомилава што је могуће више информација у прозору терминала. Информације су предуслов за администрацију, тако да је ово добра ствар. Једна од особина доброг администратора система је способност да идентификује проблеме у настајању и да их реши пре него што утичу на услугу. топ вам даје контролну таблу са много различитих системских метрика које вам помажу да урадите управо то.
Екран се најбоље описује као функционалан, а не интуитиван, а скраћеница има много. Када први пут наиђете на врх, осећате се скучено, загонетно и одвратно. Међутим, са неколико притисака на тастере, можете подесити садржај и формат екрана у складу са оним што вам је важно.
Проверите своју верзију топ
Да бисте проверили коју верзију топ-а имате, откуцајте следећи прозор терминала:
top -v
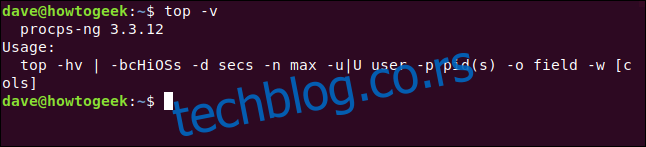
Ако је ваша верзија далеко иза 3.3.12, можда неће подржавати све функције које ћемо покрити.
Подразумевани екран
Можете почети од врха тако што ћете укуцати следеће и притиснути „Ентер“:
top

Подразумевани екран садржи две области информација: област сажетка (или контролну таблу) и област задатака (или листу процеса). Подразумевано, топ ажурира свој екран сваке три секунде — приметићете благо треперење када то учини.
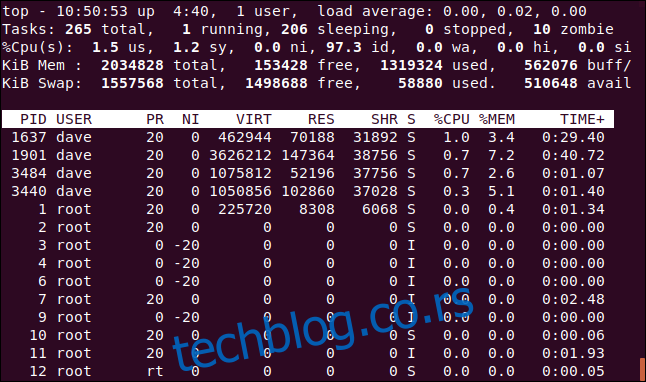
Први ред бројева на контролној табли укључује време, колико дуго је рачунар радио, број људи пријављених и колики је био просек оптерећења у последњих један, пет и 15 минута. Други ред приказује број задатака и њихова стања: трчање, заустављен, спавање или зомби.
Трећи ред приказује следеће вредности централне процесорске јединице (ЦПУ):
ус: Количина времена коју ЦПУ троши на извршавање процеса за људе у „корисничком простору“.
си: Количина времена проведеног у покретању системских процеса „простора језгра“.
ни: Количина времена утрошеног на извршавање процеса са ручно подешеном лепом вредношћу.
ид: Количина времена мировања ЦПУ-а.
ва: Количина времена коју ЦПУ проведе чекајући да се И/О заврши.
хи: Количина времена утрошеног на сервисирање хардверских прекида.
си: Количина времена утрошеног на сервисирање софтверских прекида.
ст: Количина изгубљеног времена због покретања виртуелних машина („крада времена“).
Четврти ред приказује укупан износ (у кибибајтима) физичке меморије и колико је слободно, коришћено, баферовано или кеширано.
Пети ред приказује укупан износ (такође у кибибајтима) заменљиве меморије и колико је слободно, коришћено и доступно. Ово последње укључује меморију за коју се очекује да се може повратити из кеша.
Наслови колона на листи процеса су следећи:
ПИД: ИД процеса.
КОРИСНИК: Власник процеса.
ПР: Приоритет процеса.
НИ: Лепа вредност процеса.
ВИРТ: Количина виртуелне меморије коју процес користи.
РЕС: Количина резидентне меморије коју процес користи.
СХР: Количина дељене меморије коју користи процес.
С: Статус процеса. (Погледајте доњу листу за вредности које ово поље може да има).
%ЦПУ: Удео ЦПУ времена које процес користи од последњег ажурирања.
%МЕМ: Удео коришћене физичке меморије.
ВРЕМЕ+: Укупно ЦПУ време које задатак користи у стотинкама секунде.
КОМАНДА: Име команде или командна линија (име + опције).
Меморијске вредности су приказане у кибибајтима. Колона КОМАНДА је ван екрана, десно — није се уклапала на горњу слику, али видећемо је ускоро.
Статус процеса може бити један од следећих:
Д: Непрекидан сан
Р: Трчање
С: Спавање
Т: Трасирано (заустављено)
З: Зомби
Притисните К да изађете из врха.
Померање екрана
Можете да притиснете тастере са стрелицама нагоре или надоле, Хоме, Енд и Паге Уп или Довн да бисте се кретали горе-доле и приступили свим процесима.
Притисните стрелицу налево или надесно да померите листу процеса у страну. Ово је корисно да видите све колоне које се не уклапају у оквире прозора терминала.
На слици испод, неколико пута смо притиснули стрелицу надесно да бисмо видели колону КОМАНДА.
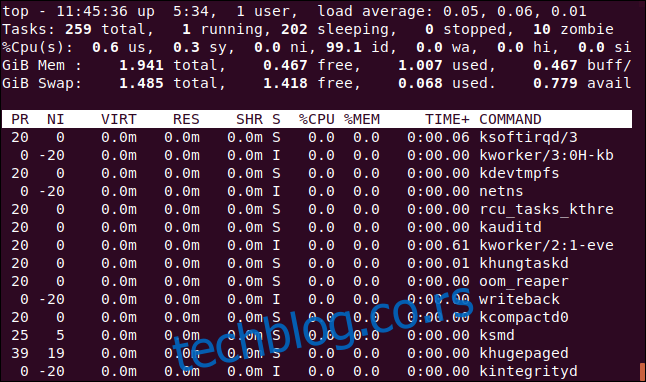
Промена нумеричких јединица
Хајде да променимо јединице приказа на разумне вредности. Притисните велико Е за кретање кроз јединице које се користе за приказ вредности меморије у овим опцијама: кибибајти, мебибајти, гибибајти, тебибајти, пебибајти и ексбибајти. Јединица која се користи је прва ставка у редовима четири и пет.
Притисните мало слово „е“ да урадите исту ствар за вредности на листи процеса: кибибајти, мебибајти, гибибајти, тебибајти и пебибајти.
Притиснули смо Е да подесимо меморијске јединице контролне табле на гибибајте и „е“ да поставимо меморијске јединице листе процеса на мебибајте.
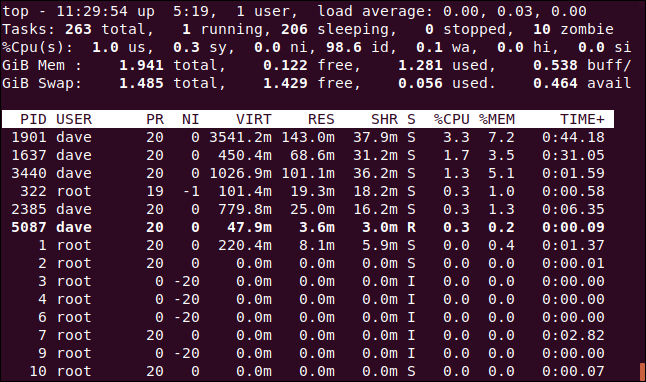
Промена садржаја резимеа
Можете променити подешавања приказа за линије на контролној табли или их потпуно уклонити.
Притисните л да бисте укључили или искључили линију сажетка оптерећења (први ред). Уклонили смо линију сажетка оптерећења на слици испод.
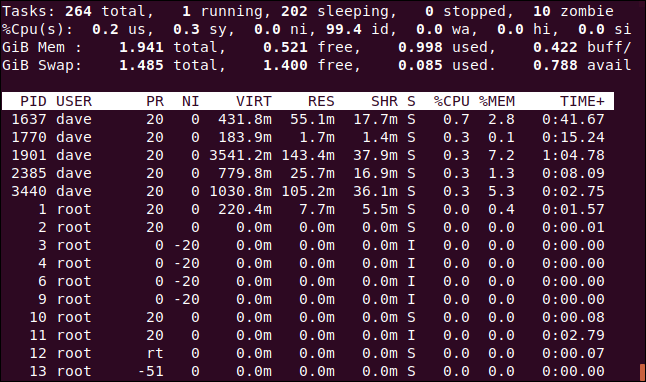
Ако имате а вишејезгарни ЦПУ, притисните 1 да бисте променили приказ и видели појединачне статистике за сваки ЦПУ. На нашем рачунару постоје четири процесора. Притиснемо 1 да видимо колико напорно сваки од њих ради.
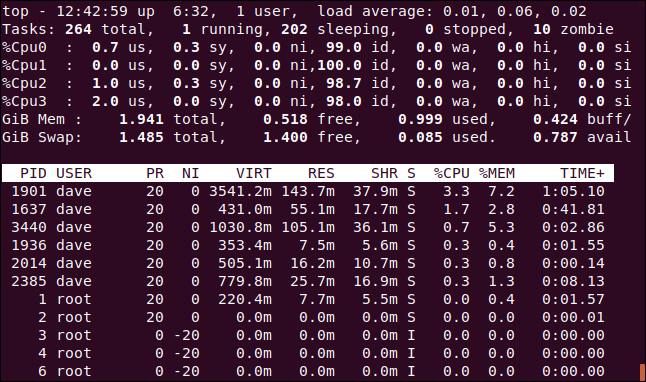
Наравно, ово заузима више простора на екрану унутар прозора терминала.
Можете притиснути „т“ да бисте заменили ЦПУ дисплеје на једноставне АСЦИИ графикони који показују проценат коришћења за сваки ЦПУ.
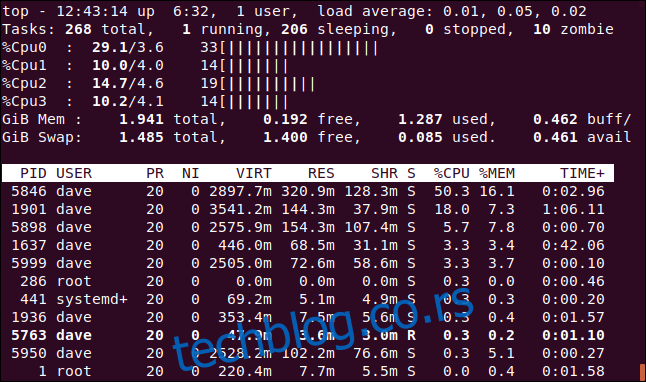
За сваки ЦПУ, врх приказује три броја и графикон. С лева на десно, бројеви су следећи:
Комбиновани ус и ни проценат (кориснички простор+задаци са нестандардним лепим подешавањима).
Проценат си (простор језгра).
Укупно (заокружено на цео број).
Поново притисните „т“ да бисте променили приказ графикона на пуне блок знакове.
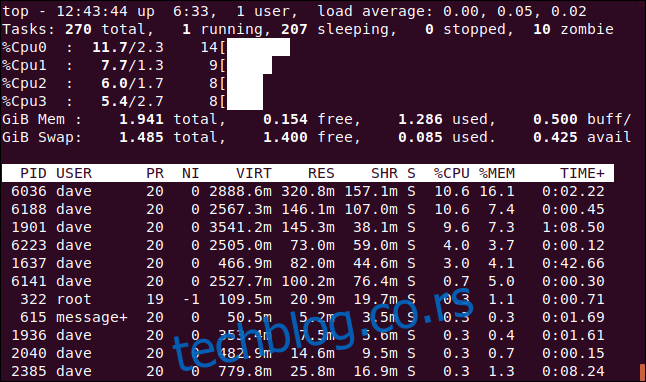
Притисните „т“ још једном да бисте у потпуности уклонили екран ЦПУ-а и линију резимеа задатка.
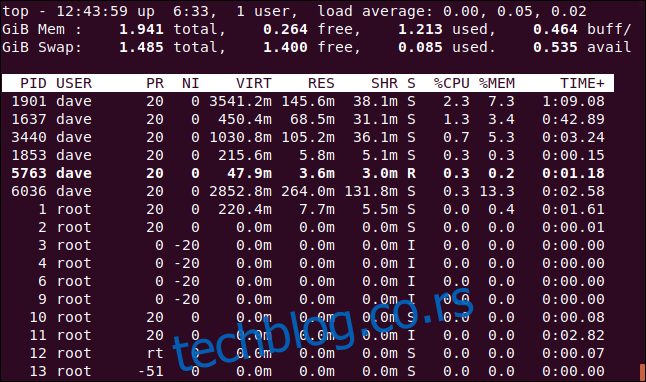
Притисните „м“ да бисте циклирали меморију и заменили меморијске линије кроз различите опције приказа. Први притисак замењује статистику АСЦИИ графиконом.
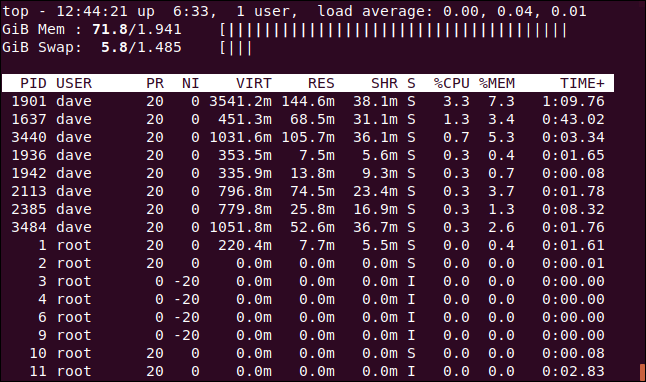
Други притисак мења графикон да блокира знакове.
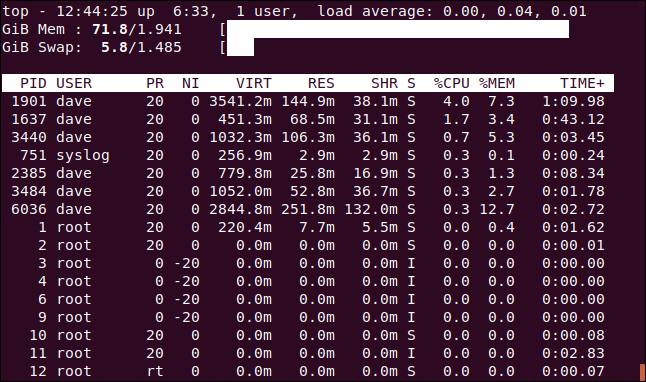
Притисните „м“ још једном да бисте у потпуности уклонили ЦПУ линије.
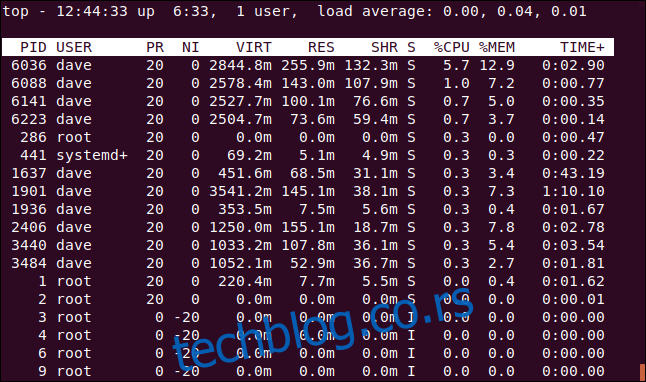
Ако желите, можете истовремено да видите графиконе процесора и меморије. Само притисните „т“ и „м“ док не добијете комбинацију коју желите.
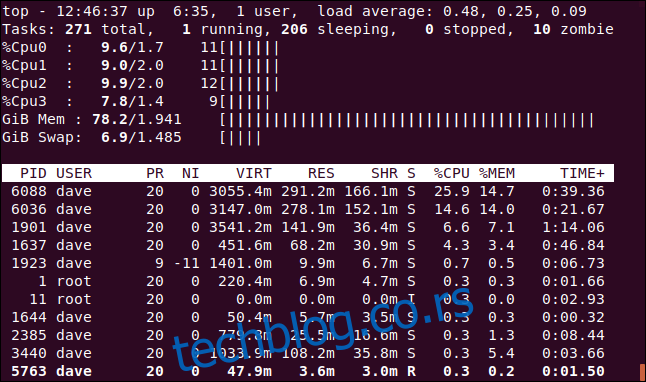
Боја и истицање
Можете притиснути „з“ да додате боју екрану.
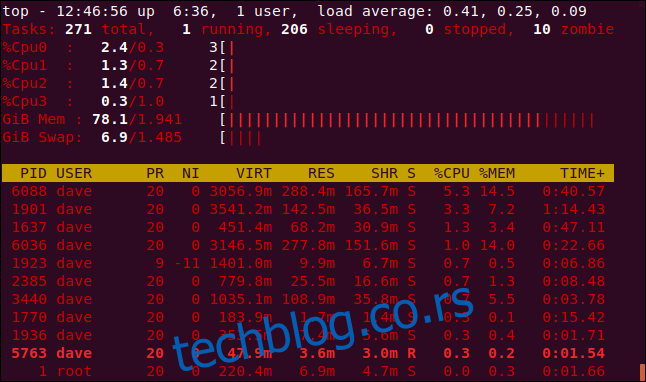
Када размишљате о врху, вероватно не мислите на екране у боји и АСЦИИ графиконе, али они су уграђени.
Притисните „и“ да бисте истакли покренуте задатке на листи процеса. Притиском на „к“ се истиче колона која се користи за сортирање листе процеса. Можете да прелазите између подебљаног и обрнутог истицања текста притиском на „б“.
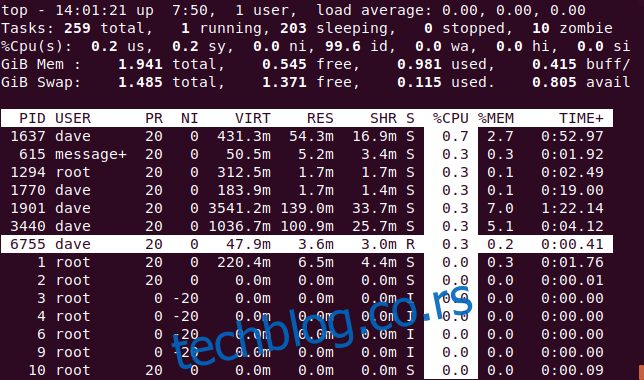
Сортирање по колонама
Подразумевано, листа процеса је сортирана по колони %ЦПУ. Колона за сортирање можете променити притиском на следеће:
П: Колона %ЦПУ.
М: Колона %МЕМ.
Н: Колона ПИД.
Т: Колона ТИМЕ+.
На слици испод, листа процеса је сортирана по ПИД колони.
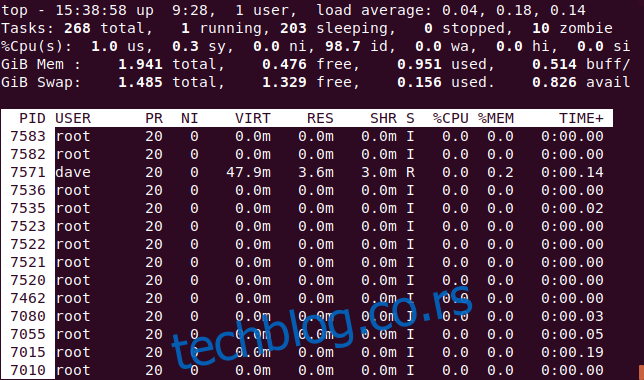
Погледајте пуну командну линију
Притиском на „ц“ пребацујете колону ЦОММАНД између приказа назива процеса и пуне командне линије.
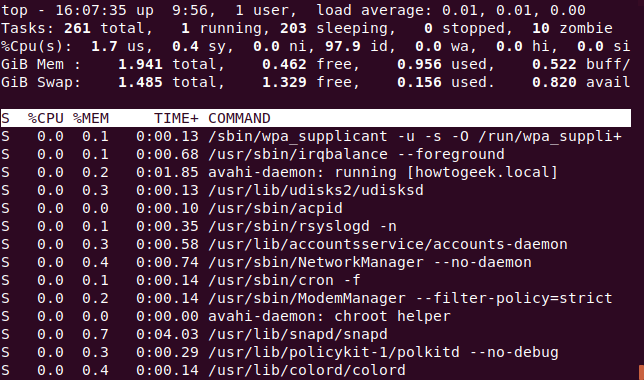
Да бисте видели „стабло“ процеса које су покренули или покренули други процеси, притисните В.
Погледајте Процеси за једног корисника
Притисните „у“ да видите процесе за једног корисника. Биће вам затражено име или УИД.
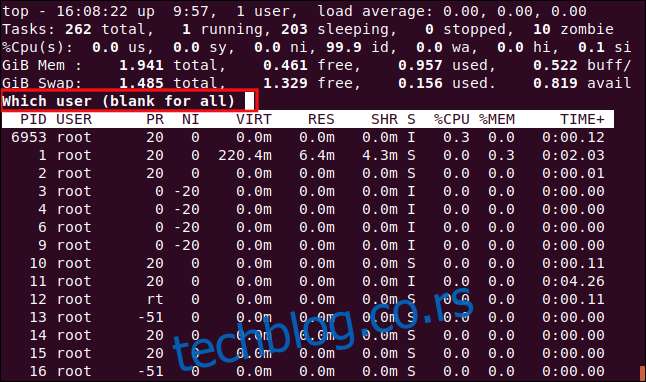
Унесите име УИД-а особе коју желите да надгледате. Укуцаћемо „даве“ и притиснути „Ентер“. Сада, једини процеси у области задатака припадају кориснику даве.
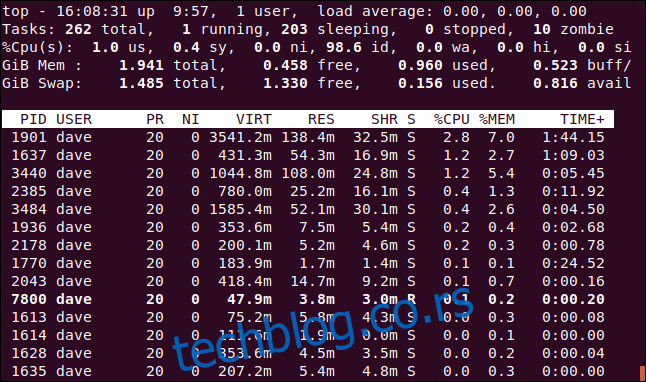
Види само активне задатке
Притисните И да видите само активне задатке.
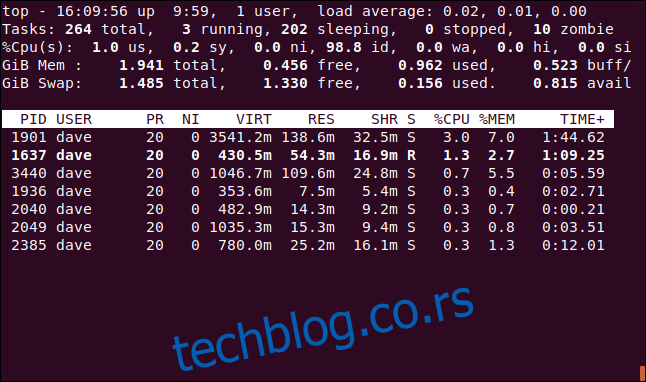
Задаци који нису трошили процесор од последњег ажурирања неће бити приказани.
Подесите колико процеса ће се приказати
Притисните „н“ да ограничите приказ на одређени број редова, без обзира да ли су задаци активни. Биће вам затражен број процеса за приказ.
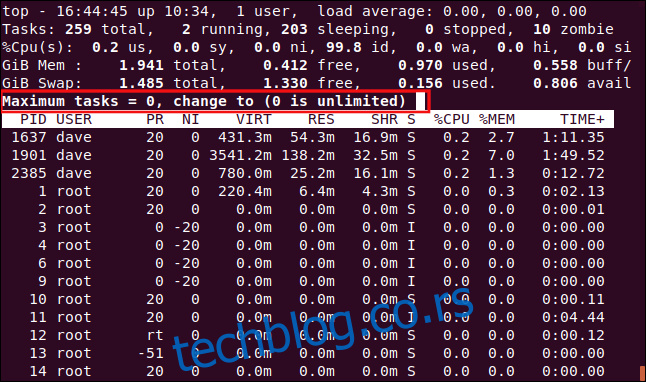
Укуцали смо 10 и притиснули Ентер, тако да се 10 процеса појављује у области задатака.
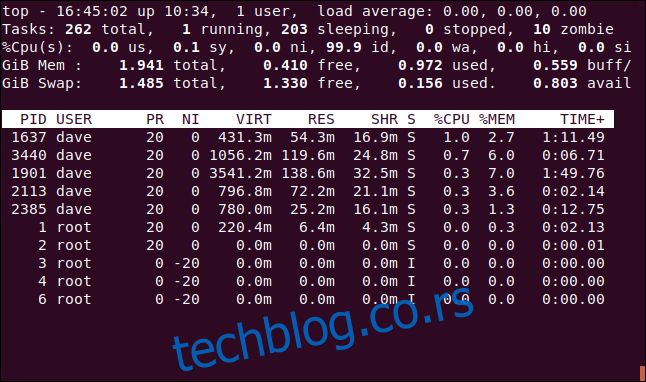
Ренице а Процесс
Можете притиснути „р“ да промените лепу вредност (приоритет) за процес. Биће вам затражен ИД процеса. Само притисните Ентер да бисте користили ИД процеса задатка на врху прозора процеса. Укуцавамо 7800, што је случајно ИД процеса инстанце Фирефок-а.
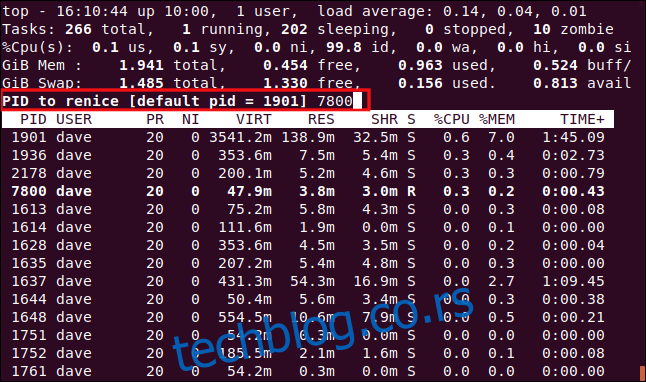
Након што притиснете Ентер, од вас ће бити затражено да се нова вредност нице примени на процес. Укуцамо 15, а затим притиснемо Ентер.
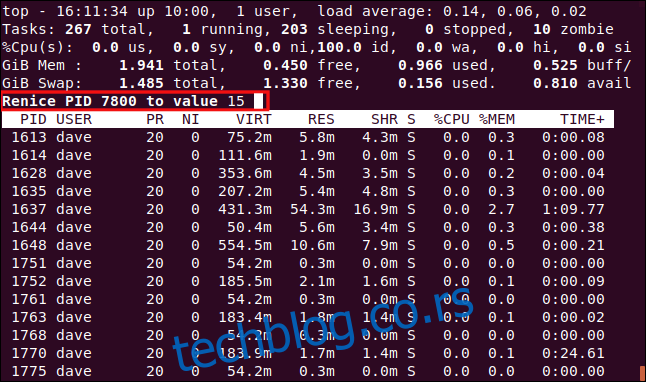
Нова вредност нице се одмах примењује на процес.
Убијте процес
Притисните „к“ да убијете процес. Тада ће вам бити затражен ИД процеса који желите да убијете. У ствари, можете послати било који сигнал процесу. Убићемо процес 7879, који је престао да реагује.
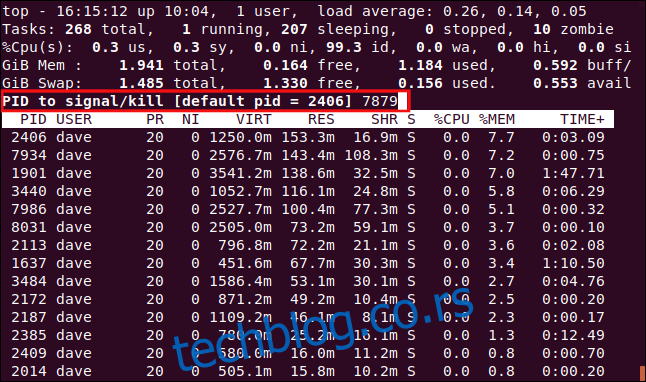
Биће вам понуђена прилика да унесете сигнал који желите да пошаљете. Можете га одредити именом или бројем. Ако једноставно притиснете Ентер, врх шаље сигнал СИГТЕРМ (килл).
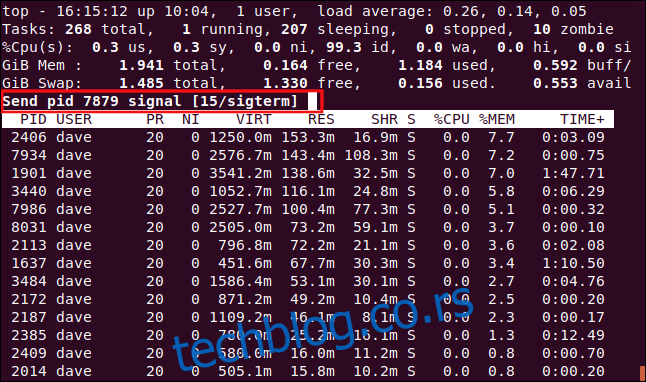
Чим притиснете Ентер, сигнал се шаље процесу.
Прилагођавање екрана
Такође можете прилагодити боје и колоне које се приказују. Променићемо боју која се користи за упите, а подразумевана је црвена.
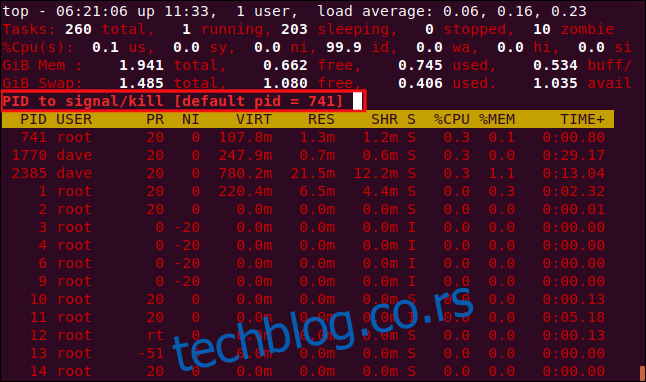
Притисните велико З да бисте отишли на страницу са подешавањима боја. Горњи део екрана приказује боје које користе различити елементи екрана. Да бисте означили који елемент приказа желите да промените, притисните један од следећих, који су осетљиви на велика и мала слова:
С: Област сажетих података.
М: Поруке и упити.
Х: Наслови колона.
Т: Информације о задатку у листи процеса.
Притиснемо М да променимо упите.
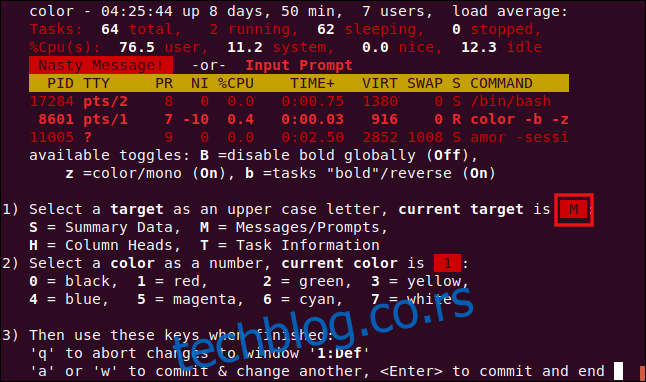
Да бисте изабрали боју, притисните један од следећих бројева:
0: Црно.
1: Црвена.
2: Зелена.
3: Жута.
4: Плава.
5: Магента.
6: Циан.
7: Бела.
Притиснемо 6 да користимо цијан.
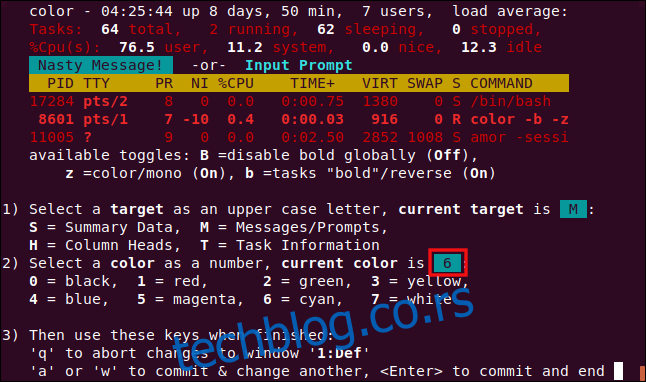
Притисните Ентер да сачувате подешавања. Питања за унос ће сада бити у боји коју сте изабрали.
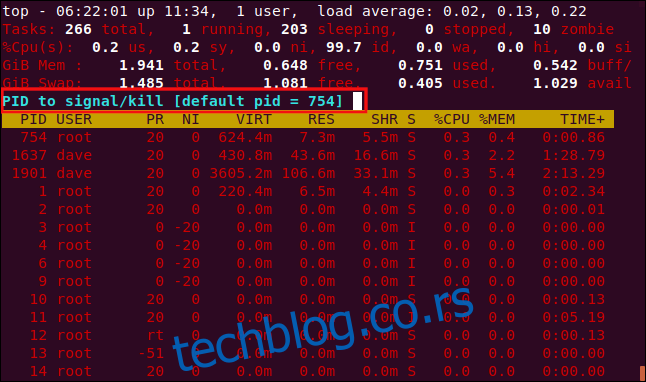
Такође можемо да променимо колоне приказане на екрану Управљање пољима. Притисните Ф да уђете у екран за управљање пољима.
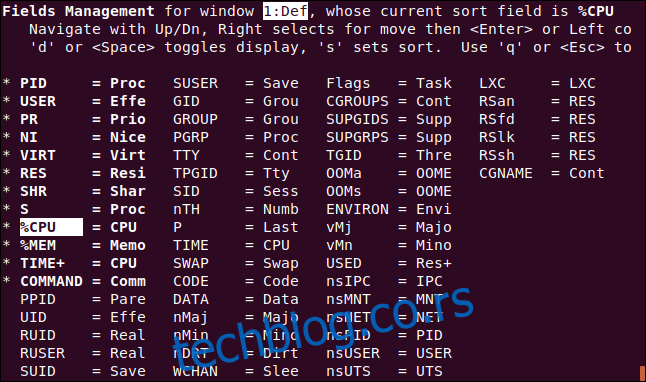
Поља која су приказана имају звездицу (* ) поред њих и истакнута су подебљаним словима. Притисните стрелице нагоре и надоле да бисте померили истакнути део кроз листу поља.
Ако померите истакнути део са дна колоне, он ће се појавити на врху следеће (осим ако нисте на дну последње колоне). Ако га померите са врха колоне, појавиће се на дну претходне (осим ако нисте на врху прве колоне).
Померили смо истицање на унос ЦОММАНД, а затим притиснули „д“ да уклонимо звездицу
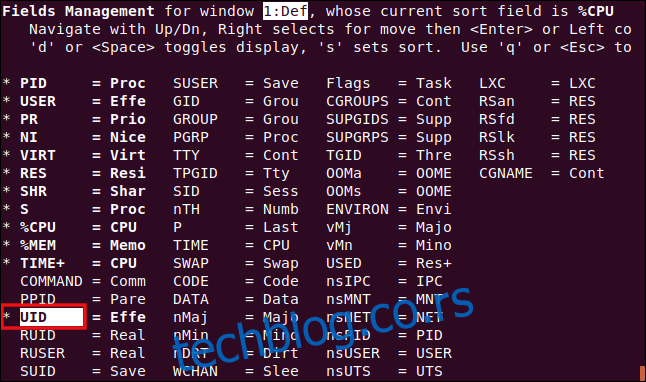
. Затим смо прешли на УИД унос и притиснули „д“ да бисмо поставили звездицу поред тог уноса. То значи да колона ЦОММАНД неће бити приказана, али колона УИД хоће.
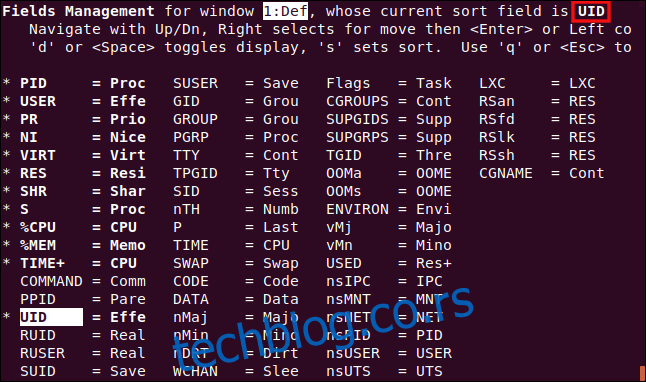
Док је истакнуто на колони УИД, притиснемо „с“ да сортирамо листу процеса у колони УИД.
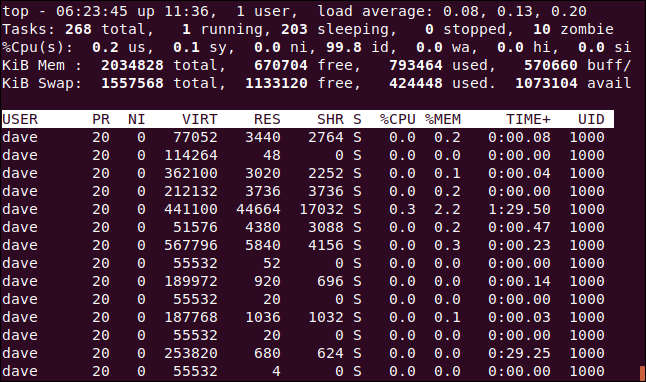
Притисните Ентер да бисте сачували подешавања, а затим притисните „к“ да бисте напустили екран за управљање пољима.
Колона УИД је заменила колону ЦОММАНД и листа процеса је сортирана по њој.
Алтернативни режим приказа
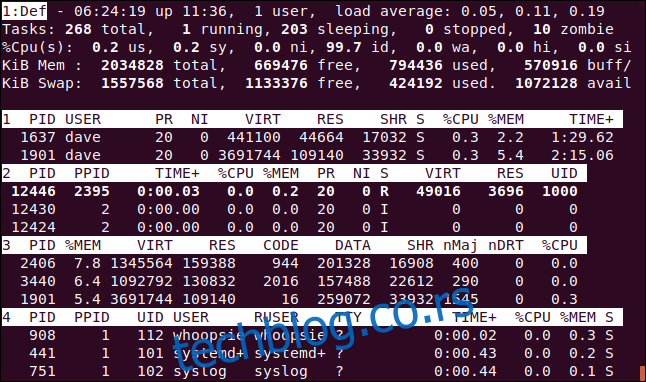
Ово најбоље функционише у режиму целог екрана. Притисните А да бисте приказали четири области на листи процеса, а затим притисните „а“ да бисте се кретали од области до области.
Свака област има другачију колекцију колона, али свака је такође прилагодљива преко екрана за управљање пољима. Ово вам даје могућност да имате прилагођени екран преко целог екрана који приказује различите информације у свакој области и могућност сортирања сваке области према другој колони.
Други тастери
У наставку су неки други кључеви који би вам могли бити корисни у врху:
В: Сачувајте своја подешавања и прилагођавања тако да ће и даље бити на снази када следећи пут почнете на врху.
д: Подесите нову брзину освежавања екрана.
Простор: Присилите врх да освежи свој приказ управо сада.
Топ Банана Као што смо видели, топ има поприличан репертоар. Остали програми,као што је хтоп
, инспирисани су тиме, али свако од њих има своје виђење ствари.
Међутим, врх је инсталиран свуда. Када идете у предузећа да погледате мреже или сервере, често ће вам бити речено да се апсолутно ништа не може променити на серверима уживо. Клијент доноси правила, тако да морате да користите оно што је већ инсталирано.
Чак и ако више волите другачији алат за праћење, требало би да упознате врх. Пре или касније, вероватно ћете се наћи у ситуацији у којој ћете имати приступ.