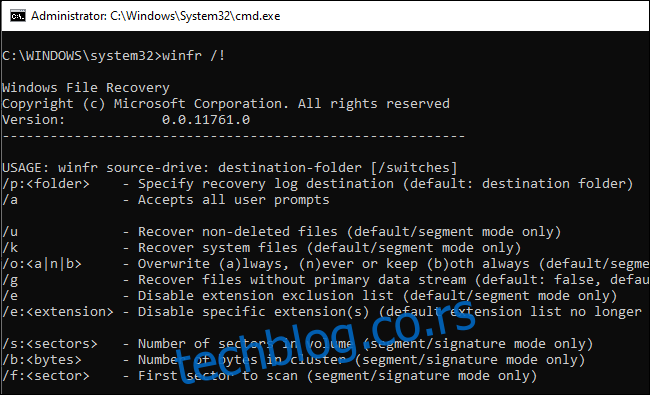Microsoft Windows File Recovery je zvanični alat namenjen za povraćaj izbrisanih fajlova sa hard diskova, SD kartica, USB uređaja i ostalih medija za skladištenje podataka. Sledi detaljan vodič, korak po korak, o tome kako koristiti ovaj uslužni program komandne linije.
Važne napomene
Microsoftov alat za obnovu fajlova nema grafičko korisničko sučelje, već je reč o isključivo komandnoj liniji. Pokazaćemo vam kako se koristi, ali treba imati na umu da je ovo praktičniji proces nego što biste očekivali od zvaničnog Microsoft alata dostupnog u Windows 10 prodavnici.
Da biste koristili ovaj alat, neophodno je da imate instaliranu Windows 10 verziju od maja 2020. godine ili noviju. Neće funkcionisati na starijim verzijama Windows operativnog sistema.
Da li će Microsoftov alat uspeti da pronađe i povrati izbrisani fajl zavisi od vrste diska. Izbrisani fajlovi se ne uklanjaju odmah sa hard diskova, ali se vrlo često uklanjaju odmah sa SSD uređaja. Ako ste nakon brisanja upisivali nove podatke na uređaj, poput SD kartice, verovatno je da su podaci iz obrisanog fajla prebrisani.
Čak i ako uspešno vratite fajl, možda ćete dobiti samo deo podataka – fajl može biti oštećen. Dostupni su samo podaci koji su i dalje na disku. Dakle, ne postoje garancije, i zato su redovne rezervne kopije toliko važne.
Uslužni program poseduje nekoliko režima rada, prilagođenih različitim situacijama i fajl sistemima. Objasnićemo koje režime treba da koristite i kako da ih primenite.
Instalacija Windows File Recovery
Prvi korak je instalacija Windows File Recovery alatke iz Microsoft prodavnice. Možete otvoriti prodavnicu i pretražiti „Windows File Recovery“ ili kliknuti na navedeni link.
Nakon instalacije, otvorite Start meni i ukucajte „File Recovery“. Pokrenite prečicu „Windows File Recovery“ i kliknite na „Da“ kada se pojavi UAC upit.
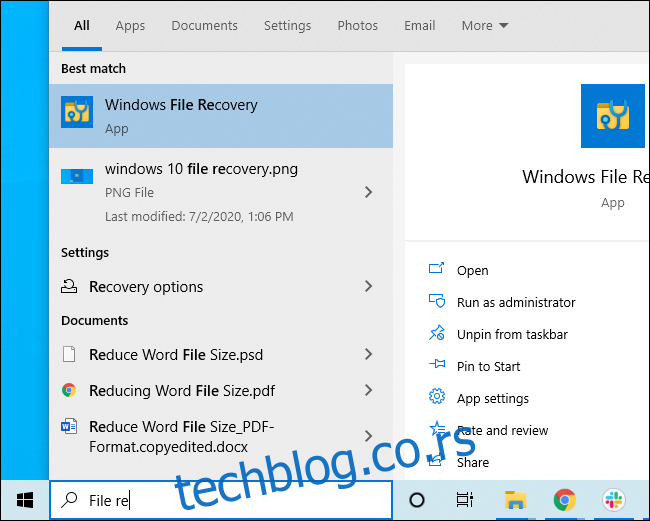
Otvoriće se prozor komandne linije sa administratorskim ovlašćenjima. Ovde ćete unositi komande za povratak fajlova.
Možete koristiti i druge komandne linije poput Windows Terminal i PowerShell, ali i njih morate pokrenuti sa administratorskim pravima. (U Start meniju, desnim klikom na željenu aplikaciju, izaberite „Pokreni kao administrator“).
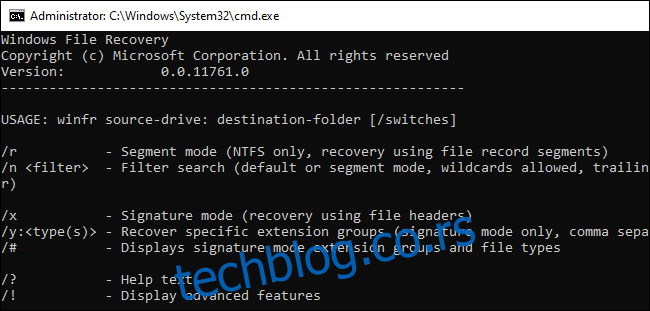
Kako vratiti izbrisane fajlove na Windows 10
Za korišćenje ovog alata, pokrenućete komandu winfr, navodeći disk sa kojeg želite da vratite izbrisani fajl, lokaciju na koju želite da ga sačuvate, kao i prekidače koji kontrolišu šta i kako alat pretražuje. Bitno je da izbrisani fajl sačuvate na drugom disku.
Osnovni format komande je:
winfr izvorni-disk: odredišni-disk: /prekidači
Nakon pokretanja komande, alat automatski kreira direktorijum pod nazivom „Recovery_datum“ na odredišnom disku.
Koji režim koristiti?
Pre nego što nastavite, morate odrediti režim skeniranja za izbrisani fajl. Postoje tri režima: podrazumevani, segmentni i potpisni. Podrazumevani režim je najbrži, dok je segmentni sličan, ali sporiji i temeljniji. Potpisni režim pretražuje fajlove po tipu i podržava ASF, JPEG, MP3, MPEG, PDF, PNG i ZIP fajlove. Pretragom ZIP fajlova ćete pronaći i Office dokumente u formatima DOCX, XLSX i PPTX.
Potrebno je da znate koji je fajl sistem diska koji skenirate. Da biste to saznali, otvorite File Explorer, desnim klikom na disk u „Ovaj računar“ izaberite „Svojstva“. Fajl sistem će biti prikazan u kartici „Opšte“.
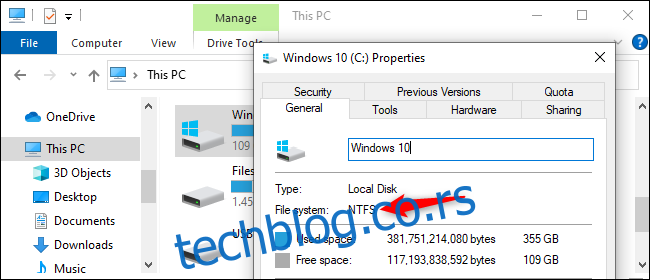
Kada koristiti koji režim:
- Ako tražite skoro obrisan fajl sa diska formatiranog u NTFS (podrazumevani sistem za Windows 10), koristite podrazumevani režim.
- Ako skenirate NTFS disk u drugim situacijama – ako je fajl obrisan davno, disk je formatiran, ili je oštećen – prvo pokušajte segmentni, pa potpisni režim.
- Ako tražite fajl sa FAT, exFAT ili ReFS diska, koristite potpisni režim. Podrazumevani i segmentni režimi rade samo sa NTFS sistemima.
Ako ste u nedoumici, počnite sa podrazumevanim režimom. Zatim možete probati segmentni, pa potpisni ako podrazumevani režim ne donese rezultat.
Kako oporaviti fajl u podrazumevanom režimu
Za podrazumevani režim, koristite /n praćeno putanjom pretrage:
- Za fajl document.docx, koristite /n document.docx. Možete navesti celu putanju: /n UsersBobDocumentsdocument.docx
- Za sve fajlove u folderu Dokumenti korisnika Bob, koristite /n UsersBobDocuments.
- Za džokere koristite *. Na primer, /n UsersBobDocuments*.docx će pronaći sve DOCX fajlove u folderu Dokumenti.
Da spojimo sve: za pretragu svih DOCX fajlova na C: disku i kopiranje na D:, pokrenite:
winfr C: D: /n *.docx
Kucajte „y“ da nastavite.
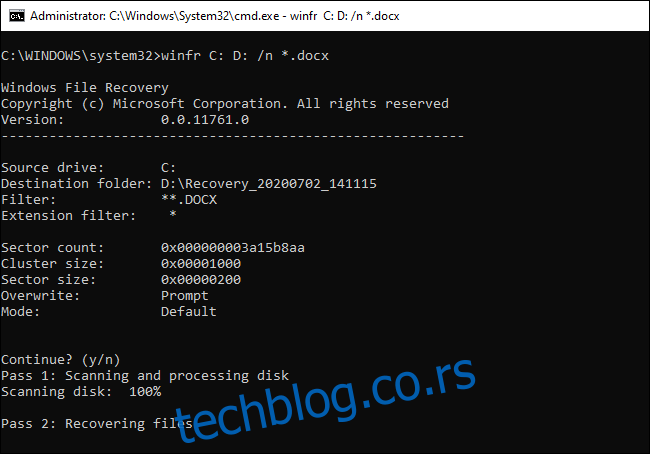
Oporavljeni fajlovi će se naći u direktorijumu „Recovery_datum“ na disku koji ste naveli u komandi.
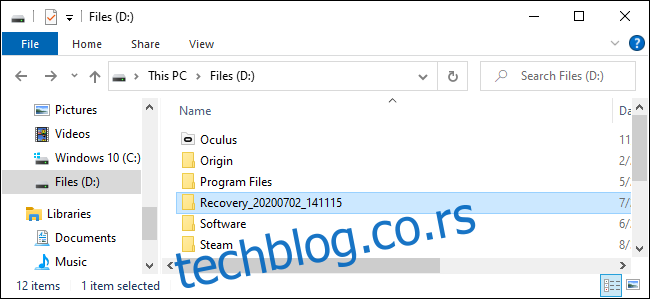
Za pretragu svih fajlova sa određenom rečju u nazivu, koristite džokere. Na primer, za sve dokumente sa rečju „projekat“, koristite:
winfr C: D: /n *projekat*
Možete specificirati više pretraga sa više /n prekidača. Za sve Word, Excel i PowerPoint fajlove:
winfr C: D: /n *.docx /n *.xlsx /n *.pptx
Za specifičan fajl important_document.pdf iz foldera UsersBobDocuments na C: disku, sačuvan na D:, koristite:
winfr C: D: /n UsersBobDocumentsimportant_document.pdf
Oporavak fajlova u segmentnom režimu
Segmentni režim radi slično podrazumevanom. Za segmentni režim koji ispituje segmente zapisa, koristite /r uz /n.
Drugim rečima, segmentne komande se grade isto kao i podrazumevane, samo dodajte /r.
Na primer, za vraćanje MP3 fajlova sa C: diska na D:, pokrenite:
winfr C: D: /r /n *.mp3
Ako pretraga u podrazumevanom režimu ne da rezultate, dodajte /r i pokušajte ponovo.
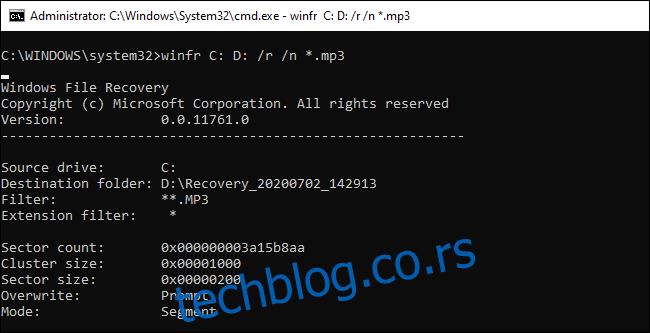
Oporavak fajlova u potpisnom režimu
Potpisni režim radi drugačije – pretražuje fajlove po tipu i pronalazi samo određene tipove. Za potpisni režim koristite /x za izbor režima i /y: za specificiranje grupe tipova fajlova.
Lista podržanih tipova i grupa preuzeta iz Microsoft dokumentacije:
ASF: wma, wmv, asf
JPEG: jpg, jpeg, jpe, jif, jfif, jfi
MP3: mp3
MPEG: mpeg, mp4, mpg, m4a, m4v, m4b, m4r, mov, 3gp, qt
PDF: pdf
PNG: png
ZIP: zip, docx, xlsx, pptx, odt, ods, odp, odg, odi, odf, odc, odm, ott, otg, otp, ots, otc, oti, otf, oth
Grupa „ZIP“ obuhvata ZIP fajlove, Microsoft Office i OpenDocument dokumente.
Ovu listu možete videti u svakom trenutku pokretanjem komande:
winfr /#
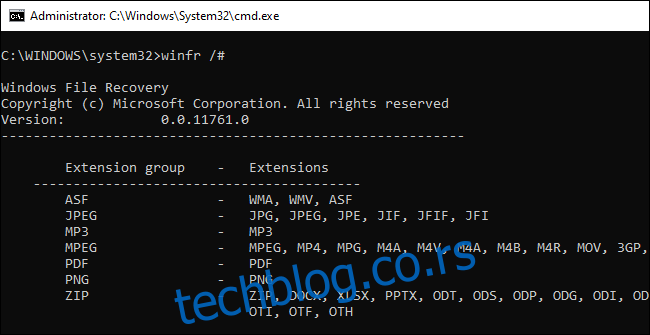
Za pretragu JPEG slika na E: disku i čuvanje na D:, koristite:
winfr E: D: /x /y:JPEG
Za više grupa, odvojite ih razmakom. Za JPEG fajlove, PDF dokumente i Word dokumente, koristite:
winfr E: D: /x /y:JPEG,PDF,ZIP
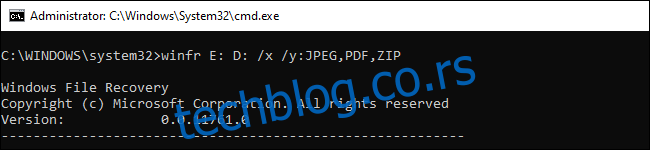
Dodatna pomoć za winfr
Više informacija možete naći na zvaničnoj Microsoft stranici sa winfr dokumentacijom. Na toj stranici je i detaljan spisak svih opcija komandne linije winfr.
Za osnovne informacije, pokrenite winfr ili winfr /?.
Za napredne opcije, pokrenite winfr /! .