Са увођењем iOS 13 и iPadOS 13, Apple је изненадио све додавањем могућности коришћења миша. Подршка за миш је имплементирана у iOS 13 за iPhone, а на iPad уређаје стиже са iPadOS 13, чије је лансирање планирано за 24. септембар.
Иако је подршка за миш на iPhone и iPad уређајима још увек у раној фази, ова функција није подразумевано активна. Хајде да видимо како је омогућити, са којим уређајима функционише и које су предности употребе показивачког уређаја на оперативном систему који је првенствено дизајниран за контролу додиром.
Примена миша на iPhone и iPad уређајима
Тренутно, подршка за миш више подсећа на симулацију додира прстом него на праву контролу мишем. Apple није извршио никакве промене у начину на који оперативни систем ради када се користи миш. iOS и iPadOS остају пре свега системи осмишљени за рад помоћу додира.
На пример, манипулација текстом помоћу миша се разликује од рада на рачунару. На обичном рачунару, превукли бисте курсор преко текста који желите да изаберете, а затим кликните и превуците. Међутим, то не функционише на мобилним оперативним системима. Морате или два пута кликнути, а затим превући, или два пута кликнути да бисте изабрали реч, а затим превући маркер за селекцију текста да бисте га померили.
Чак и ова метода селекције не ради очекивано. Када два пута кликнете и превучете, изабраћете целу реч, уместо да направите селекцију са тачне позиције курсора. Иако то може звучати као мањи проблем и није нам било тешко да се прилагодимо, ипак више подсећа на симулацију додира него на прецизну контролу мишем.
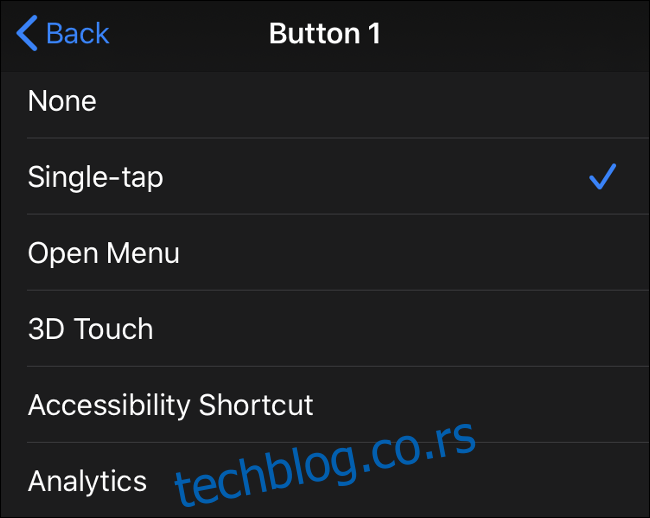
Други пример је мапирање дугмади миша. Дугмади миша се могу премапирати на стандардне функције iOS и iPadOS система. Подразумевано, леви клик миша функционише као једноставни „додир“, попут додира прстом.
Не постоји могућност додељивања специфичних акција левом или десном дугмету миша, јер оперативни систем није дизајниран да прима унос са миша.
Неизвесно је да ли ће Apple у будућности проширити ову функцију и омогућити iOS и iPadOS системима да прихватају прецизније уносе мишем. То би несумњиво приближило iPad Pro позицији замене лаптопа, чему Apple приступа веома опрезно.
Ажурирање: Са објављивањем iPadOS 13.4, сада је могуће користити покрете тачпеда и на iPad уређајима.
Како повезати миш на iPad или iPhone
На свој iPhone или iPad можете повезати било који тип миша, укључујући:
Бежичне Bluetooth мишеве
Жичане USB мишеве (или чак PS/2 мишеве уз помоћ адаптера)
Бежичне мишеве који користе RF конектор
Повезивање Bluetooth миша
Прво, уверите се да је ваш Bluetooth миш у близини и да је батерија напуњена. Затим, на вашем iPad или iPhone уређају:
Идите на Подешавања > Приступачност > Додир.
Изаберите AssistiveTouch и укључите га.
Скролујте до одељка „Уређаји са показивачем“ и изаберите „Уређаји“.
Изаберите „Bluetooth уређаји“ да бисте покренули процес упаривања.
Поставите ваш Bluetooth миш у режим видљивости (или упаривања) и кликните на његово име када се појави на екрану вашег iPad или iPhone уређаја.
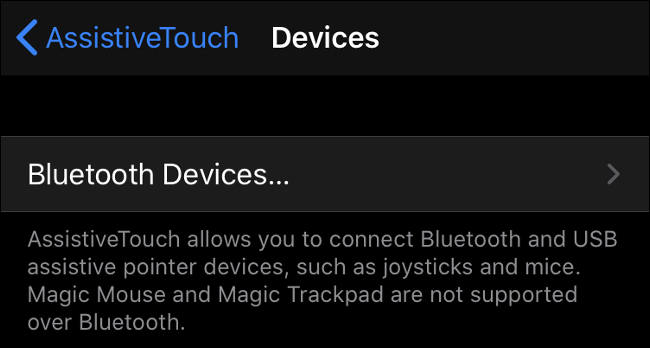
Имате проблема са упаривањем миша? Покушајте да поново покренете ваш iPhone или iPad, као и сам миш, а затим поново покушајте да их упарите. Apple није навео који конкретни мишеви су компатибилни са iOS 13 или iPadOS 13, тако да ћете морати да испробате сам, да ли ваш модел функционише.
Повезивање жичаног миша
Да бисте повезали жичани миш на ваш iPhone или iPad, биће вам потребан Apple-ов Lightning на USB адаптер за камеру (29 долара), раније познат као комплет за повезивање камере. Овај додатак је првобитно био намењен за пренос слика са дигиталних камера на интерну меморију вашег уређаја.
Ако поседујете новији iPad Pro са USB Type-C конектором и користите старији USB Type-A миш, потребан вам је USB-C на USB адаптер (19 долара). Ако имате iPad са USB Type-C адаптером и компатибилан миш, можете га једноставно прикључити.
Наравно, ово није једина примена адаптера за камеру. Поред мишева, можете га користити за повезивање USB MIDI инструмената, USB микрофона, па чак и других паметних телефона (укључујући и Android) на ваш iOS или iPadOS уређај. Ми ћемо га користити за омогућавање подршке за једноставан жичани USB миш:
Повежите миш на USB порт, а затим повежите Lightning конектор са вашим iOS или iPadOS уређајем.
Идите на Подешавања > Приступачност > Додир.
Изаберите „AssistiveTouch“ и укључите га.
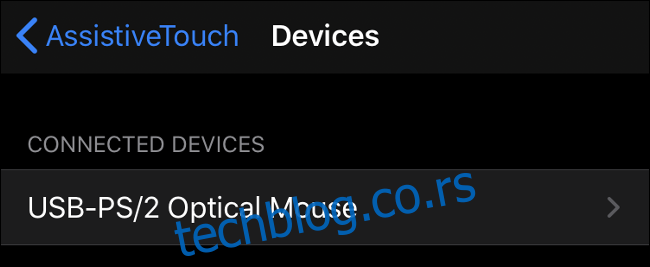
Повезивање бежичног миша са конектором
Бежични мишеви са конекторима функционишу исто као и жичани мишеви, с тим што користе мали радио-фреквенцијски конектор за комуникацију на кратким удаљеностима. Пошто су конектор и миш већ упарени фабрички, упутства су идентична као за повезивање жичаног миша:
Повежите конектор са USB портом, а затим повежите Lightning конектор са вашим iOS или iPadOS уређајем.
Укључите миш и уверите се да има напајање.
Идите на Подешавања > Приступачност > Додир.
Изаберите „AssistiveTouch“ и укључите га.
Омогућавање подршке за миш и конфигурисање миша
Подршка за миш је доступна када омогућите AssistiveTouch у менију Подешавања > Приступачност > Додир. Када је ваш показивачки уређај повезан, на екрану би требало да се појави курсор у облику круга, величине врха прста.
Свој миш можете конфигурисати у менију Подешавања > Приступачност > Додир > AssistiveTouch. Опција „Брзина праћења“ вам омогућава да прилагодите осетљивост курсора на унос, а „Стил показивача“ вам омогућава да промените величину и боју курсора на екрану.
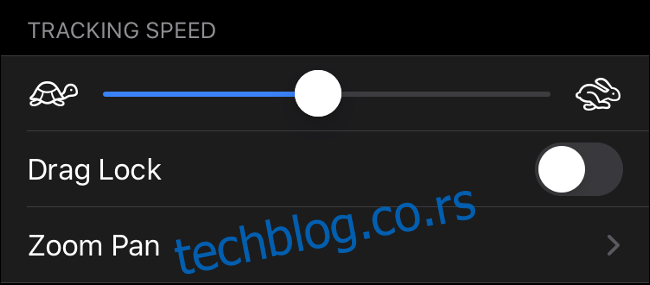
Изаберите „Уређаји“ и изаберите ваш миш (или га изаберите на врху за жичани миш, или изаберите Bluetooth уређаје и кликните на мало „i“ поред миша). Приказаће се листа доступних дугмади миша. Кликните на свако дугме и доделите му одређену функцију.
Ако ваш миш има више дугмади од оних наведених, можете кликнути на „Прилагоди додатна дугмад“ да бисте их конфигурисали. Биће вам затражено да притиснете једно од дугмади на мишу, а затим изаберете акцију. Наставите са овим поступком док не конфигуришете миш по својој жељи.
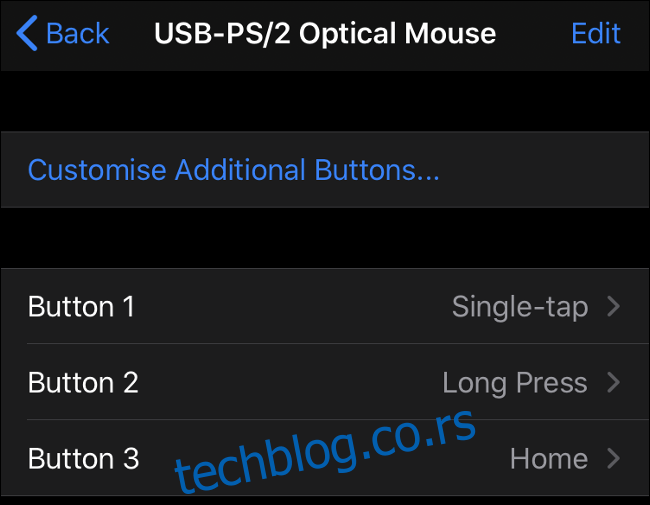
Једино подешавање које нисмо могли да променимо на два тестирана миша је понашање точкића за померање. Они савршено функционишу у апликацијама као што су Safari и Notes, али не и када покушавате да скролујете поједине елементе корисничког интерфејса (уместо тога, потребно је кликнути и превући, као код обичног уноса додиром).
Који показивачки уређаји функционишу са iOS 13?
Apple не одржава списак показивачких уређаја који су компатибилни са iOS, тако да је једини начин да сазнате да ли ваш миш функционише је да га испробате. iOS 13 и iPadOS 13 представљају велики корак ка отварању Apple-а према жичаним и бежичним периферним уређајима независних произвођача, са подршком за миш и гамепад у истом ажурирању.
То значи да би већина стандардних USB и Bluetooth мишева требало да функционише. Тестирали смо два жичана миша (јефтиног HP-овог и скупљег Microsoft-овог) и оба су радила без проблема.
Apple-ов Magic Trackpad 2 функционише са iPhone и iPad уређајима, али само преко жичане везе. Magic Mouse 2 такође ради, али, као што је један корисник на Reddit-у истакао, мораћете да искључите Bluetooth на вашем Mac рачунару и да притискате тастер миша током упаривања да би он функционисао. Постоје и проблеми са померањем путем додира на Apple-овим показивачким уређајима.
Које су могућности коришћења миша на iPad или iPhone уређајима?
Немојте погрешно схватити, подршка за миш на iPhone и iPad уређајима је пре свега функција приступачности. Није дизајнирана да претвори ваш iPad у замену за лаптоп. Ако имате потешкоће у коришћењу додирног интерфејса због инвалидитета, то је велика ствар. Можете се чак и запитати зашто је Apple-у требало толико дуго да дода ову функцију, с обзиром на њихову посвећеност приступачности.
Међутим, постоји неколико могућих начина за коришћење подршке за миш који би вас могли занимати. То је корисна опција за кориснике iPad и iPad Pro уређаја који не желе да испружају руке преко тастатуре да би комуницирали са екраном. Сада можете оставити миш укључен и прегледати веб као на лаптопу или десктоп рачунару.
Подршка за миш пружа прецизнији метод за одабир и уређивање великих количина текста, чак иако не функционише баш као на стандардном рачунару. Ово је једно подручје где се ова функција истакла, али то је можда због тога колико је обично гломазна манипулација текстом помоћу додира.
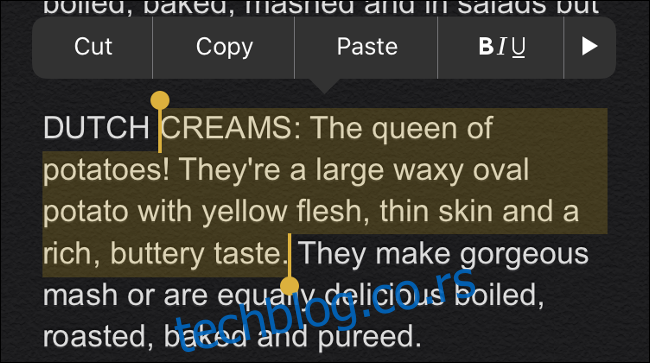
Неки креативни корисници могу имати користи од додатне прецизности миша приликом уређивања фотографија или рада са векторском графиком. Међутим, пошто многе креативне особе купују iPad Pro због подршке за Apple Pencil, ово није толико битна функција.
Ако даљински приступате другим рачунарима преко локалне мреже или интернета, миш ће учинити искуство нешто природнијим. Нажалост, и даље ће вам недостајати одговарајућа подршка за дугмад миша, али можда ћете моћи да конфигуришете миш да одражава методе уноса које користи ваш омиљени алат за даљински приступ.
На крају, не заборавите да можете упарити миш са одговарајућом тастатуром ако желите традиционалније корисничко искуство. Bluetooth тастатуре као што је Apple-ова Magic Keyboard 2, као и многе стандардне USB тастатуре, раде са iOS и iPadOS, под условом да имате USB адаптер за повезивање.
Обећавајући почетак
Подршка за миш у iOS 13 и iPadOS 13 је савршена за намену као алат за приступачност. Што се тиче продуктивности, нема превише предности, али ко зна шта Apple планира за будућност. Компанија постепено форсира iPad и iPad Pro као таблет који може да обавља многе задатке које бисте обично радили на лаптопу, а да га не трансформише у хибрид таблета и лаптопа.
Ако Apple озбиљно разматра позиционирање iPad-а као замену за лаптоп, можемо очекивати да ће се подршка за миш додатно развити у iOS-у (или iPadOS-у) 14.