Kako Koristiti PayPal za Kupovinu u Apple App Store-u i Mac App Store-u
Većina korisnika prilikom kupovine aplikacija ili digitalnog sadržaja putem Apple ID-a koristi kreditne ili debitne kartice. Međutim, ukoliko preferirate PayPal kao sredstvo plaćanja za kupovinu aplikacija na Apple App Store-u ili Mac App Store-u, to je vrlo jednostavno podesiti na vašem iPhone-u, iPad-u ili Mac računaru. U nastavku je objašnjeno kako to uraditi.
Dodavanje PayPal-a kao Načina Plaćanja na iPhone-u i iPad-u
Pre nego što započnemo, pretpostavićemo da već imate aktivan Apple ID nalog koji koristite za kupovinu aplikacija. Ukoliko nemate, kreiranje naloga je vrlo jednostavno. Apple ID je nalog zasnovan na oblaku koji vam omogućava pristup svim Apple uslugama na svim Apple uređajima.
Na iPhone-u ili iPad-u, vrlo lako možete dodati PayPal kao način plaćanja za vaš Apple ID, i to direktno iz aplikacije Podešavanja. Važno je napomenuti da kada jednom dodate PayPal koristeći iPhone ili iPad, ovaj način plaćanja će biti primenjen na vaš Apple ID na svim platformama, uključujući i Mac računare. Evo kako da podesite PayPal kao način plaćanja:
Prvo, otvorite aplikaciju „Podešavanja“ na vašem iPhone-u ili iPad-u.
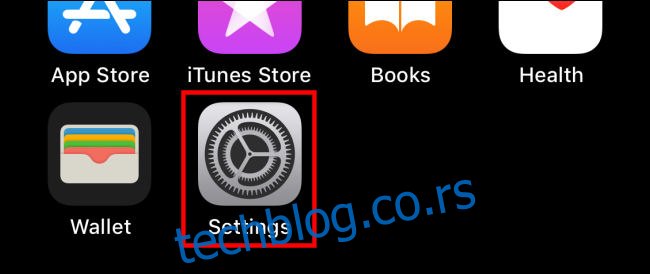
U vrhu ekrana Podešavanja, dodirnite ime vašeg Apple ID naloga.
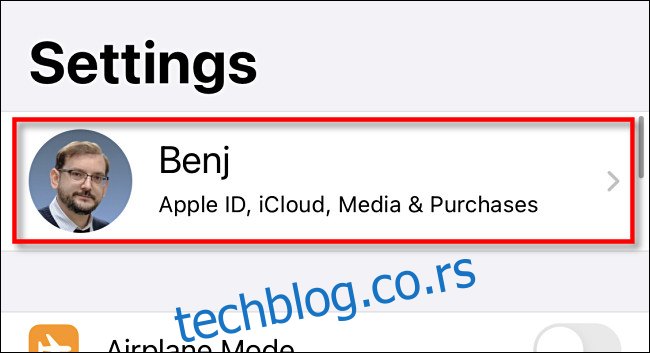
U okviru podešavanja Apple ID-a, odaberite opciju „Plaćanje i isporuka“.
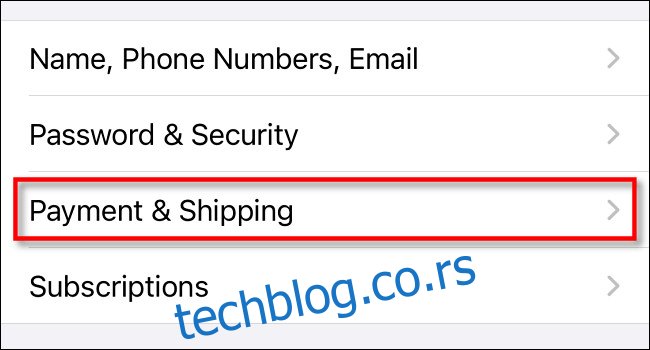
U meniju „Plaćanje i isporuka“, odaberite „Dodaj način plaćanja“.
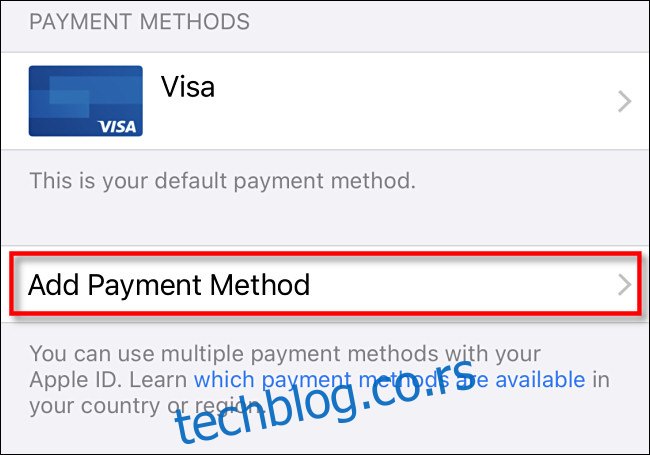
Na listi dostupnih opcija, dodirnite „PayPal“, a zatim odaberite „Prijavi se na PayPal“.
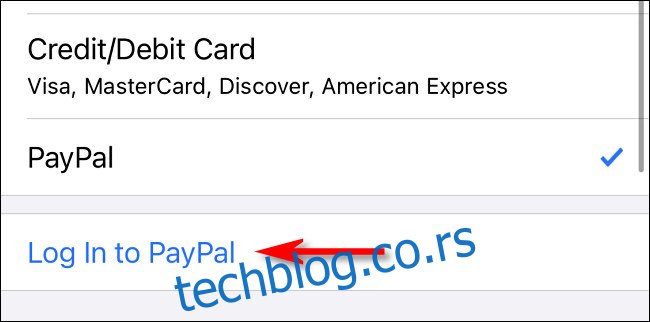
Sada se prijavite na svoj PayPal nalog. Takođe imate opciju da kreirate novi PayPal nalog ako ga nemate. Nakon prijave, pregledajte vaše PayPal opcije plaćanja i odaberite „Slažem se i nastavi“.
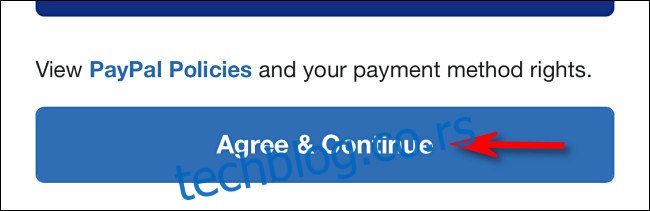
Nakon ovog koraka, PayPal će biti dodat na vašu listu načina plaćanja u okviru Apple ID naloga. Apple će ga podrazumevano koristiti za naplatu prilikom kupovine aplikacija iz App Store-a.
Dodavanje PayPal-a kao Načina Plaćanja na Mac Računaru
Takođe, PayPal možete dodati kao način plaćanja za vaš Apple ID i direktno sa Mac računara.
Ukoliko koristite isti Apple ID na svim vašim uređajima i već ste dodali PayPal kao način plaćanja koristeći vaš iPhone ili iPad, nećete morati ponovo da ga dodajete na Mac-u, jer će PayPal opcija već biti podešena.
Najjednostavniji način da povežete PayPal sa vašim Apple ID nalogom na Mac računaru jeste preko Mac App Store-a. Aplikaciju možete brzo pronaći pomoću Spotlight pretrage. Kliknite na ikonu lupe na traci menija i ukucajte „App Store“.
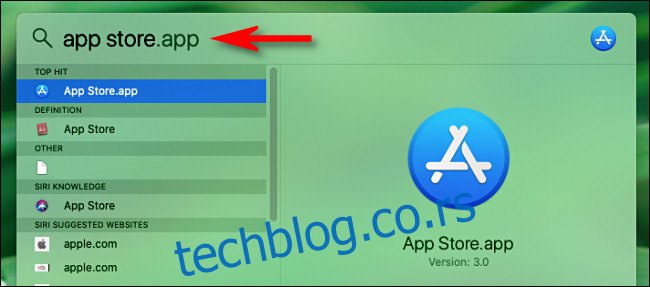
Otvorite „App Store“ na vašem Mac računaru, a zatim kliknite na ime vašeg Apple ID naloga u uglu ekrana.
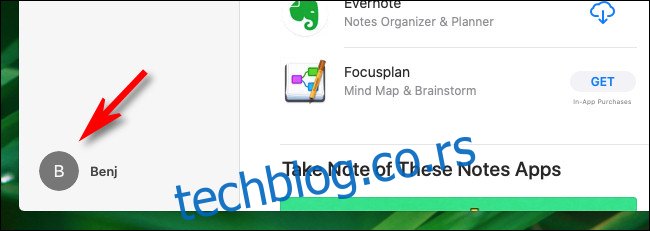
Na sledećoj stranici, odaberite „Prikaži informacije“.
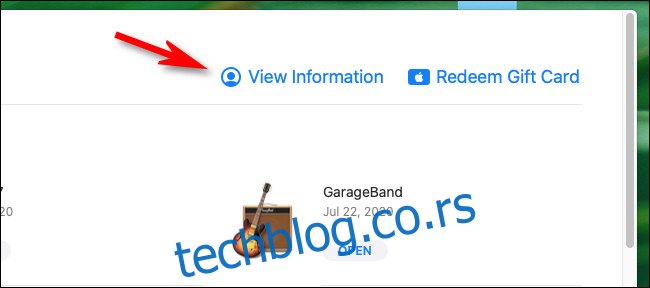
Na ekranu „Informacije o nalogu“, pronađite odeljak „Rezime Apple ID-a“, a zatim kliknite na „Upravljanje plaćanjima“.
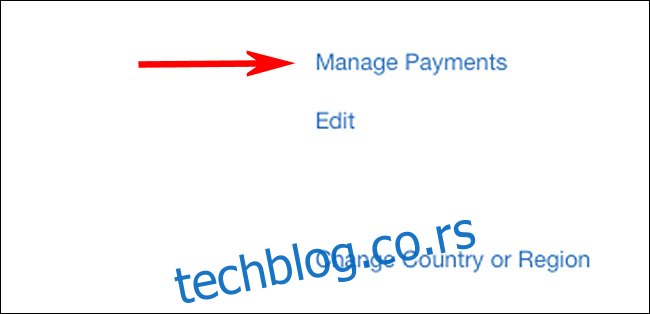
U meniju „Upravljanje plaćanjima“, kliknite na „Dodaj plaćanje“.
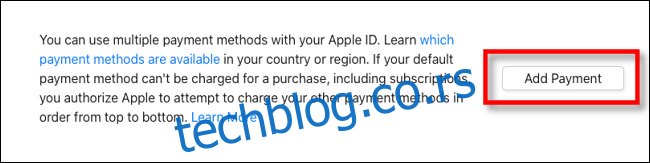
Kada se pojavi ekran „Dodaj plaćanje“, odaberite PayPal logo sa liste dostupnih načina plaćanja, a zatim odaberite „Prijavi se na PayPal“.
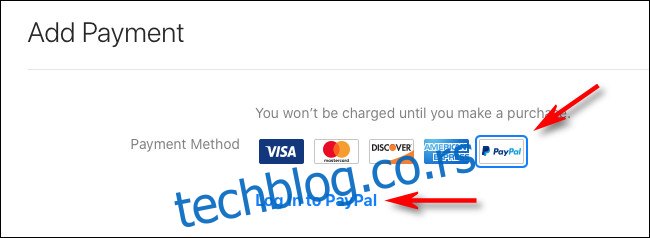
Pratite korake za prijavu na vaš PayPal nalog i prihvatite uslove. Nakon toga, PayPal će biti dodat kao opcija plaćanja za vaš Apple nalog.
Uklanjanje PayPal-a kao Načina Plaćanja
Ukoliko se predomislite i poželite da uklonite PayPal kao način plaćanja sa vašeg Apple ID naloga, to možete uraditi putem bilo kog interfejsa gde je moguće upravljati vašim Apple ID nalogom.
Na iPhone-u ili iPad-u, idite u Podešavanja > Apple ID > Plaćanje i isporuka, zatim dodirnite „PayPal“ sa liste i odaberite opciju „Ukloni način plaćanja“.
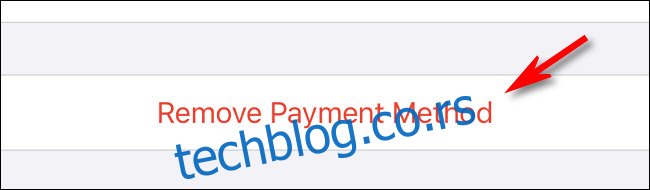
Na Mac računaru je procedura slična. Otvorite App Store i idite na Apple ID > Prikaži informacije > Upravljanje plaćanjima, zatim kliknite na PayPal i odaberite opciju „Ukloni način plaćanja“.