Oživite Retro Igranje: Kako Podesiti Originalne Kontrolere na Dolphin Emulatoru
Emulacija pruža fantastičnu priliku da ponovo proživite omiljene igre, ali bez originalnog kontrolera, iskustvo može delovati pomalo nedovoljno. Evo kako da podesite zvanične Nintendo periferije unutar Dolphin emulatora za Wii i GameCube na vašem PC-u.
Šta Vam Je Potrebno
Da biste koristili autentičan Nintendo GameCube kontroler sa Dolphin-om, potrebno vam je sledeće:
- Zvanični Nintendo GameCube kontroler. Iako i nezvanične varijante mogu raditi, često su lošijeg kvaliteta. Takođe, možete naići na kontrolere koji spolja liče na GameCube, ali su zapravo Switch Pro kontroleri.
- USB adapter za GameCube kontroler. Preporučujemo zvanični Nintendo adapter ili Mayflash adapter za optimalne rezultate. Ako adapter funkcioniše sa Switch-om ili Wii U, velike su šanse da će raditi i ovde.
- Zadig. Ova aplikacija je neophodna za pravilno podešavanje GameCube kontrolera sa Dolphin-om. Preuzimanje je besplatno.
- USB hub sa napajanjem (opciono). Nije obavezan ako vaš računar ima dovoljno slobodnih USB portova, ali je koristan ako nema. Za ispravan rad vibracija i najbolje performanse, pobrinite se da su oba kabla adaptera povezana i imaju stabilno napajanje.
Za korišćenje zvaničnog Nintendo Wii Remote-a (Wiimote) sa Dolphin-om, biće vam potrebno:
- Zvanični Nintendo Wii daljinski upravljač, idealno sa ugrađenim MotionPlus. Ne garantuje se da će proizvodi treće strane raditi sa Dolphin-om, čak i ako rade na samom Wii-u.
- Računar sa Bluetooth adapterom koji je kompatibilan. Noviji modeli su poželjniji.
- Aktivirana Wii senzorska traka. Možete koristiti originalnu traku povezan sa radnim Wii-jem, bežičnu senzorsku traku, ili USB senzorsku traku.
Podešavanje GameCube Kontrolera u Dolphin-u
Prvo, ako koristite adapter koji omogućava prebacivanje između „Wii U“ i „PC“ režima, prebacite ga na „Wii U“. Dolphin ima izvornu podršku za GameCube Controller Adapter nakon instalacije potrebnog drajvera, pa možete zanemariti PC režim, osim ako ne planirate koristiti kontroler u drugim aplikacijama. Ako koristite zvanični Switch ili Wii U adapter, preskočite ovaj korak.
Povežite adapter i pokrenite Zadig. Ako nemate dva slobodna USB porta ili vam vibracije nisu važne, ne morate povezivati beli USB kabl. On služi isključivo za napajanje vibracija na GameCube kontroleru.
U Zadig aplikaciji, kliknite na „Options“ meni i odaberite „List All Devices“.
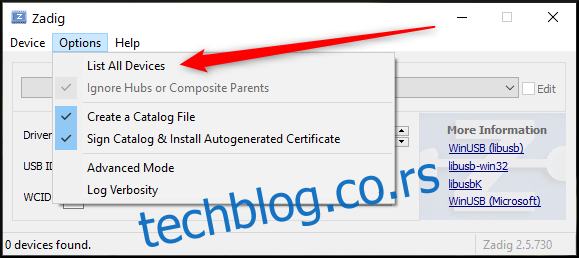
Kliknite na padajući meni na vrhu prozora, pronađite „WUP-028“ na listi i izaberite ga. To je vaš adapter!
Proverite „USB ID“ polje ispod okvira „Driver“. Trebalo bi da prikazuje „0573 0337“.
Upozorenje: Ako ovde vidite pogrešan USB ID, nemojte nastaviti. Vaš adapter neće raditi, a postoji rizik od oštećenja ako nastavite.
Ako je sve ispravno (kao na slici ispod), kliknite na polje desno od narandžaste strelice i izaberite „WinUSB“ drajver. Kliknite na dugme „Replace Driver“ da instalirate drajver, a nakon što se to završi, možete zatvoriti Zadig!
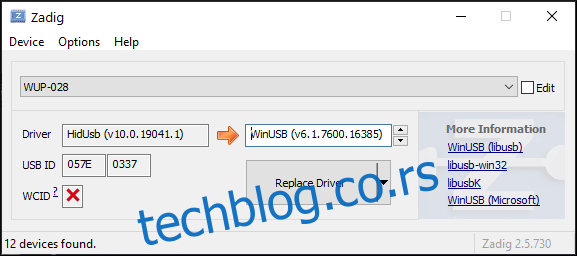
Sada kada ste instalirali zamenski drajver, vreme je da ga testirate u Dolphin-u.
Pokrenite Dolphin Emulator i kliknite na dugme „Controllers“ na desnom kraju alatne trake.
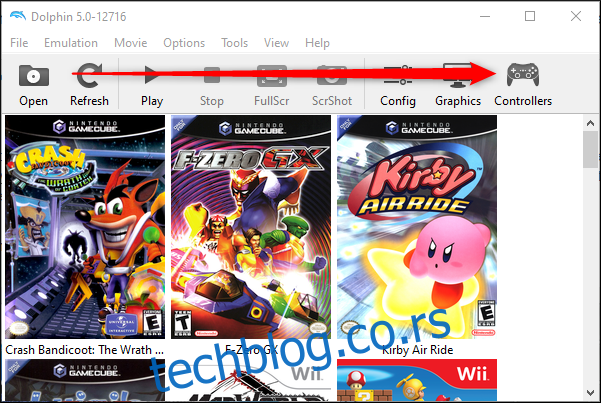
U padajućem meniju „Port 1“ kliknite na „GameCube Adapter for Wii U“, a zatim na „Configure“.
Napominjemo da je Port 1 prvi port sa leve strane na adapteru. Raspored portova u Dolphin-u odgovara onima na samom adapteru.
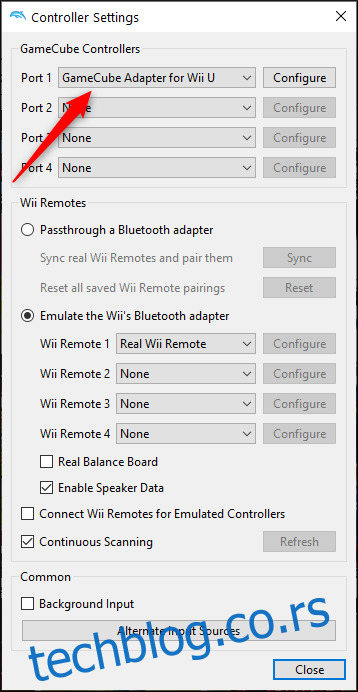
Ako ste pravilno pratili ovaj vodič, trebalo bi da vidite prozor „Adapter Detected“. Kliknite na „OK“ za nastavak.
Ako se ne pojavi, pokušajte da ponovite proces sa drugim adapterom ili USB portom.
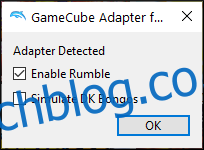
Podešavanje Wii Remote-a u Dolphin Emulatoru
Sve dok vaš računar ima Bluetooth, podešavanje Wii Remote-a je mnogo jednostavnije nego sa GameCube kontrolerom. Samo se pobrinite da je senzorska traka aktivna i da su baterije Wii daljinskog upravljača napunjene. Takođe, Bluetooth na vašem računaru mora biti uključen.
Prvo kliknite na dugme „Controllers“ na desnoj strani Dolphin alatne trake.
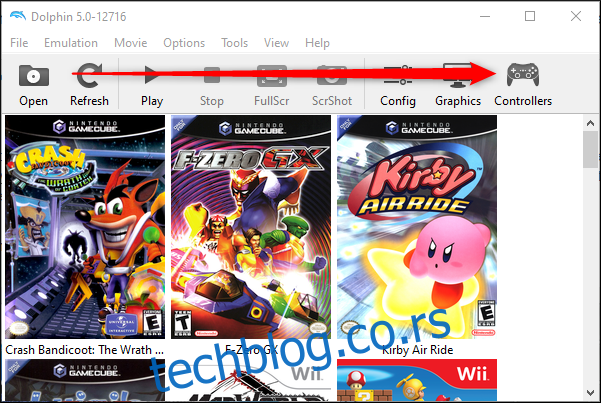
Sada kliknite na „Emulate the Wii Bluetooth Adapter“, ako već nije izabrano. U padajućem meniju za „Wii Remote 1“ takođe izaberite „Real Wii Remote“.
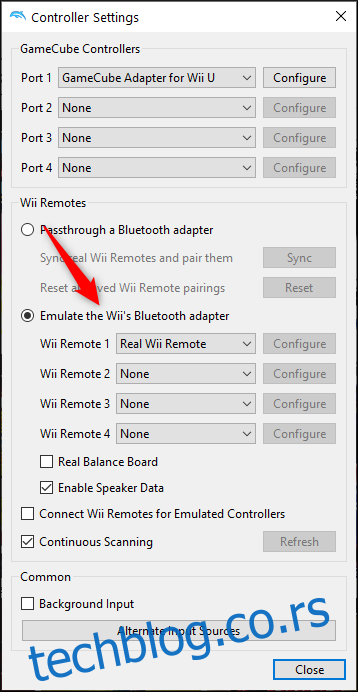
Istovremeno pritisnite dugmad 1 i 2 na vašem Wii daljinskom upravljaču. Nakon otprilike 20 sekundi ili manje, vaš daljinski upravljač će se povezati sa Dolphin-om. Kada se poveže, zatvorite prozor „Controller Settings“ i kliknite na dugme „Config“.
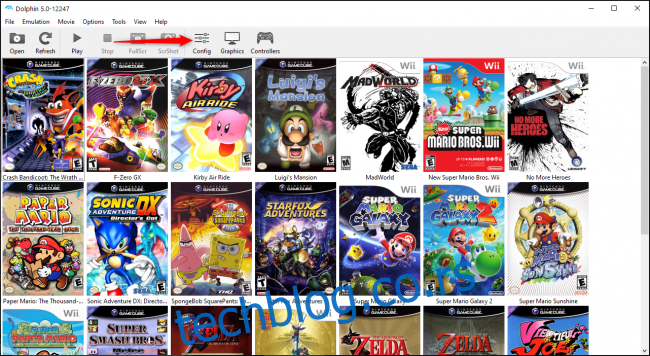
Kliknite na karticu „Wii“ u prozoru „Config“, a zatim podesite položaj „Sensor Bar“ prema vašem fizičkom rasporedu senzorske trake. IR osetljivost, jačina zvučnika i vibracije se takođe mogu podesiti i funkcionišu slično kao na pravom Wii-u. Sada ste spremni za igru!
Kada završite sa igranjem, moraćete ručno da uklonite baterije iz Wii daljinskog upravljača da ga isključite. Za razliku od Wii konzole, Dolphin ne može automatski da ga isključi, i ako to zaboravite, nastaviće da troši bateriju dok se ne isprazni.
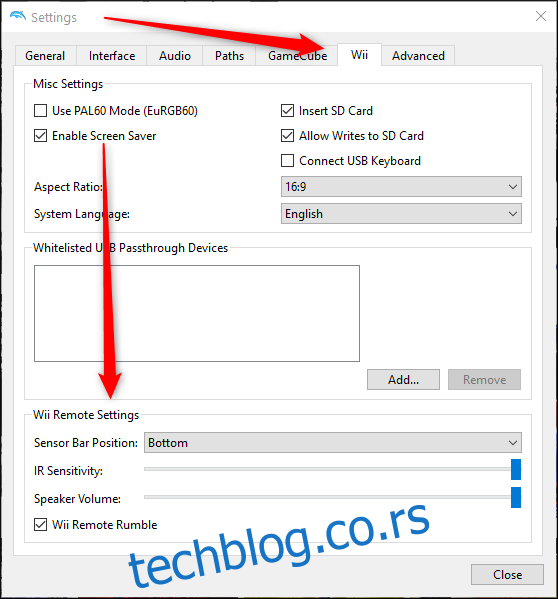
Šta je sa Passthrough ili DolphinBar?
Na osnovu naših testiranja, rezultati sa Dolphin-ovim Bluetooth Passthrough rešenjem i DolphinBar su u najboljem slučaju nekonzistentni i zahtevaju dosta dodatnih podešavanja uz malo koristi zauzvrat. Za korisnike koji nisu napredni, ne preporučujemo ova rešenja.
Međutim, ukoliko ste zainteresovani da istražite Passthrough kao opciju, stranica Dolphin Wiki nudi detaljna uputstva. Tu ćete naći obimnu listu testiranih USB Bluetooth adaptera i vodič za podešavanje. Zbog komplikovanosti procesa i veće verovatnoće da jednostavno neće funkcionisati, nismo ga uključili u ovaj vodič.
