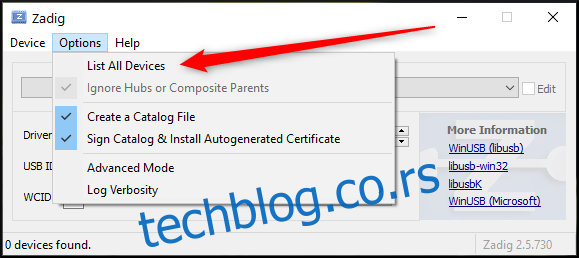Емулација је одличан начин да доживите своје омиљене игре, али без оригиналног контролера може да се осећа неаутентично. Ево како да подесите Нинтендо званичне периферне уређаје у Долпхин Вии и ГамеЦубе емулатору за ПЦ.
Преглед садржаја
Шта ће вам требати
Да бисте користили прави Нинтендо ГамеЦубе контролер са Долпхином, ево шта ће вам требати:
Званични Нинтендо ГамеЦубе контролер. Иако незваничне опције раде, оне су много лошије у квалитету израде. Поред тога, можда ћете открити да неки контролери изгледају као ГЦ јастучићи, али су заправо Свитцх Про контролери.
УСБ адаптер за ГамеЦубе контролер. Препоручујемо било које Нинтендоов званични адаптер или МаиФласх Адаптер за најбоље резултате. Ако је адаптер ожичен и ради са Свитцх или Вии У, велике су шансе да ће радити и овде.
Задиг. Ово је апликација која ће вам требати да бисте правилно подесили Гамецубе контролер са Долпхином. Преузмите га бесплатно.
УСБ чвориште са напајањем (опционо). Ово није неопходно ако ваш лаптоп или десктоп има слободне уторе за оба УСБ кабла, али је неопходно ако нема. Да би вибрације правилно функционисале и да би се обезбедиле најбоље перформансе, уверите се да су оба адаптера прикључена и да имају стабилно напајање.
Да бисте користили званични Нинтендо Вии Ремоте (Виимоте) са Долпхином, требаће вам следеће:
Званични Нинтендо Вии даљински управљач, идеално са уграђеним МотионПлус. Не гарантује се да ће опције треће стране радити са Долпхином, чак и ако раде на Вии-у.
Рачунар са компатибилним Блуетоотх адаптером. Новије је боље.
Покренута Вии сензорска трака. Можете да користите своју оригиналну сензорску траку прикључену на Вии који ради, на батерије Бежична сензорска трака, или а УСБ сензорска трака.
Како подесити прави ГамеЦубе контролер у Долпхину
Прво, ако користите незванични адаптер који нуди пребацивање између режима „Вии У“ и „ПЦ“, пребаците га на „Вии У“. Долпхин има изворну подршку за ГамеЦубе Цонтроллер Адаптер након што инсталирате одговарајући драјвер, тако да слободно занемарите ПЦ режим осим ако не желите да користите контролер у другим апликацијама. Ако користите званични Свитцх или Вии У адаптер, прескочите овај корак.
Укључите адаптер и отворите Задиг. Ако немате два слободна УСБ порта или вам није стало до вибрација, не морате да укључите бели УСБ кабл. Служи искључиво за обезбеђивање енергије за вибрације ГамеЦубе контролера.
У оквиру Задиг-а кликните на мени „Опције“ и изаберите „Листа свих уређаја“.
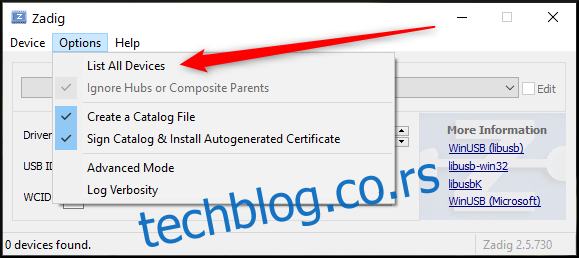
Кликните на падајући мени на врху прозора, пронађите „ВУП-028“ на листи и изаберите га. Ово је ваш адаптер!
Погледајте поље „УСБ ИД“ испод оквира Дривер. Проверите да је УСБ ИД приказан овде „0573 0337“.
Упозорење: Ако је овде приказан погрешан УСБ ИД, немојте наставити. Ваш адаптер неће радити и можете ризиковати да га оштетите ако наставите.
Ако све изгледа исправно (као на слици испод), кликните на поље десно од наранџасте стрелице и изаберите „ВинУСБ“ драјвер. Кликните на дугме „Замени драјвер“ да бисте инсталирали драјвер, а када то буде готово, можете затворити Задиг!
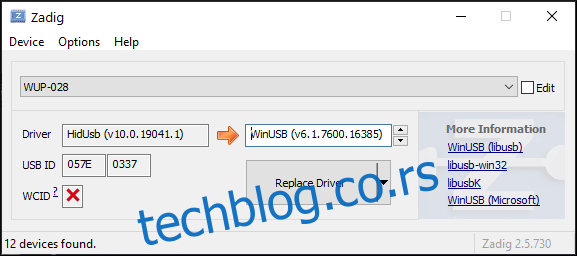
Сада када сте инсталирали драјвер за замену, време је да га испробате у Долпхину.
Само напред и отворите Долпхин Емулатор и кликните на дугме „Контролери“ на крајњем десном делу Долпхин-ове уграђене траке са алаткама.
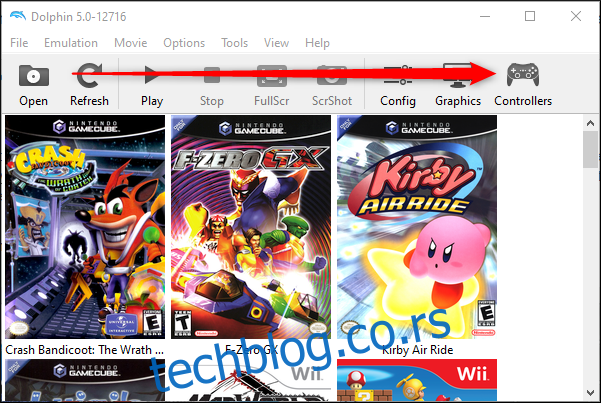
У оквиру падајућег менија Порт 1 кликните на „ГамеЦубе адаптер за Вии У“, а затим кликните на „Конфигуриши“.
Имајте на уму да је Порт 1 први порт на левој страни адаптера контролера. Додели портова у Долпхину одговарају онима на адаптеру.
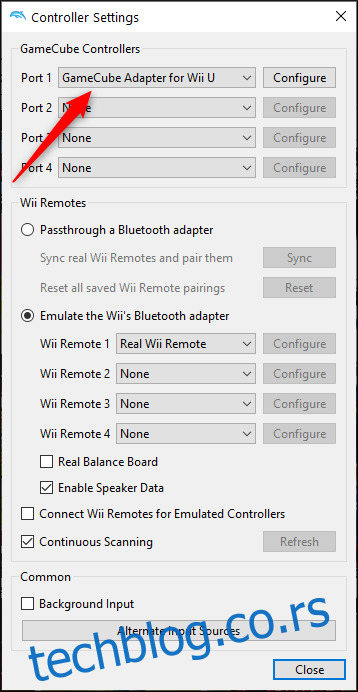
Ако сте правилно пратили овај водич, требало би да видите прозор „Детектован адаптер“. Кликните на „ОК“ да бисте наставили.
Ако се не појави, покушајте да поновите поступак са другим адаптером или УСБ портом.
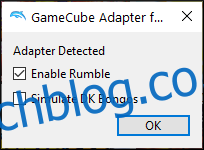
Како да подесите прави Виимоте у Долпхин емулатору
Све док ваш рачунар већ има Блуетоотх, подешавање Вии Ремоте-а је много једноставније него коришћење ГамеЦубе контролера. Само се уверите да је ваша сензорска трака укључена и да су батерије вашег Вии даљинског управљача напуњене. Такође треба да се уверите да је Блуетоотх на вашем рачунару укључен.
Прво кликните на дугме „Контролери“ на крајњем десном делу Долпхинове траке са алаткама.
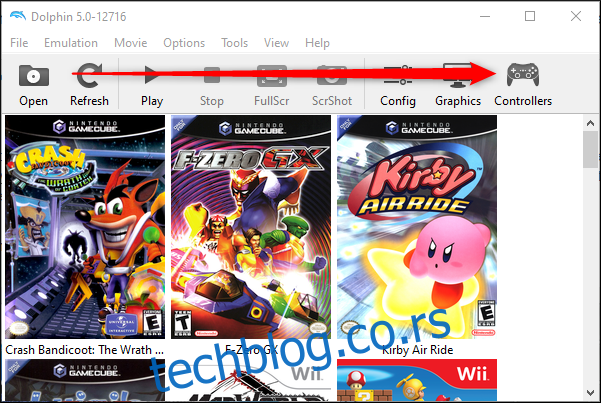
Сада кликните на „Емулирај Вии Блуетоотх адаптер“, ако већ није изабран. У падајућем менију за Вии Ремоте 1 такође изаберите „Реал Вии Ремоте“.
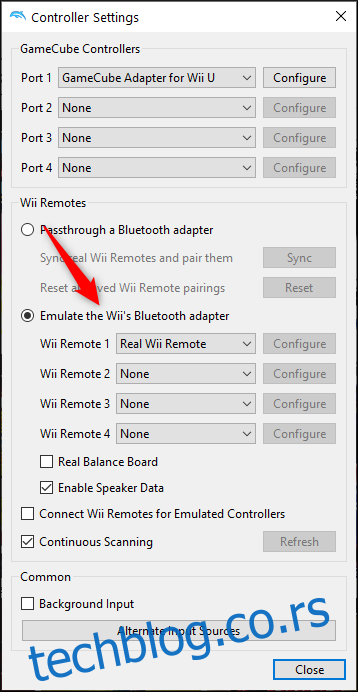
Сада истовремено притисните дугме 1 и 2 на вашем Вии даљинском управљачу. Након отприлике 20 секунди или мање, ваш Вии даљински управљач ће се повезати са Долпхином. Када то урадите, затворите прозор „Подешавања контролера“ и кликните на дугме „Конфигурација“.
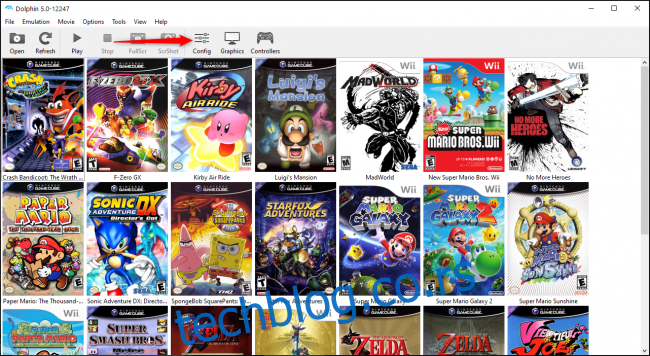
Кликните на картицу „Вии“ у прозору Цонфиг, а затим подесите положај „Сенсор Бар“ у складу са вашим положајем сензорске траке. ИР осетљивост, јачина звучника и тутњава такође могу да се подесе овде и раде на исти начин као и на стварном Вии-у. Сада сте спремни да играте своје игре!
Када завршите са играњем, мораћете ручно да уклоните батерију из свог Вии даљинског управљача да бисте га искључили. За разлику од одговарајуће Вии конзоле, Долпхин не може аутоматски да искључи ваш даљински управљач, а ако заборавите да то урадите сами, наставиће да користи батерију док се не испразни.
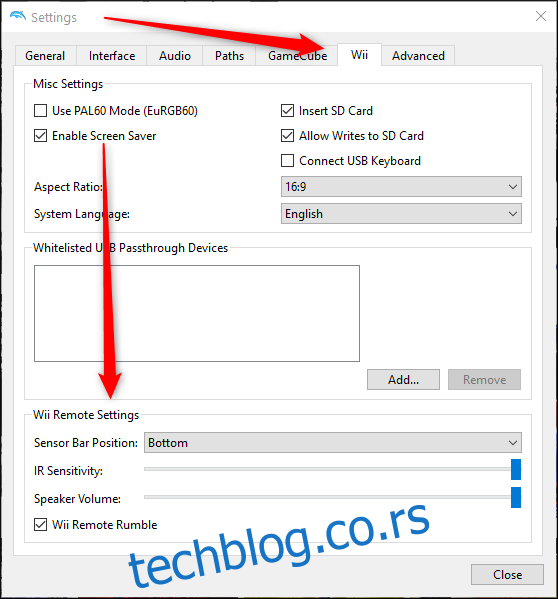
Шта је са Пасстхроугх-ом или ДолпхинБар-ом?
У нашем тестирању, резултати са Долпхиновим Блуетоотх Пасстхроугх решењем и ДолпхинБар обоје су избирљиви у најбољем случају и захтевају много додатног подешавања за врло мало додатног заузврат. За људе који већ нису искусни корисници, не препоручујемо ниједно од ових решења.
Међутим, ако сте заинтересовани да истражите Пасстхроугх као опцију, страница Делпхин Вики пружа упутства. Нуди опсежну листу тестираних УСБ Блуетоотх адаптера и водич за подешавање. Али, због сложености процеса и веће вероватноће да он једноставно неће функционисати, нисмо то укључили у овај водич.