Često se dešava da neke stvari ne možemo lako videti. Razlog može biti prevelika udaljenost, nedovoljno osvetljenje ili sitan format. Vaš iPhone ima sjajnu funkciju pod nazivom „Lupa“ koja vam može poslužiti kao pomoćno sredstvo za vid. U nastavku teksta, objasnićemo kako da je koristite.
Šta je funkcija „Lupa“?
Lupa je funkcija pristupačnosti koja je integrisana u iOS 10 i novije verzije. Ona koristi kameru vašeg iPhone-a kako bi funkcionisala kao improvizovana lupa ili teleskop. Iako neki koriste aplikaciju Kamera u slične svrhe, Lupa ima dodatne opcije koje su specijalno dizajnirane da olakšaju korišćenje osobama sa oštećenim vidom. Na primer, može vam biti potrebna pomoć pri čitanju sitnog teksta na meniju ili udaljenog natpisa sa bojama ili slovima niskog kontrasta. U takvim situacijama, Lupa je savršen alat.
Kako aktivirati Lupu na vašem iPhone-u
Da biste koristili Lupu, prvo je morate uključiti u podešavanjima. Otvorite aplikaciju „Podešavanja“ klikom na ikonicu koja izgleda kao zupčanik. Obično se nalazi na početnom ekranu ili u Dock-u.
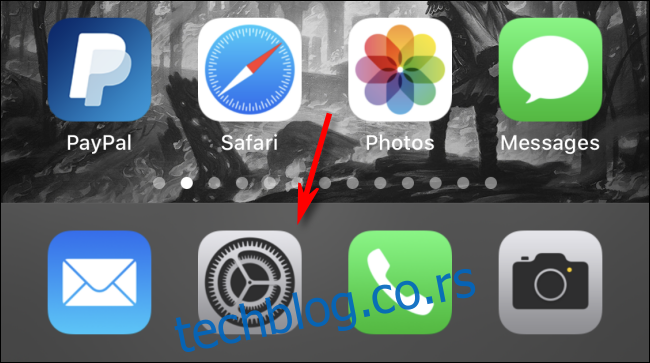
U okviru podešavanja, skrolujte dok ne nađete „Pristupačnost“ i kliknite na nju.
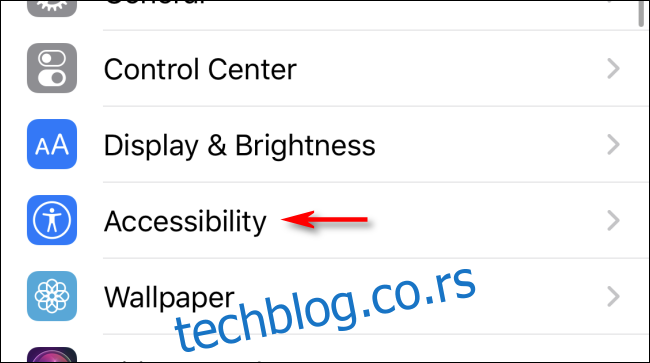
U meniju „Pristupačnost“, kliknite na „Lupa“. U postavkama Lupe, uključite je aktiviranjem prekidača.
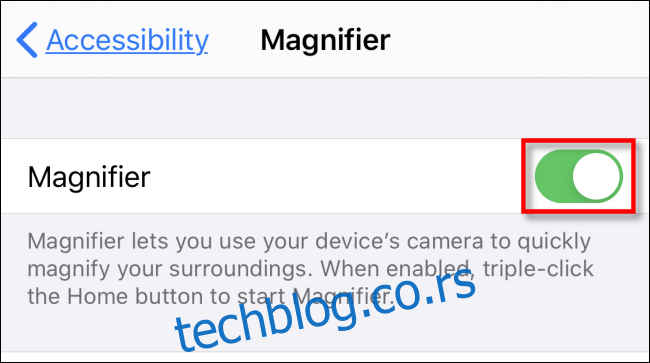
Nakon toga, vratite se na početni ekran da biste izašli iz podešavanja.
Brzo pokretanje Lupe na iPhone-u
Kada je Lupa uključena u podešavanjima, postoje dva načina da je brzo pokrenete: pomoću kombinacije tastera i prečice u Kontrolnom centru.
Način pokretanja Lupe pomoću kombinacije tastera zavisi od modela iPhone-a koji koristite:
- iPhone uređaji sa Home tasterom: Pritisnite Home taster tri puta.
- iPhone uređaji bez Home tastera: Pritisnite bočni taster tri puta.
Kada tri puta dodirnete odgovarajući taster, na ekranu će se pojaviti Lupa.
Pokretanje Lupe putem Kontrolnog centra
Lupu možete pokrenuti i iz Kontrolnog centra, ako aktivirate njenu prečicu u podešavanjima. Da biste to uradili, idite na „Podešavanja“ > „Kontrolni centar“ > „Prilagodi kontrole“. Na listi „Više kontrola“, nađite „Lupa“ i dodirnite je. Ona će se zatim dodati na listu „Uključi“ na vrhu stranice.
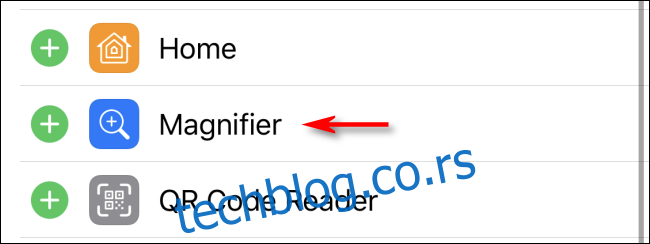
Nakon što je uključena, pokrenite „Kontrolni centar“. Na iPhone uređajima sa Home tasterom, prevucite prstom od dna ekrana nagore. Na iPhone uređajima bez Home tastera, prevucite prstom nadole od gornjeg desnog ugla ekrana. Dodirnite ikonicu lupe da biste je pokrenuli.

Kako koristiti Lupu
Kada pokrenete Lupu, videćete ekran koji podseća na Apple-ovu aplikaciju Kamera. Lupa koristi ugrađeni hardver kamere vašeg iPhone-a kako bi prikazala ono što pokazujete na ekranu. Može se koristiti u uspravnom i položenom položaju.

Ispod oblasti sa prikazom uživo nalazi se mala kontrolna oblast. Klizač na vrhu služi za zumiranje, menjajući veličinu slike. Sledeće kontrole su prikazane sa leva na desno:
- Dugme za svetlo (ikona munje): Uključuje LED diodu vašeg iPhone-a za osvetljenje u mraku.
- Dugme za zaključavanje fokusa (ikona katanca): Zaključava fokus na objektu koji ste dodirnuli, čak i ako pomerate sliku.
- Dugme za zamrzavanje slike (krug): Zamrzava sliku uživo kako biste je bolje pogledali, podesili zum i uradili još mnogo toga.
- Dugme za filtere (tri kruga): Otvara meni u kojem možete podesiti osvetljenost i kontrast, invertovati boje ili primeniti filtere u boji. Ovi filteri mogu biti od pomoći osobama sa daltonizmom ili drugim oštećenjima vida.
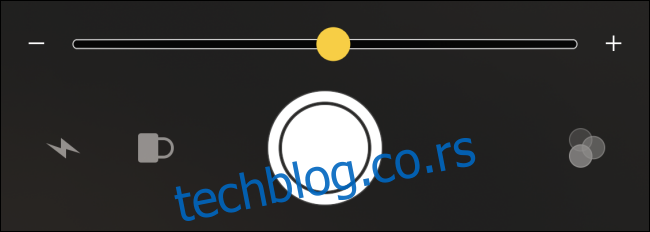
Dok gledate sliku uživo, možete zumirati pomoću pokreta prstiju ili klizača.

Ako zamrznete sliku pomoću dugmeta sa krugom, možete dodatno zumirati i pomerati zamrznutu sliku prstima kako biste je bolje videli, čak i ako je niste savršeno centrirali prvi put.
Zamrznutu sliku možete sačuvati ili podeliti tako što ćete držati prst na slici dok se ne pojavi mali meni sa opcijama „Sačuvaj sliku“ i „Podeli“. Kliknite na opciju koju želite da koristite.
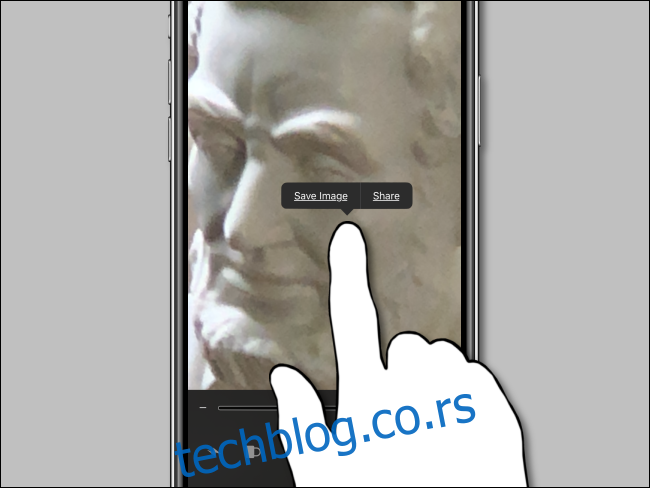
Ako imate poteškoća uočavanjem detalja na slici uživo ili zamrznutoj slici, kliknite na tri kruga u donjem desnom uglu ekrana i otvoriće vam se niz opcija filtera boja.
Dva klizača kontrolišu osvetljenost i kontrast slike, dok filteri u boji menjaju ton boje. Opcije uključuju belo/plavo, žuto/plavo, sivo, žuto/crno i crveno/crno.
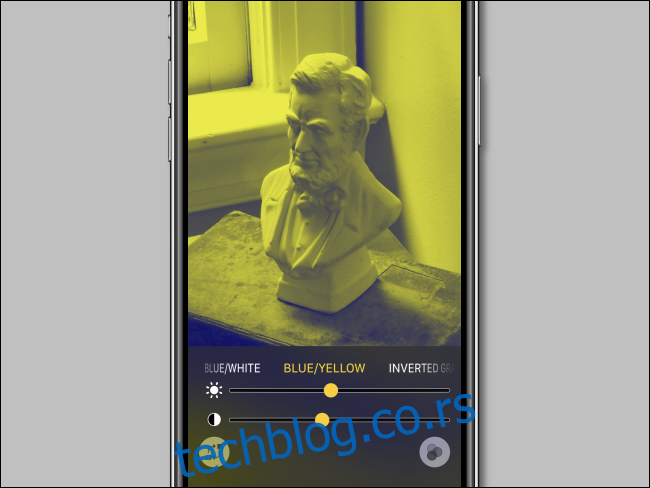
Takođe možete da invertujete boje slike (čineći je negativnom) pomoću bilo koje od opcija filtera u boji, klikom na dugme u donjem levom uglu koje izgleda kao dva kvadrata sa zakrivljenim strelicama između njih.
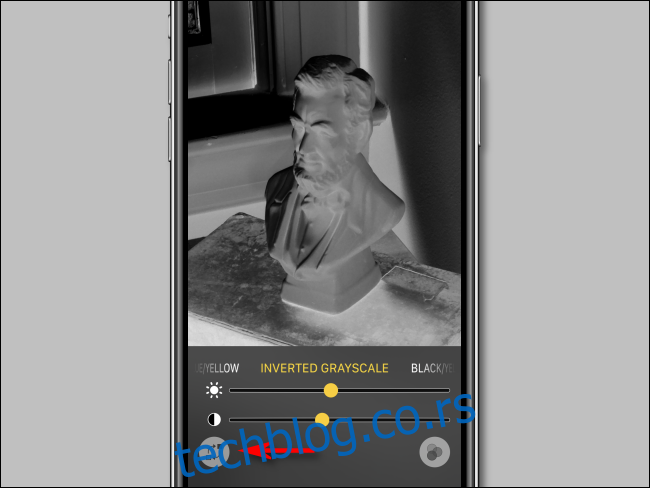
Ako želite da izađete iz opcija filtera boja, kliknite na tri kruga u donjem desnom uglu ekrana i vratićete se na originalne kontrole.
Kada ste završili sa Lupom, možete je isključiti na iPhone uređajima sa Home tasterom klikom na Home taster. Na iPhone uređajima bez Home tastera, prevucite prstom nagore od dna ekrana dok se ne pojavi početni ekran.
Najbolje od svega, brzo se možete vratiti na Lupu kada vam zatreba (ako je omogućena), bilo da koristite kombinaciju tastera ili Kontrolni centar. Lupa radi čak i na zaključanom ekranu. To je samo još jedna funkcija pristupačnosti iPhone-a koja svima može olakšati život.