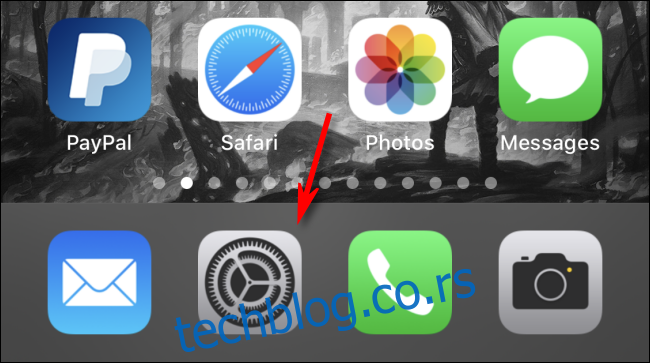То је чест проблем: неке ствари је једноставно превише тешко видети. Обично су превише удаљени, превише тамни или премали. Са функцијом која се зове Лупа, ваш иПхоне може да функционише као лупа и помоћно средство за вид. Ево како да га користите.
Преглед садржаја
Шта је лупа?
Лупа је функција приступачности уграђена у иОС 10 и новије верзије која вам омогућава да користите камеру свог иПхоне-а као импровизовану лупу или телескоп. Неки људи са проблемима са видом користе апликацију Камера за сличну функцију, али Лупа укључује додатне функције дизајниране посебно да помогну код оштећења вида. На пример, можда ће вам требати помоћ при читању малог текста на менију или удаљеног знака са збуњујућим бојама или словима ниског контраста. У тим случајевима, лупа је идеалан алат.
Како омогућити лупу на вашем иПхоне-у
Да бисте користили лупу, прво морате да је омогућите у подешавањима. Покрените подешавања тако што ћете додирнути његову икону, која изгледа као зупчаник. (Обично се налази на првој страници вашег почетног екрана или на Доцк-у.)
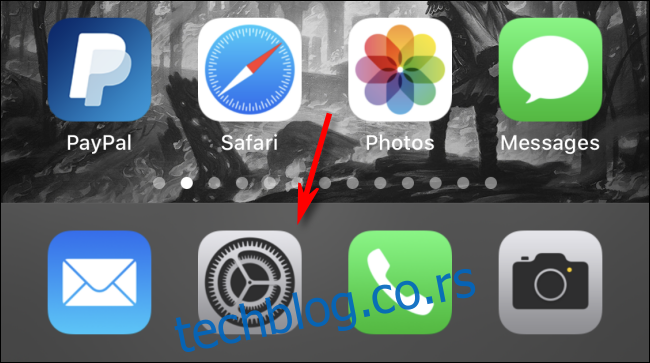
У подешавањима превуците надоле листу док не пронађете Приступачност и додирните је.
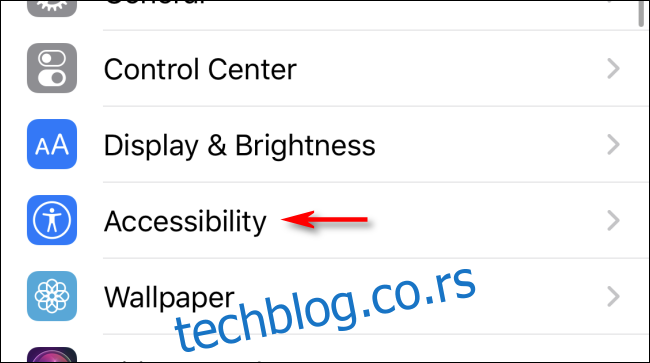
У менију Приступачност додирните „Лупа“. У подешавањима лупе, додирните прекидач лупе да бисте је укључили.
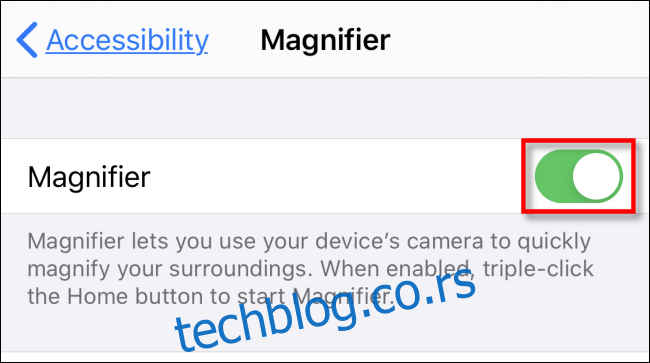
Након тога, изађите из подешавања тако што ћете се вратити на почетни екран.
Како брзо покренути лупу на вашем иПхоне-у
Када је лупа омогућена у подешавањима, постоје два начина да се покрене: посебна комбинација дугмади и пречица Контролног центра.
За комбинацију дугмади, начин на који ћете је покренути зависи од типа иПхоне-а који имате.
иПхоне уређаји са тастером Хоме: Притисните дугме Хоме три пута.
иПхоне уређаји без дугмета Хоме: Притисните бочно дугме три пута.
Када три пута додирнете одговарајуће дугме, на екрану ће се појавити лупа.
Како покренути лупу помоћу контролног центра
Такође можете покренути лупу из Контролног центра ако омогућите његову пречицу у подешавањима. Да бисте то урадили, идите на Подешавања > Контролни центар > Прилагоди контроле. На листи „Више контрола“ пронађите „Лупу“ и додирните је. Затим ће бити додат на вашу листу „Укључи“ на врху странице.
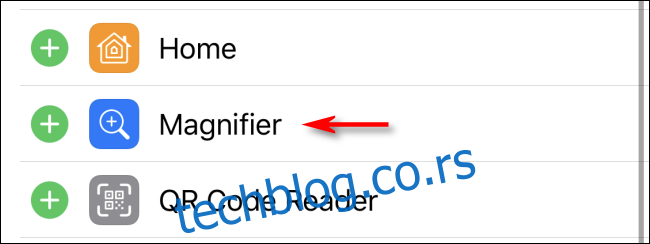
Једном када је омогућено, покрените „Цонтрол Центер“ на иПхоне уређајима помоћу дугмета Хоме превлачењем нагоре од дна екрана. На иПхоне уређајима без дугмета Хоме, превуците надоле од горњег десног угла екрана. Додирните икону лупе да бисте покренули лупу.

Како користити лупу
Када покренете лупу, видећете екран који изгледа веома слично Апплеовој апликацији Цамера. Лупа користи уграђени хардвер камере вашег иПхоне-а да прикаже шта год показујете на екрану. Може се користити у вертикалној или хоризонталној оријентацији.

Непосредно испод области слике уживо, наћи ћете малу контролну област. Клизач на врху функционише као функција зумирања, мењајући величину слике. С лева на десно испод тога, видите следеће контроле:
Дугме за светло (икона муње): Ово укључује ЛЕД диоду вашег иПхоне-а за осветљење у мрачном окружењу.
Дугме за закључавање фокуса (икона катанца): Ово закључава фокус на објекту који сте додирнули чак и ако померате слику.
Дугме за замрзавање оквира (круг): Ово замрзава слику уживо тако да можете да је видите, прилагодите њену величину зума и још много тога.
Дугме Филтери (три међусобно повезана круга): Ово отвара мени који вам омогућава да прилагодите осветљеност и контраст, обрнете боје на слици или примените филтере у боји који потенцијално могу помоћи особама са слепилом за боје или другим оштећењима вида.
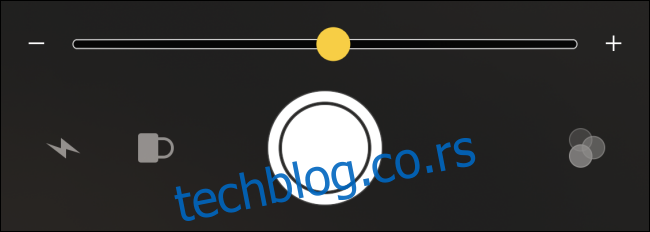
Док гледате слику уживо, можете да увећавате и умањујете помоћу покрета за зумирање прстима или клизача.

А ако замрзнете слику помоћу дугмета круга, можете да увећавате и умањујете и померате замрзнуту слику прстима да бисте нешто боље видели, чак и ако је нисте савршено центрирали први пут.
Такође можете да сачувате или делите слику коју сте замрзнули тако што ћете држати прст на слици све док се не појави мали мехур са опцијама „Сачувај слику“ и „Дели“. Додирните опцију коју желите да користите.
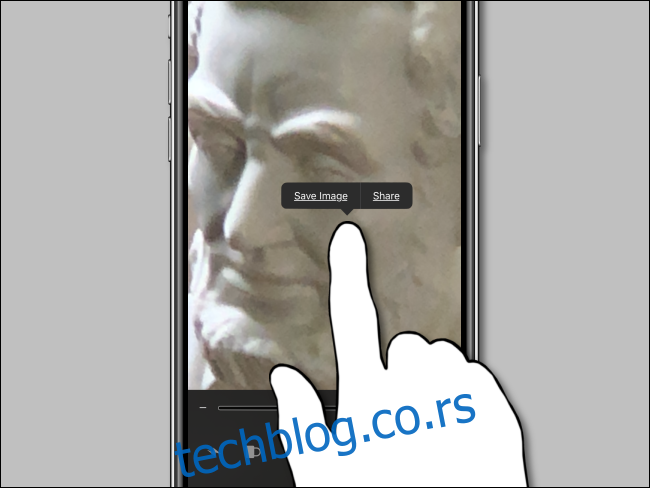
Ако имате проблема да уочите неке детаље у живој сцени или слику коју сте замрзнули, додирните три круга у доњем десном углу екрана и наћи ћете импресиван низ опција филтера у боји.
Два клизача контролишу осветљеност и контраст слике, док филтери боја мењају тон боје слике. Укључују опције бело/плаво, жуто/плаво, сивило, жуто/црно и црвено/црно.
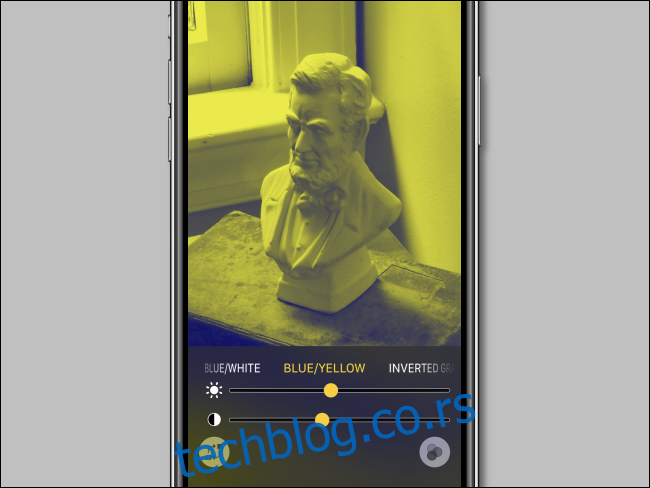
Такође можете да инвертујете боје слике (што је чини негативном) било којом од опција филтера боја тако што ћете додирнути дугме у доњем левом углу које изгледа као два квадрата са закривљеним стрелицама између њих.
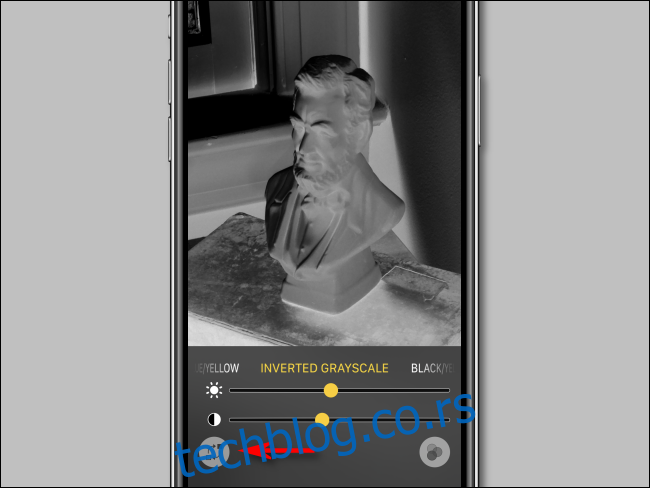
Ако желите да изађете из опција филтера боја, додирните три круга у доњем десном углу екрана и вратићете се на оригиналне опције контроле.
Када у потпуности завршите са лупом, можете да изађете из услужног програма на иПхоне-у помоћу дугмета Хоме притиском на дугме Хоме једном. На иПхоне уређајима без дугмета за почетни екран превуците прстом нагоре од дна екрана док се не појави почетни екран.
Најбоље од свега, можете се брзо вратити на Лупу кад год вам затреба (све док је омогућена), било да користите комбинацију дугмади или позовете Контролни центар. Лупа чак ради и на закључаном екрану. То је само још једна функција приступачности иПхоне-а која свима може олакшати живот.