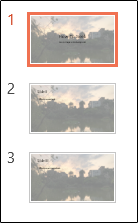Уколико у Powerpoint-овој библиотеци презентација не проналазите одговарајућу позадину слајда, можете употребити било коју слику по вашем избору. Powerpoint вам то омогућава кроз неколико једноставних корака. У наставку следи упутство како то постићи.
Пре него што почнете, имајте на уму да ће се слика коју одаберете растегнути како би се прилагодила величини слајда. Уколико користите слику мале резолуције, она ће бити изобличена када се употреби као позадина. Стога је препоручљиво изабрати слику одговарајуће резолуције. Слике високе резолуције дају најбоље резултате.
Када сте спремни, отворите Powerpoint презентацију у коју желите да убаците слику као позадину. Затим, пређите на картицу „Дизајн“.
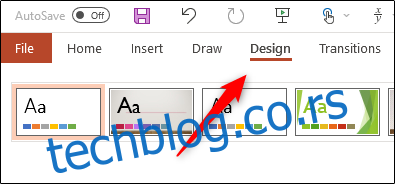
У оквиру групе „Прилагоди“, одаберите дугме „Форматирај позадину“.
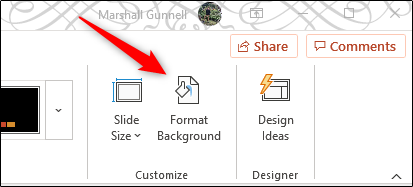
На десној страни прозора ће се појавити окно „Форматирање позадине“. У оквиру групе „Попуна“, одаберите опцију „Попуна слике или текстуре“.
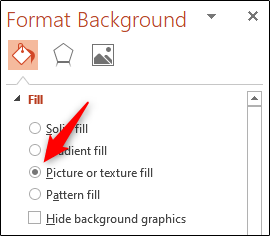
Након што одаберете ову опцију, испод ће се појавити додатне опције. У одељку „Извор слике“, кликните на дугме „Убаци“.
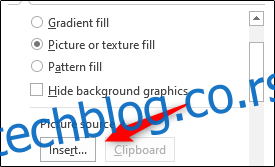
Појавиће се прозор „Убаци слике“, који нуди три могућности за уметање слике.
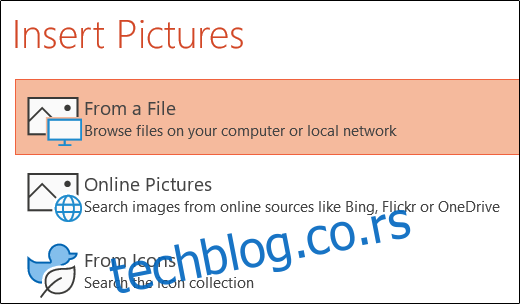
Из датотеке
Одабиром ове опције отвориће се Филе Екплорер (Финдер на Мац рачунарима). Унутар њега, пронађите локацију на којој се налази слика коју желите да употребите, селектујте је и кликните на дугме „Убаци“.
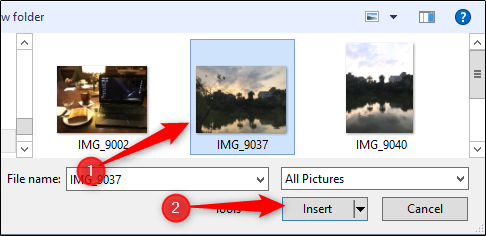
Онлајн слике
Одабиром ове опције покренуће се претрага слика на интернету путем Бинг претраживача. Унесите појам за претрагу у поље за претрагу или одаберите неку од понуђених тема како бисте отворили библиотеку повезаних слика.
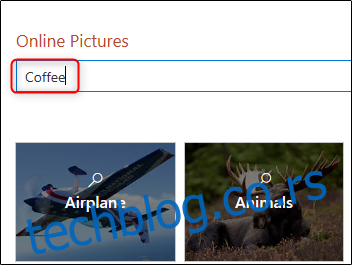
Без обзира на то коју методу одаберете, пронађите и одаберите жељену слику, а затим кликните на „Убаци“.
Из икона
Одабиром ове опције отвориће се прозор „Убаци иконе“ у коме се налази велика библиотека доступних икона. Одаберите икону коју желите да користите као позадину и кликните на „Убаци“.
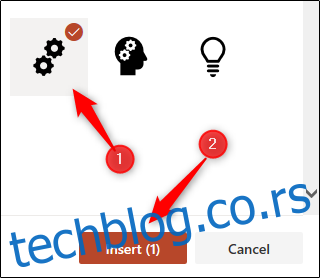
Без обзира коју методу сте користили да пронађете слику, након што кликнете на „Убаци“, одабрана слика ће се појавити као позадина ваше презентације.

Као што можете приметити, слика коју смо одабрали отежава видљивост текста на слајду. Да бисте то поправили, подесите клизач „Транспарентност“ све док слика не буде добро усклађена са текстом. Такође, можете прецизно подесити процене (у корацима од 1%) користећи стрелице нагоре и надоле десно од клизача.
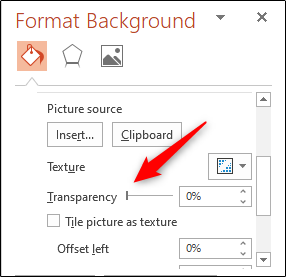
Коначан резултат би требало да учини ваш слајд много бољим.
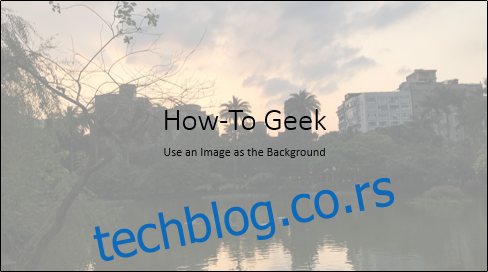
На крају, важно је напоменути да се убацивање позадинске слике примењује само на одабрани слајд.
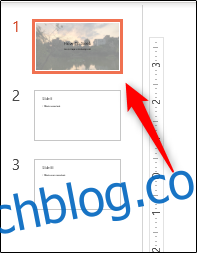
Уколико желите да ове промене буду примењене на целу пројекцију слајдова, одаберите опцију „Примени на све“ која се налази на дну окна „Форматирај позадину“.
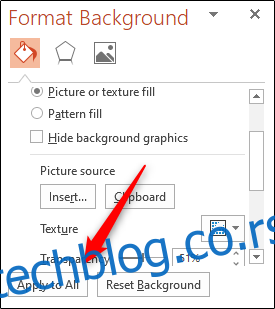
Након одабира ове опције, приметићете да је позадина примењена на све слајдове ваше презентације.