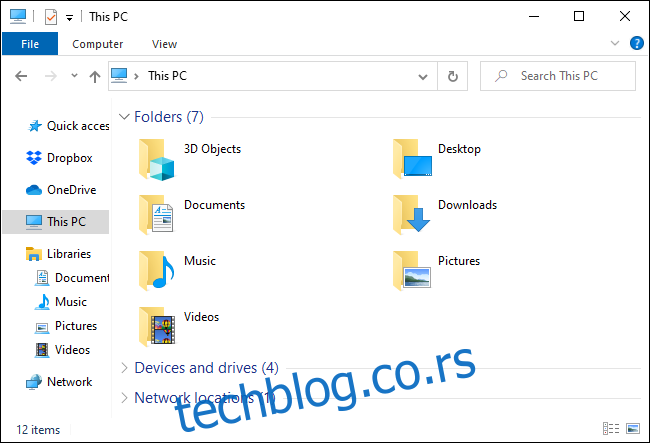Менаџер датотека оперативног система Виндовс 10 је препун пречица на тастатури. Можете покренути Филе Екплорер и користити га у потпуности са својом тастатуром — без додиривања миша. Није Нортон Цоммандер, али је изузетно погодан за тастатуру.
Преглед садржаја
Покрените Филе Екплорер
Да бисте покренули Филе Екплорер са било ког места на вашем Виндовс систему, притисните Виндовс+Е.
Такође можете да користите друге пречице на тастатури—на пример, ако је Филе Екплорер прва икона са леве стране на траци задатака у оперативном систему Виндовс 10, можете да притиснете Виндовс+1 да бисте активирали то дугме на траци задатака. Ако је то трећа икона на траци задатака, можете да притиснете Виндовс+3 да бисте је активирали.
Навигација по фасциклама
Филе Екплорер ће се отворити у приказу брзог приступа када га покренете. Користите тастере са стрелицама да изаберете датотеке и фасцикле и притисните Ентер да бисте ушли у фасцикле или отворили датотеке. Да бисте проширили скупљени одељак (као што је „Уређаји и дискови“ под „Овај рачунар“), изаберите га и притисните тастер са стрелицом надесно.
Да бисте изабрали датотеку или фасциклу у директоријуму, почните да куцате њено име. На пример, када сте у директоријуму Ц: и откуцате „Вин“, Филе Екплорер ће изабрати директоријум „Виндовс“.
Да бисте отишли на прву или последњу датотеку у директоријуму, притисните тастер Хоме или Енд.
Да бисте отишли „горе“ у директоријум, притисните Алт+стрелица нагоре. Да бисте се вратили назад и напред, притисните Алт+стрелица налево и Алт+стрелица надесно.
Ако треба да освежите фасциклу и видите ажурирани садржај, притисните Ф5.
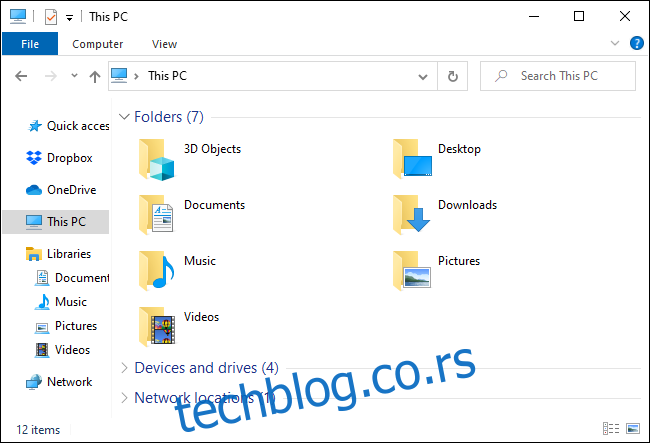
Унос именика и претраживање
Да бисте фокусирали траку локације на врху прозора, притисните Цтрл+Л или Алт+Д. Затим можете да унесете адресу (попут „Ц: Усерс“) и притиснете Ентер да бисте отишли тамо.
Да бисте фокусирали траку за претрагу, притисните Цтрл+Ф или Цтрл+Е. Затим можете унети фразу за претрагу и притиснути Ентер.
Избор више датотека
Да бисте изабрали опсег датотека, држите притиснут тастер Схифт и користите тастере са стрелицама. Такође можете да притиснете Цтрл+А да изаберете све датотеке у тренутној фасцикли.
Да бисте изабрали више датотека, притисните и држите тастер Цтрл. Користите тастере са стрелицама да означите друге датотеке или фасцикле и притисните размак да бисте их додали свом избору. Отпустите тастер Цтрл када завршите.
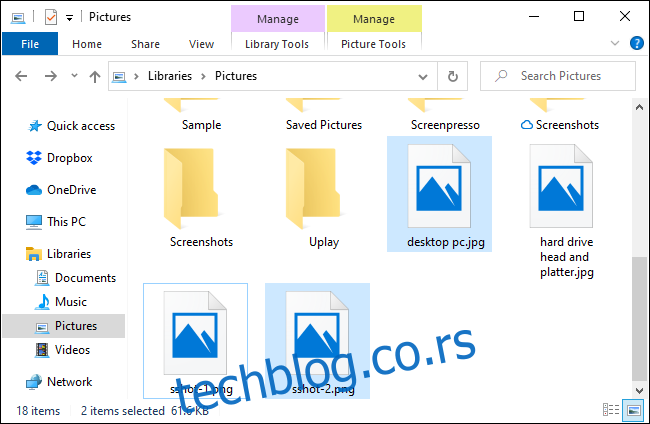
Преименовање датотека
Да бисте преименовали датотеку помоћу тастатуре, изаберите је помоћу тастера са стрелицама (или тако што ћете почети да куцате њено име) и притисните Ф2. Филе Екплорер ће аутоматски означити име датотеке, искључујући екстензију датотеке. Затим можете унети ново име за датотеку и притиснути Ентер. Притисните Есцапе да бисте отказали преименовање датотеке без чувања промена.
Уобичајене пречице на тастатури за уређивање текста раде док уређујете назив датотеке, тако да можете да притиснете Цтрл+стрелица налево да бисте се брзо кретали између речи у називу датотеке који има више речи.
Креирање нове фасцикле
Да бисте креирали нову фасциклу у тренутном директоријуму, притисните Цтрл+Схифт+Н. Унесите име директоријума и притисните Ентер.
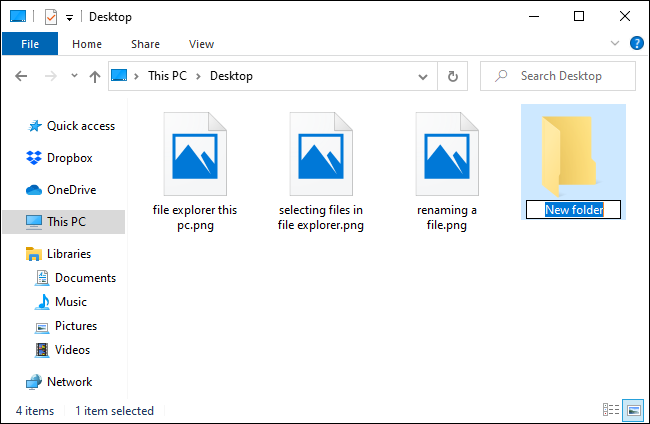
Копирање, лепљење и брисање датотека
Као и обично, Цтрл+Ц копира датотеку, Цтрл+Кс сече датотеку (уклања је са тренутне локације), а Цтрл+В налепи датотеку на нову локацију.
Да бисте поништили радњу, притисните Цтрл+З. Да бисте поновили радњу коју сте управо поништили, притисните Цтрл+И.
Да обришете изабрану датотеку, притисните Делете. Да бисте трајно избрисали датотеку, прескачући корпу за отпатке, притисните Схифт+Делете.
Отварање контекстног менија
Да бисте отворили контекстни мени за тренутно изабране ставке, притисните Схифт+Ф10. Контекстни мени ће се отворити као да сте кликнули десним тастером миша на ставке.
Крећите се између опција у менију помоћу тастера са стрелицама нагоре и надоле. Притисните Ентер да изаберете опцију.
Такође можете да притиснете Алт+Ентер да отворите прозор Својства за изабрану ставку, прескачући контекстни мени. Користите тастере Таб, стрелицу и Ентер да бисте користили прозор Својства. Такође можете да притиснете Алт заједно са подвученим знаком приказаним у прозору Својства да бисте активирали опцију.
На пример, дугме „Напредно“ се појављује као „Напредно…“ са подвученим „д“. То значи да можете притиснути Алт+Д да бисте га активирали.
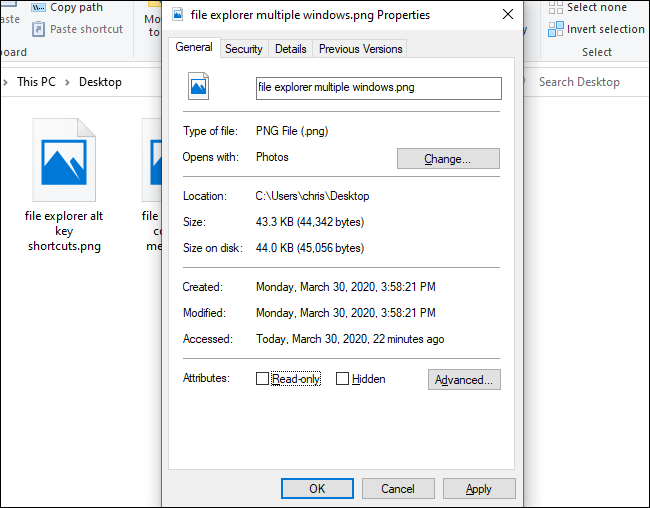
Преглед окна за преглед и детаље
Да бисте отворили и затворили окно за преглед, које вам приказује преглед тренутно изабране датотеке, притисните Алт+П.
Да бисте отворили и затворили окно са детаљима, које вам приказује детаље о изабраној датотеци, притисните Алт+Схифт+П.
Покретање и затварање Виндовс-а
Да бисте отворили нови прозор Филе Екплорер, притисните Цтрл+Н. Да бисте затворили тренутни прозор Филе Екплорер, притисните Цтрл+В.
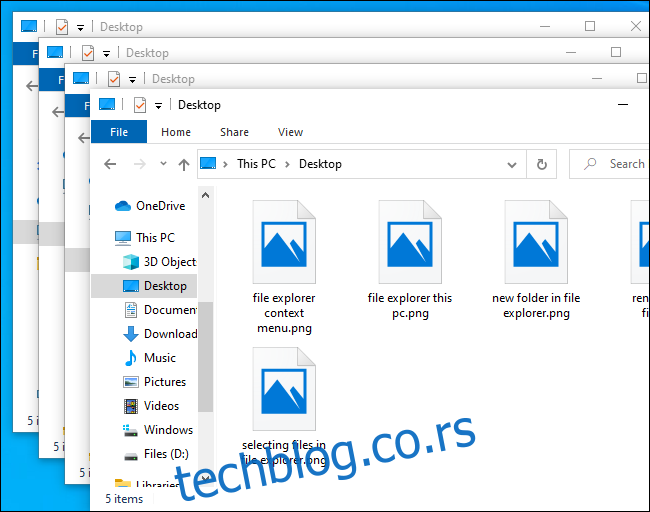
Проналажење више пречица на тастатури
За додатну помоћ, притисните Алт и отпустите га. Видећете да се слова појављују изнад дугмади на траци. Можете притиснути Алт заједно са било којим словом које се овде приказује да бисте активирали дугме. На пример, Алт+Ф отвара мени Датотека.
Ако притиснете Алт+Х, Алт+С или Алт+В да изаберете картице Почетна, Дели или Приказ, видећете листу пречица на тастатури за радње у том делу траке.
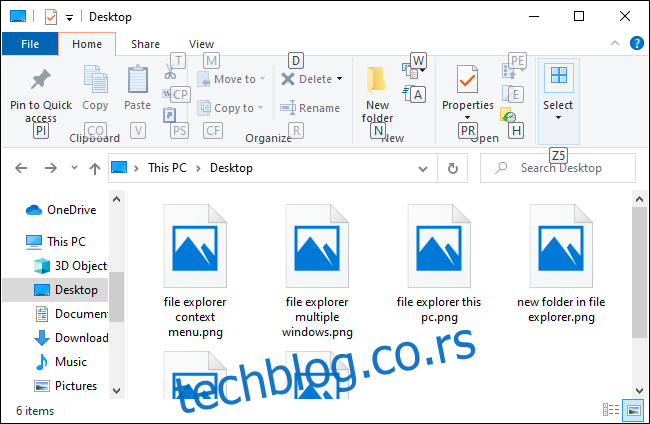
Као и обично у Виндовс апликацијама, такође можете више пута притискати тастер Таб да бисте прелазили између делова интерфејса, користећи тастере са стрелицама и тастер Ентер за навигацију и активирање дугмади. Притисните Схифт+Таб да бисте се кретали уназад. На пример, када је изабрано главно окно са садржајем, можете да притиснете Схифт+Таб да бисте фокусирали леву бочну траку, користите тастере са стрелицама да изаберете фасциклу и притисните Ентер да бисте је отворили.