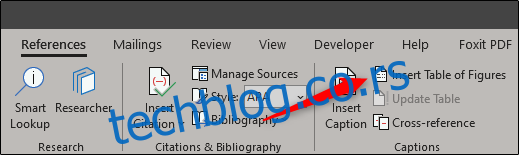Табела са сликама је листа, сортирана по броју странице, наслова извучених из слика, слика или табела у вашем документу. То је као табела садржаја, али је табела свега чему можете додати наслов.
Убаците табелу са сликама
Додавање табеле са сликама је користан алат који омогућава читаоцу да се брзо креће до одређених делова документа (или као лични брзи референтни водич). Ово посебно важи за дуже документе са превеликом количином медија. Важно је напоменути, међутим, да је додавање табеле са сликама могуће само ако додате натписе (не треба их мешати са алтернативним текстом) сликама, сликама и табелама. Претпостављамо да сте већ написали релевантни материјал у свом Ворд документу у овом примеру.
Када будете спремни да уметнете табелу са сликама, само напред кликните на локацију документа у који желите да се табела дода. Затим идите на картицу „Референце“ и изаберите „Убаци табелу слика“.
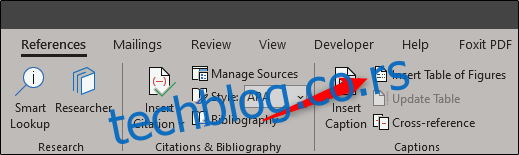
Када се изабере, појавиће се прозор „Табела са сликама“, који приказује штампани и веб преглед табеле са сликама. Овде такође можете подесити неколико опција и прилагодити формат табеле.
Након што сте подесили подешавања, кликните на „ОК“.
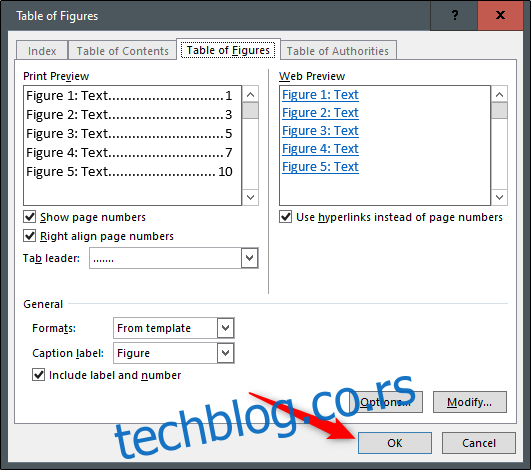
Ваша табела са сликама ће сада бити уметнута у ваш Ворд документ.
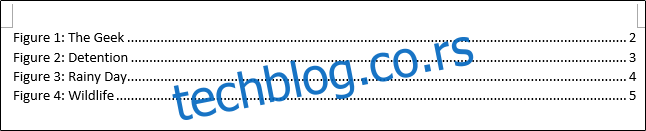
Ажурирајте табелу са сликама
Разумљиво је да се ваши објекти са натписима могу померати док додајете, уклањате и уређујете садржај у документу. Као резултат тога, Ворд такође пружа једноставан начин за ажурирање табеле са сликама како би се одразиле све промене.
Да бисте ажурирали табелу са бројкама, прво ћете морати да је изаберете. Ако не изаберете табелу, опција ажурирања неће бити доступна. Када се одабере табела са сликама, идите на картицу „Референце“ и кликните на „Ажурирај табелу“. Алтернативно, можете притиснути Ф9.
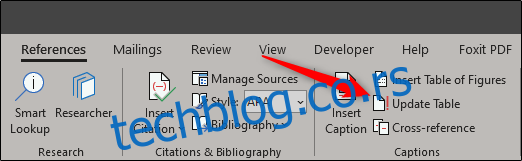
Сада ће се појавити оквир за дијалог „Ажурирај табелу слика“. Овде можете да ажурирате целу табелу или само бројеве страница. Изаберите опцију која вам највише одговара, а затим кликните на „ОК“.
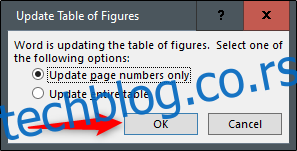
Ваша табела са бројкама ће сада бити ажурирана како би одражавала тренутну верзију документа.