Stvaranje nasumičnih podataka za popunjavanje Excel radnog lista je izuzetno jednostavno uz pomoć nekoliko manje poznatih formula. Ove formule su posebno korisne kada želite da usavršite svoje veštine u Microsoft Excel-u, jer vam omogućavaju da vežbate sa lažnim podacima pre nego što se upustite u rad sa stvarnim informacijama i potencijalno napravite greške.
Korišćenje trake sa formulama
Za početak, unećemo jednu od nekoliko formula u traku za formule. Traka za formule je prozor koji se nalazi ispod glavne trake sa alatkama.
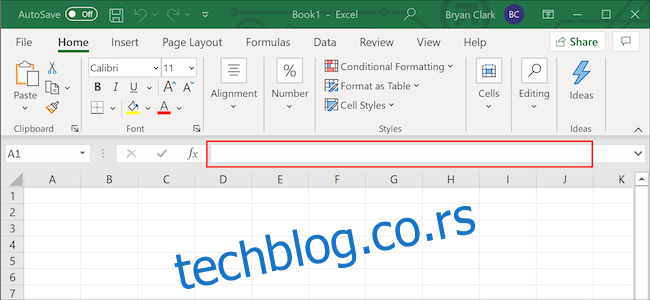
Nakon toga, sve što treba da uradite je da dodate željene podatke i izvršite manja podešavanja.
Dodavanje nasumičnih brojeva
Da bismo nasumično dodali cele brojeve, koristićemo funkciju „RANDBETWEEN“. Ovom funkcijom možemo definisati opseg nasumičnih brojeva. U našem primeru, to će biti broj između 1 i 1000, a zatim ćemo tu formulu primeniti na svaku ćeliju u koloni ispod.
Kliknite da biste izabrali prvu ćeliju u koju želite da unesete nasumični broj.
Kopirajte sledeću formulu i nalepite je u Excel-ovu traku za formule. Brojeve unutar zagrada možete prilagoditi vašim potrebama. Ova formula generiše nasumični broj između 1 i 1000.
=RANDBETWEEN(1,1000)
Pritisnite „Enter“ na tastaturi ili kliknite na zelenu strelicu da biste primenili formulu.
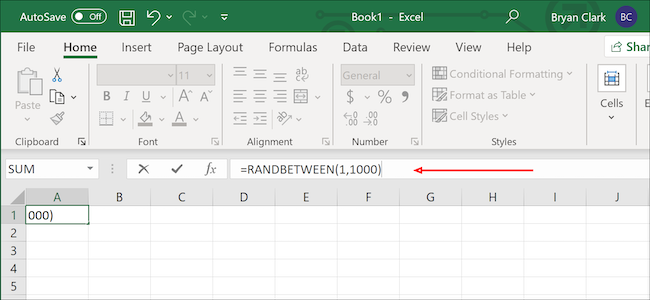
U donjem desnom uglu ćelije pređite kursorom dok se ne pojavi ikonica „+“. Kliknite i prevucite je do poslednje ćelije u koloni gde želite da primenite formulu.
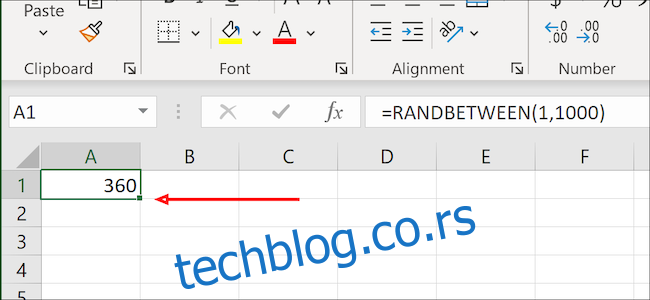
Istu formulu možete koristiti i za novčane vrednosti uz malu izmenu. Podrazumevano, funkcija RANDBETWEEN vraća samo cele brojeve, ali to se može promeniti korišćenjem malo modifikovane formule. Promenite brojeve u zagradama kako bi odgovarali vašim potrebama. U ovom slučaju, biramo nasumični broj između 1 i 1000 dolara.
=RANDBETWEEN(1,1000)/100
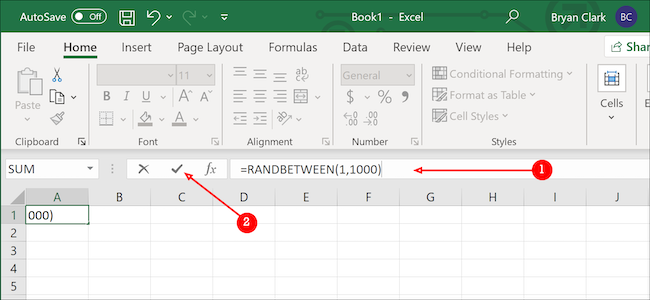
Nakon što završite, potrebno je samo malo urediti podatke. Započnite tako što ćete kliknuti desnim tasterom miša unutar ćelije i izabrati „Format Cells“.
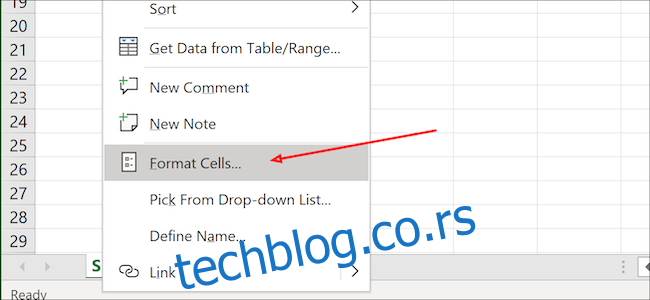
Zatim izaberite „Currency“ u meniju „Category“, a potom izaberite odgovarajuću opciju pod opcijom „Negative numbers“. Pritisnite „Enter“ na tastaturi da biste završili.
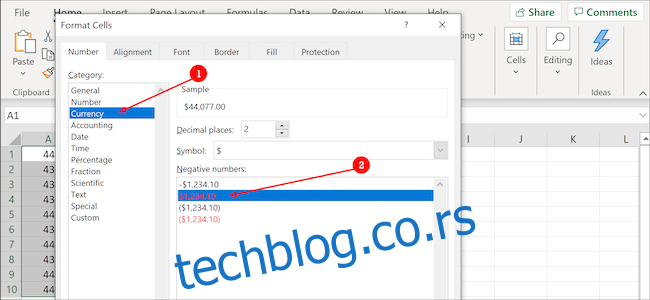
Dodavanje datuma
Excel-ov ugrađeni kalendar tretira svaki datum kao broj, gde je broj jedan 1. januar 1900. godine. Pronalaženje odgovarajućeg broja za datum koji vam je potreban nije jednostavno, ali mi ćemo vam pomoći.
Izaberite početnu ćeliju, a zatim kopirajte i nalepite sledeću formulu u Excel-ovu traku za formule. Možete promeniti sve vrednosti u zagradama kako bi odgovarale vašim potrebama. U našem primeru, generisaćemo nasumične datume u 2020. godini.
=RANDBETWEEN(DATE(2020,1,1),DATE(2020,12,31))
Pritisnite „Enter“ na tastaturi ili kliknite na zelenu strelicu levo od trake sa formulama da biste primenili formulu.
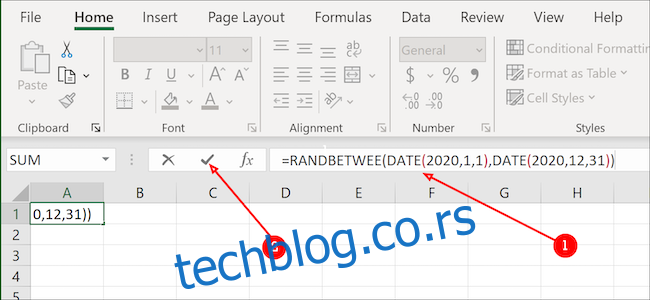
Primetićete da ovo još uvek ne izgleda kao datum. U redu je. Kao i u prethodnom odeljku, kliknućemo na znak „+“ u donjem desnom uglu ćelije i prevući ga nadole koliko god je potrebno da bismo dodali dodatne nasumične podatke.
Kada završite, označite sve podatke u koloni.
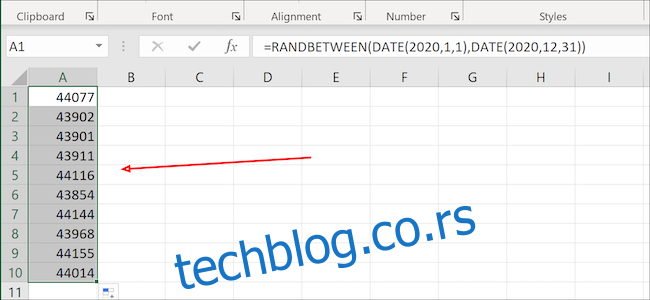
Kliknite desnim tasterom miša i izaberite „Format Cells“ iz menija.
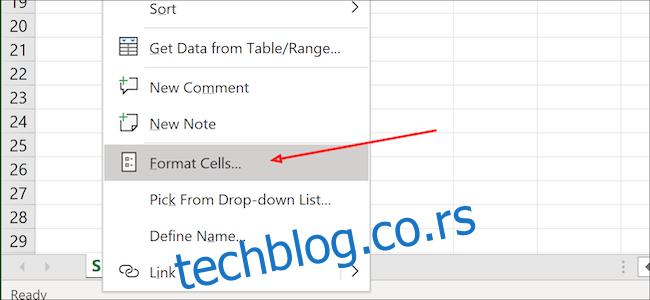
Odavde, izaberite opciju „Date“, a zatim sa dostupne liste izaberite format koji želite. Pritisnite „OK“ kada završite (ili „Enter“ na tastaturi). Sada bi svi vaši nasumični brojevi trebalo da izgledaju kao datumi.
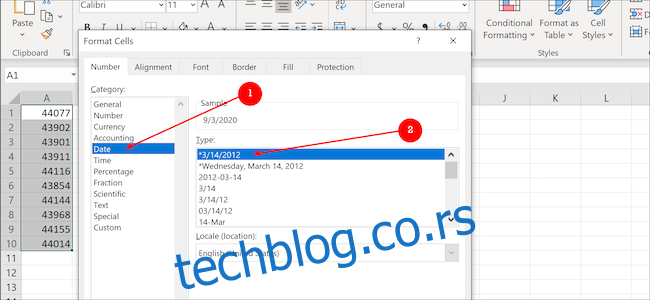
Dodavanje podataka o artiklima
Nasumični podaci u Excel-u nisu ograničeni samo na brojeve ili datume. Korišćenjem funkcije „VLOOKUP“, možemo kreirati listu proizvoda, dati joj ime, a zatim je koristiti za generisanje nasumične liste u drugoj koloni.
Za početak, treba da kreiramo listu nasumičnih stvari. U ovom primeru, dodaćemo kućne ljubimce iz izmišljene prodavnice kućnih ljubimaca, počevši od ćelije B2 i završavajući na B11. Potrebno je da numerišete svaki proizvod u prvoj koloni, počevši od A2 i završavajući na A11, tako da se podudara sa proizvodom sa desne strane. Na primer, hrčci imaju broj proizvoda 10. Naslovi u ćelijama A1 i B1 nisu neophodni, iako su brojevi proizvoda i nazivi ispod njih obavezni.
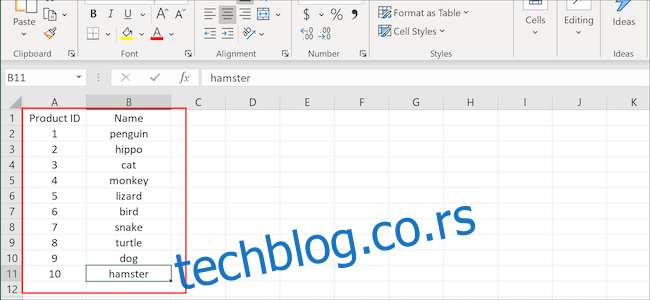
Zatim ćemo označiti celu kolonu, kliknuti desnim tasterom miša na nju i izabrati opciju „Define Name“.
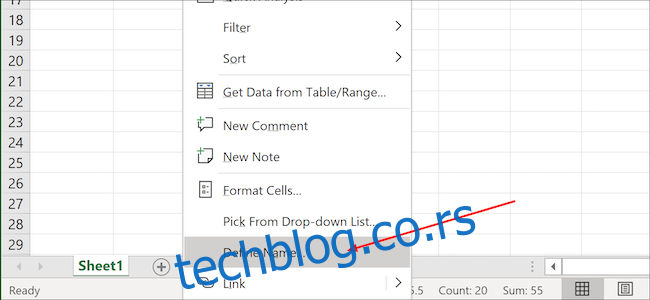
U odeljku „Enter name for period“, dodajemo ime, a zatim kliknemo na dugme „OK“. Sada smo kreirali našu listu iz koje ćemo izvući nasumične podatke.
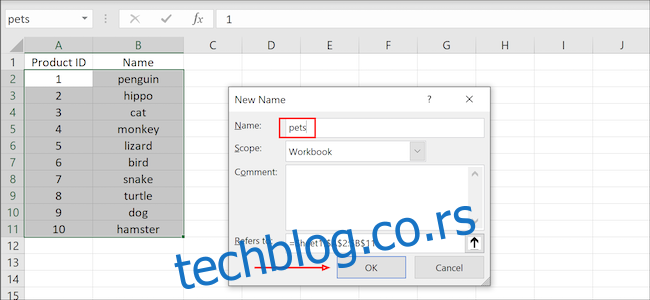
Izaberite početnu ćeliju i kliknite da biste je označili.
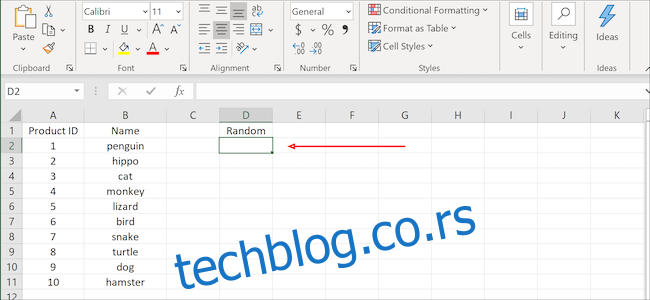
Kopirajte i nalepite formulu u traku sa formulama, a zatim pritisnite „Enter“ na tastaturi ili kliknite na zelenu strelicu da biste je primenili. Možete da promenite vrednosti (1,10) i naziv („proizvodi“) kako bi odgovarali vašim potrebama:
=VLOOKUP(RANDBETWEEN(1,10),products,2)
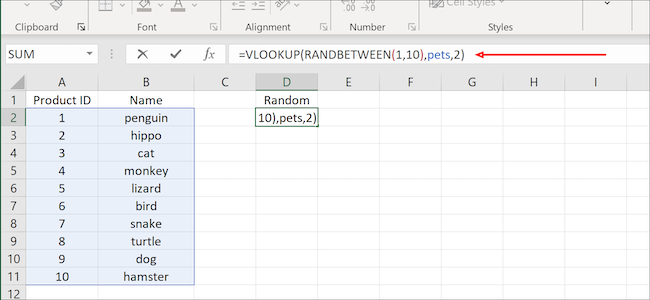
Kliknite i prevucite znak „+“ u donjem desnom uglu ćelije da biste kopirali podatke u dodatne ćelije ispod (ili sa strane).
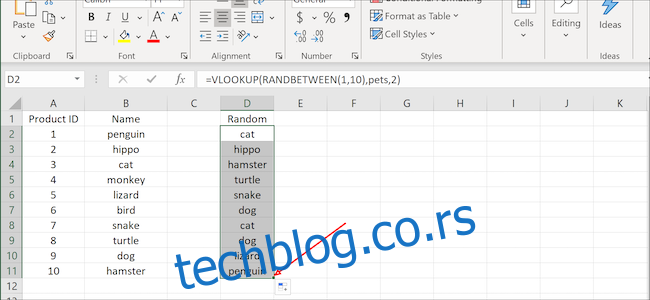
Bilo da se obučavate za rad sa izvedenim tabelama, eksperimentišete sa formatiranjem ili učite kako da napravite grafikone za vašu sledeću prezentaciju, ovi lažni podaci mogu se pokazati kao upravo ono što vam treba da biste uspešno obavili posao.