Novi pristup instalaciji aplikacija na Windows-u
Microsoft je predstavio novi Windows Package Manager, alat koji omogućava instalaciju softvera putem komandne linije. Međutim, za one koji preferiraju grafički interfejs, postoji rešenje u vidu web aplikacije winstall, koju je kreirao Mehedi Hasan. Ova aplikacija omogućava jednostavno i brzo instaliranje željenih Windows aplikacija sa samo nekoliko klikova.
Kako funkcionišu winstall i winget?
Windows Package Manager, poznat i kao „winget“, omogućava korisnicima da brzo preuzmu i instaliraju jednu ili više aplikacija koristeći jednu komandu. Funkcioniše slično menadžerima paketa na Linux sistemima. Iako je u novembru 2020. godine Windows Package Manager bio u fazi pregleda i nije bio sastavni deo Windows 10, očekuje se da će u budućnosti postati stabilan i integrisan u ovaj operativni sistem.
Ovo je svakako dobra vest, ali mnogi korisnici nisu navikli na komandnu liniju i više vole instalaciju aplikacija putem grafičkog interfejsa. Upravo tu na scenu stupa winstall, aplikacija treće strane. Winstall je web interfejs koji omogućava korisnicima da izaberu svoje omiljene aplikacije direktno iz pretraživača. Nakon odabira, web stranica generiše komandu koja automatski instalira izabrane aplikacije koristeći winget. Na ovaj način, korisnik ne mora da poznaje rad winget-a niti da samostalno piše komande.
Ovaj pristup podseća na Ninite, ali koristi Windows Package Manager kao osnovu.
Jedna od prednosti winstall-a je ta što ne zahteva instalaciju dodatnog softvera. To je web stranica koja generiše komandu koja radi sa Windows menadžerom paketa, omogućavajući korisnicima da prate šta se tačno dešava na njihovom računaru.
U budućnosti, verovatno ćemo videti i druge grafičke interfejse za Windows Package Manager, a winstall je samo prvi popularan primer.
Kako instalirati aplikacije pomoću winstall-a?
Prvo, neophodno je instalirati winget od Microsofta. Bez instaliranog winget-a, winstall neće raditi. U budućnosti, winget će biti sastavni deo Windows 10, što će omogućiti korišćenje alata poput winstall-a na bilo kom računaru bez dodatnih podešavanja.
Kada je Windows Package Manager instaliran, posetite winstall web stranicu. Možete koristiti pretragu ili pregledati popularne aplikacije, dodajući željene aplikacije u instalacionu skriptu.
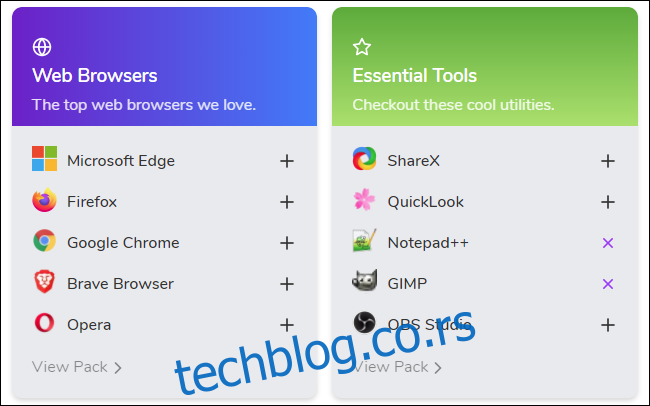
Nakon što odaberete sve željene aplikacije, kliknite na dugme „Generiši skriptu“ koje se nalazi na dnu stranice.
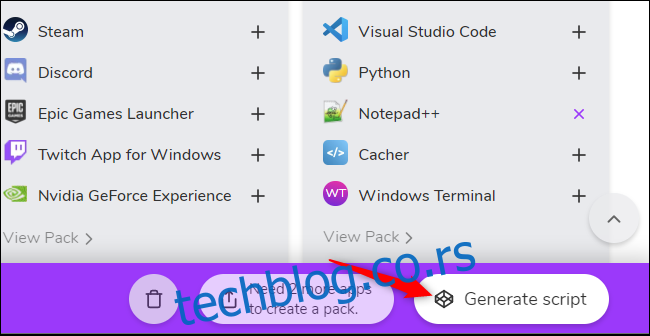
Winstall će prikazati komandu koju je potrebno pokrenuti da bi se instalirale izabrane aplikacije. Na dnu ove stranice nalazi se kompletna lista izabranih aplikacija, a možete ukloniti one koje ne želite da instalirate.
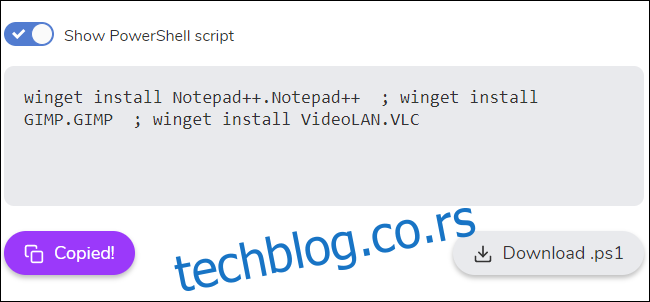
Za instalaciju aplikacija, otvorite Windows Terminal, komandnu liniju ili PowerShell prozor. Jedan od načina je da desnim klikom na Start dugme izaberete „Windows PowerShell“. Nije neophodno pokretati ga kao administrator.
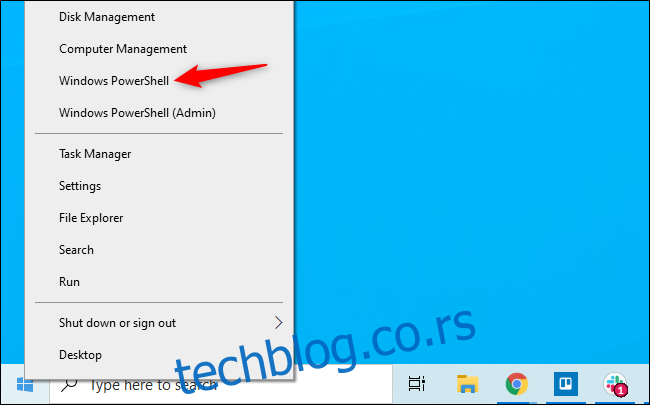
Kopirajte i nalepite komandu sa web stranice u komandno okruženje i pritisnite Enter. Ukoliko koristite PowerShell, obavezno odaberite „Prikaži PowerShell skriptu“ na web stranici.
Takođe, možete preuzeti .bat ili .ps1 datoteku ukoliko želite. Ovo su skript fajlovi koji automatski pokreću komandu kada se dvaput kliknu.
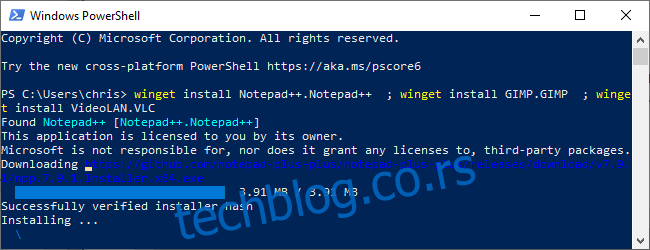
To je sve. Windows Package Manager će automatski instalirati izabrane aplikacije putem komandne linije. Aplikacije se mogu deinstalirati na standardan način putem Kontrolne table ili podešavanja sistema.
Winstall nudi i druge korisne funkcije, uključujući mogućnost kreiranja sopstvenih paketa za jednostavnu distribuciju omiljenih aplikacija drugim korisnicima.
Dugo smo čekali pravi menadžer paketa za Windows, i sa uzbuđenjem pratimo buduće grafičke alate koje će Windows programeri kreirati u budućnosti.