Ukoliko želite da vaša Google Sheets tabela bude preglednija, možete primeniti naizmenično senčenje redova ili kolona. U ovom vodiču ćemo vam pokazati kako to postići.
Dodavanje naizmeničnih boja redovima
Naizmenično bojenje redova u Google Sheets tabeli možete jednostavno postići pomoću opcije „Naizmenične boje“.
Da biste to učinili, otvorite vašu Google Sheets tabelu i selektujte podatke. To možete učiniti ručno ili kliknuti na bilo koju ćeliju unutar tabele, a zatim pritisnuti Ctrl+A kako biste automatski odabrali sve podatke.
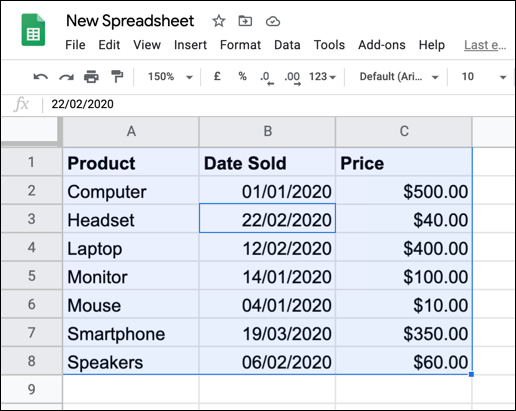
Nakon što ste odabrali podatke, kliknite na „Format“ pa na „Naizmenične boje“.
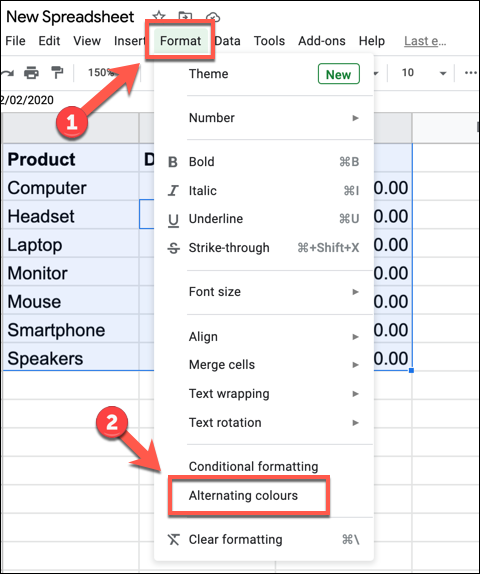
Ovim postupkom se na sve redove tabele primenjuje osnovna naizmenična šema bojenja, a sa desne strane se otvara panel „Naizmenične boje“ gde možete izvršiti dodatne izmene.
Možete birati između nekoliko već definisanih tema, koje imaju različite naizmenične boje, prikazane u sekciji „Podrazumevani stilovi“.
Alternativno, možete kreirati sopstveni stil tako što ćete izabrati jednu od opcija u sekciji „Prilagođeni stilovi“ i izabrati novu boju. Ovo ćete morati ponoviti za svaku boju.
Na primer, ako promenite boju „Zaglavlje“, to će promeniti boju reda zaglavlja.
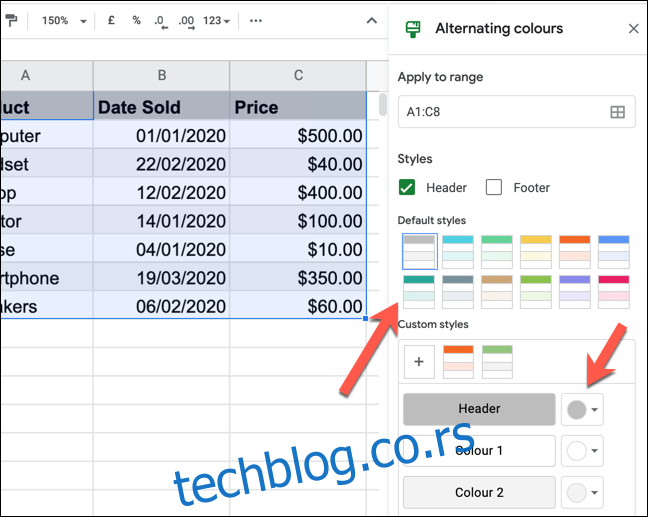
Ako želite da potpuno uklonite naizmenične boje, kliknite na „Ukloni naizmenične boje“ na dnu panela.
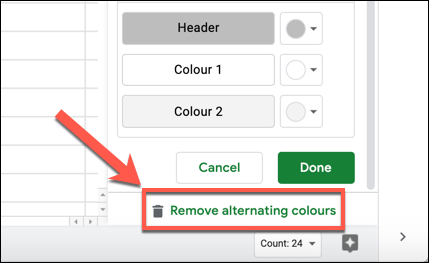
Dodavanje naizmeničnih boja kolonama
Opcija „Naizmenične boje“ radi za redove, ali ne i za kolone. Da biste primenili naizmenične boje na kolone, moraćete da koristite uslovno formatiranje.
Prvo, selektujte podatke u tabeli. To možete učiniti ručno ili odabrati jednu ćeliju, a zatim pritisnuti Ctrl+A za selekciju svih podataka.
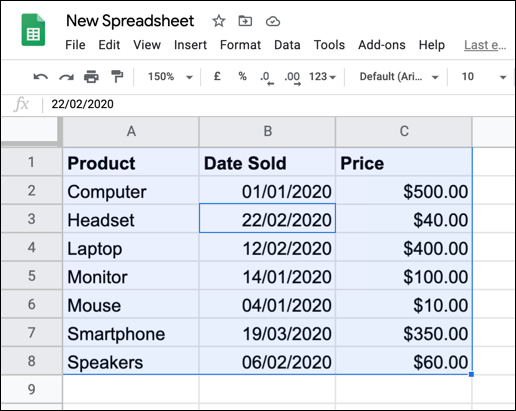
Nakon što ste selektovali podatke, kliknite na „Format“, a zatim na „Uslovno formatiranje“ u meniju.
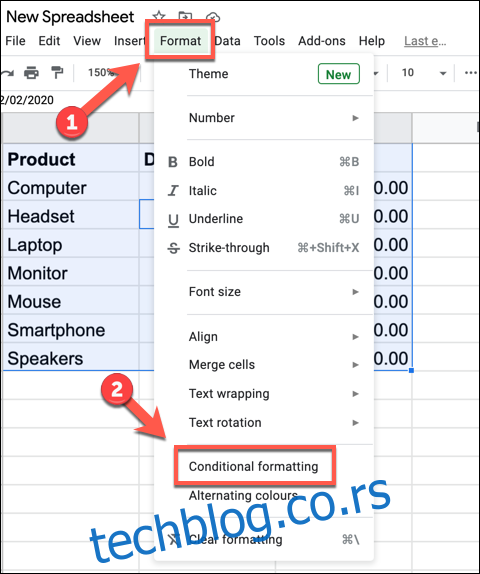
Ovo će otvoriti panel „Pravila uslovnog formatiranja“ sa desne strane. U padajućem meniju „Pravila formata“, izaberite „Prilagođena formula je“.
U polje ispod, unesite sledeću formulu:
=ISEVEN(COLUMN())
Zatim izaberite željenu boju, font i stilove formatiranja u polju „Stil formatiranja“.
Kliknite na „Gotovo“ da dodate ovo pravilo.
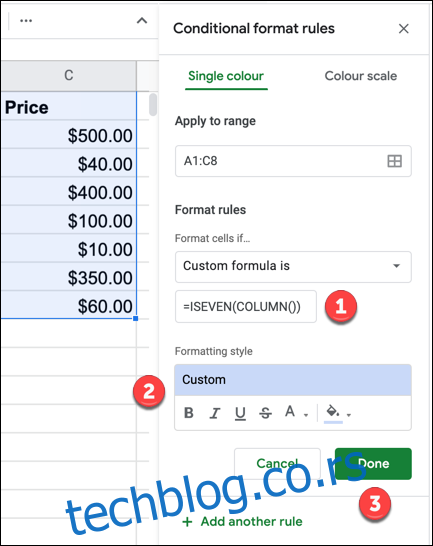
Ovim će se primeniti odabrane opcije formatiranja na svaku parnu kolonu (kolona B je kolona 2, kolona D je kolona 4, itd.).
Da biste dodali novo pravilo formatiranja za neparne kolone (kolona A je kolona 1, kolona C je kolona 3, itd.), kliknite na „Dodaj drugo pravilo“.
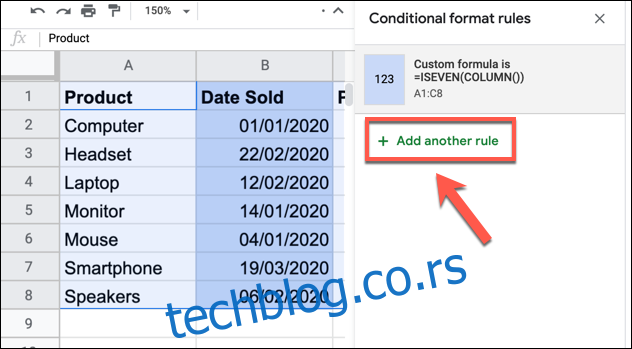
Ponovo, izaberite „Prilagođena formula je“ iz padajućeg menija „Pravila formata“. U predviđeno polje unesite sledeće:
=ISODD(COLUMN())
Zatim, odaberite željeno formatiranje u „Stil formatiranja“, a zatim kliknite na „Gotovo“.
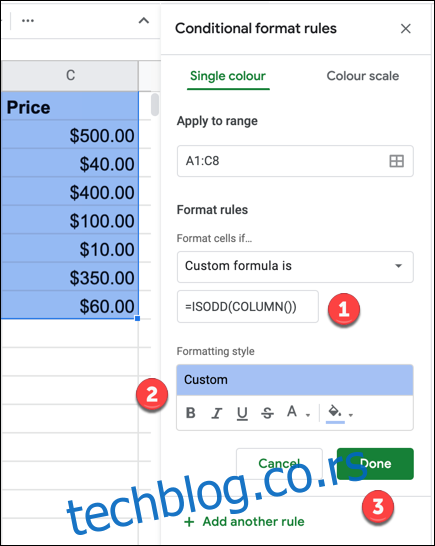
Nakon što sačuvate, vaša tabela bi trebala prikazivati različito formatiranje za svaku naizmeničnu kolonu.
Ako želite da primenite prilagođeno formatiranje na red zaglavlja, možete kreirati pravilo za primenu formatiranja na red kolone (red 1), a zatim ponoviti korake navedene iznad za ostale podatke.
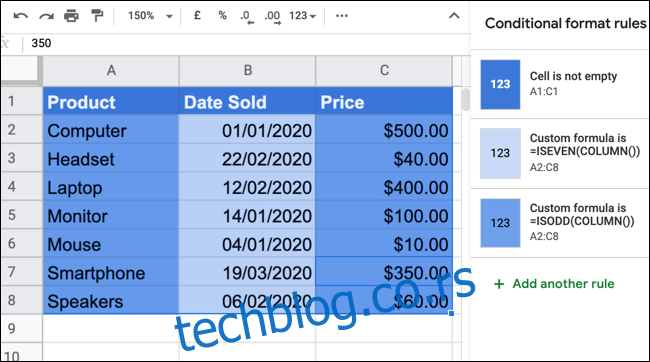
Ovim ćete moći da podesite formatiranje zaglavlja tako da se ističe. Takođe možete direktno menjati formatiranje, ali pravila uslovnog formatiranja će zameniti sve izmene.
Ako želite izmeniti pravilo uslovnog formatiranja koje ste primenili, kliknite na njega u panelu „Pravila uslovnog formata“. Zatim ga možete potpuno ukloniti klikom na dugme „Izbriši“, koje se pojavi kada pređete kursorom preko pravila.
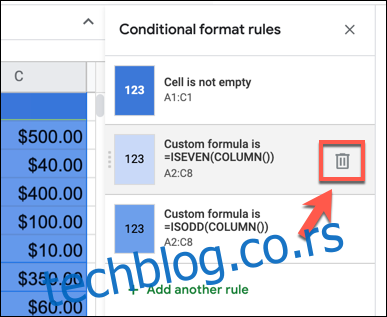
Ovo će odmah ukloniti pravilo uslovnog formatiranja sa odabranih podataka i omogućiti vam da primenite novo pravilo kasnije.