Kreiranje Windows USB diska je prilično jednostavno – pod Windowsom. Razlog tome je što korisnici Windowsa imaju na raspolaganju brojne kvalitetne alate za obradu USB slika. Zahvaljujući tome, prebacivanje kopije Windowsa na USB za instalaciju može se obaviti za nekoliko minuta. Međutim, nije tako lako napraviti Windows USB disk na Linuxu. Tradicionalni USB alati za obradu slika na Linux platformi, čak i oni dobri poput Etchera, ne mogu kreirati ispravan Windows USB. Ovo predstavlja problem za korisnike koji koriste i Windows i Linux.
VAŽNO UPOZORENJE: Pogledajte video uputstvo na kraju ovog članka.
Srećom, postoji nekoliko metoda za pravljenje bootabilnog Windows USB sticka na Linuxu. U ovom članku, objasnićemo dve metode. Prva uključuje upotrebu alata pod nazivom WoeUSB. Druga je jednostavan trik koji funkcioniše samo sa Windows 10. Hajde da počnemo!
Instalacija
Proces instalacije se razlikuje u zavisnosti od operativnog sistema. Neki imaju dostupne pakete za WoeUSB, dok drugi nemaju.
Ubuntu
Za korisnike Ubuntu-a, paket za WoeUSB je dostupan. Ovaj paket se može naći na web stranici pkgs.org. Idite na ovu stranicu i odaberite svoju verziju Ubuntu-a. Kada preuzmete Debian paket, instalirajte ga dvostrukim klikom na datoteku u direktorijumu za preuzimanje. Alternativno, otvorite terminal i instalirajte ga pomoću ove naredbe:
cd ~/Downloads sudo dpkg -i *.deb
Rešite eventualne nedostajuće zavisnosti pomoću:
sudo apt install -f
openSUSE
Kao i uvek, postoji verzija WoeUSB-a dostupna u SUSE pretrazi paketa. Instalirajte je pomoću „jedan klik“ metode sa ove stranice.
Debian
Korisnici Debiana koji žele instalirati ovaj alat imaju sreće. SUSE build servis ima pakete dostupne za Debian 8 i 9. Idite na stranicu za preuzimanje i odaberite opciju „prikaži nestabilne pakete“ ispod Debiana 8 ili 9. Zatim instalirajte paket pomoću:
cd ~/Downloads sudo dpkg -i *.deb
Rešite nedostajuće zavisnosti koristeći ovu naredbu:
sudo apt-get install -f
Izgradnja WoeUSB-a
Pored Ubuntu-a, Debiana i SUSE-a, pronalaženje binarne datoteke za WoeUSB može biti prilično teško. Zbog toga ćete morati da kompajlirate program iz izvora pre nego što ga budete mogli koristiti. Izvorni kod se nalazi na GitHubu. Međutim, pre nego što preuzmete izvorni kod, neke stvari moraju biti instalirane.
Fedora
sudo dnf install wxGTK3-devel git
Arch Linux
sudo pacman -S wxgtk-common wxgtk2 wxgtk3 lib32-wxgtk lib32-wxgtk git
Opšte
Izgradnja WoeUSB-a iz izvora je jednostavna, uz uslov da su zavisnosti ispunjene. S obzirom da se nazivi paketa razlikuju među Linux distribucijama, nije moguće navesti sve potrebne nazive paketa.
U svakom slučaju, ako želite da ga napravite, znajte da se ovaj softver oslanja na wxgtk3 za kompilaciju. Čak i tada, možda se i dalje neće kompajlirati. Ako se to dogodi, samo instalirajte sve vezano za wxgtk i trebalo bi da se izgradi.
Kompilacija
S obzirom da su sve zavisnosti zadovoljene, kompilacija je moguća. Za početak, preuzmite izvorni kod:
git clone https://github.com/slacka/WoeUSB.git cd woeUSB
Konfigurišite izvorni kod. Ovo je važno jer će konfiguracija skenirati vaš operativni sistem i uključiti specifične zastavice za kompilaciju.
./configure
Konfiguracija je završena. Sada kompajlirajte binarnu datoteku pomoću make naredbe.
make
Na kraju, instalirajte alat:
sudo make install
Korišćenje WoeUSB-a
Nakon instalacije WoeUSB-a, moguće je pokrenuti alat. Dostupan je grafički i terminalski alat. U ovom vodiču, koristit ćemo grafički alat (iako je terminalski alat jednako funkcionalan).
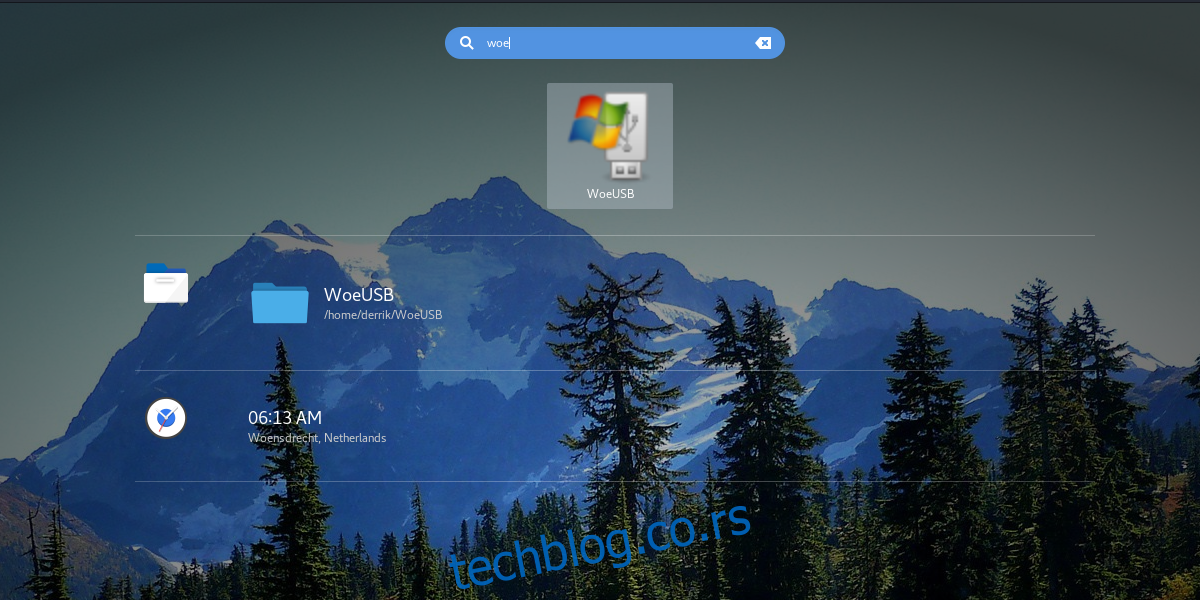
Za početak, priključite USB fleš disk. Imajte na umu da je većina Windows ISO datoteka najmanje 4 GB. Uključite disk u svoj Linux računar i pokrenite WoeUSB.
U okviru alata, odaberite opciju za kreiranje USB instalacionog diska sa ISO datotekom. Odaberite opciju kreiranja sa DVD-a ako koristite DVD kopiju Windows operativnog sistema.
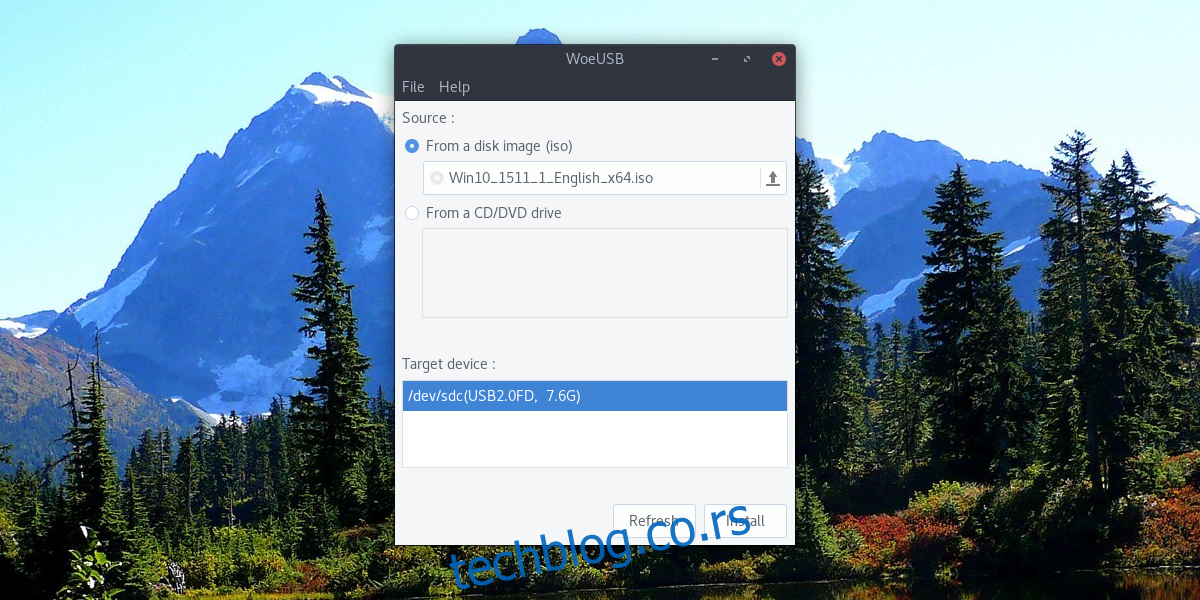
Nakon što odaberete Windows verziju koju želite koristiti, odaberite svoj fleš disk pod „Ciljni uređaj“ i kliknite na „instaliraj“.
Kreiranje Windows Live diska bez WoeUSB-a
Nekim verzijama Windows operativnog sistema je potreban poseban USB alat za kreiranje. Ovo nije slučaj sa Windows 10, a možda i sa Windows 8.1. Razlog tome je što je Microsoft nedavno izmenio način na koji instalacioni diskovi funkcionišu sa USB-om.
Ako vam je potreban Windows USB disk i ne želite koristiti WoeUSB, pratite ova uputstva.
Prvo, formatirajte fleš disk u FAT32. Uradite to tako što ćete otvoriti terminal i saznati koja je oznaka vašeg diska. U ovom primeru, to je /dev/sdc1. Vaš disk može imati drugačiju oznaku.
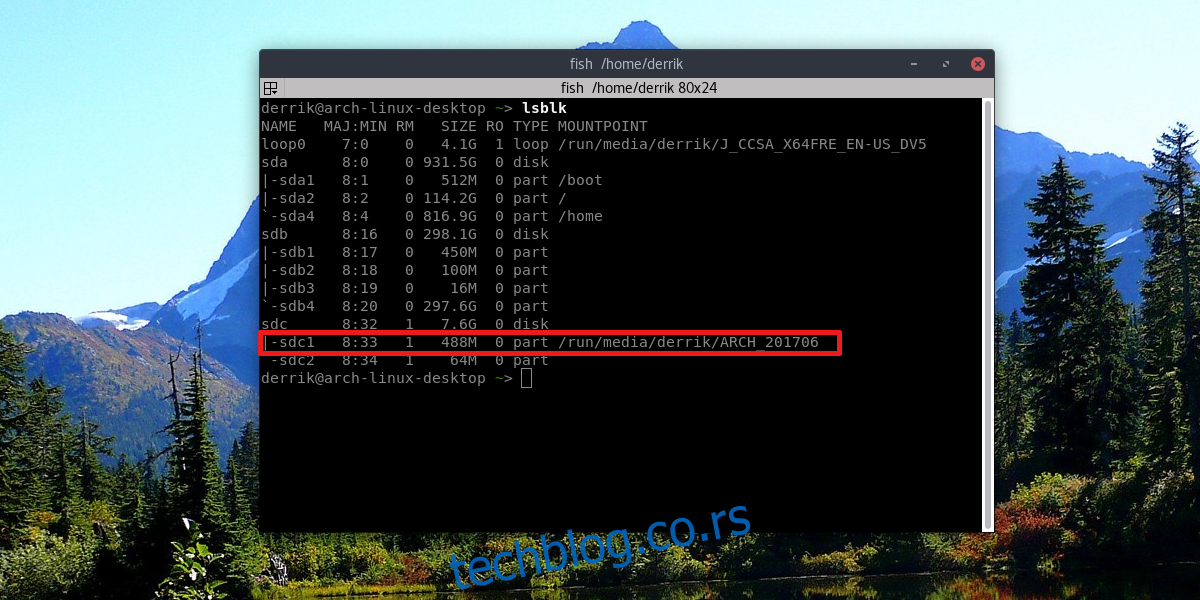
Formatirajte fleš disk u FAT32 pomoću: sudo mkfs.msdos -F 32 /dev/sdc1.
Nakon formatiranja, otvorite file manager i kliknite desnim tasterom miša na svoj Windows 10 ISO fajl. Odaberite opciju „Otvori pomoću upravitelja arhiva“. Unutar upravitelja arhiva kliknite na dugme „Izdvoji“ i izdvojite sadržaj ISO datoteke direktno na USB fleš disk.
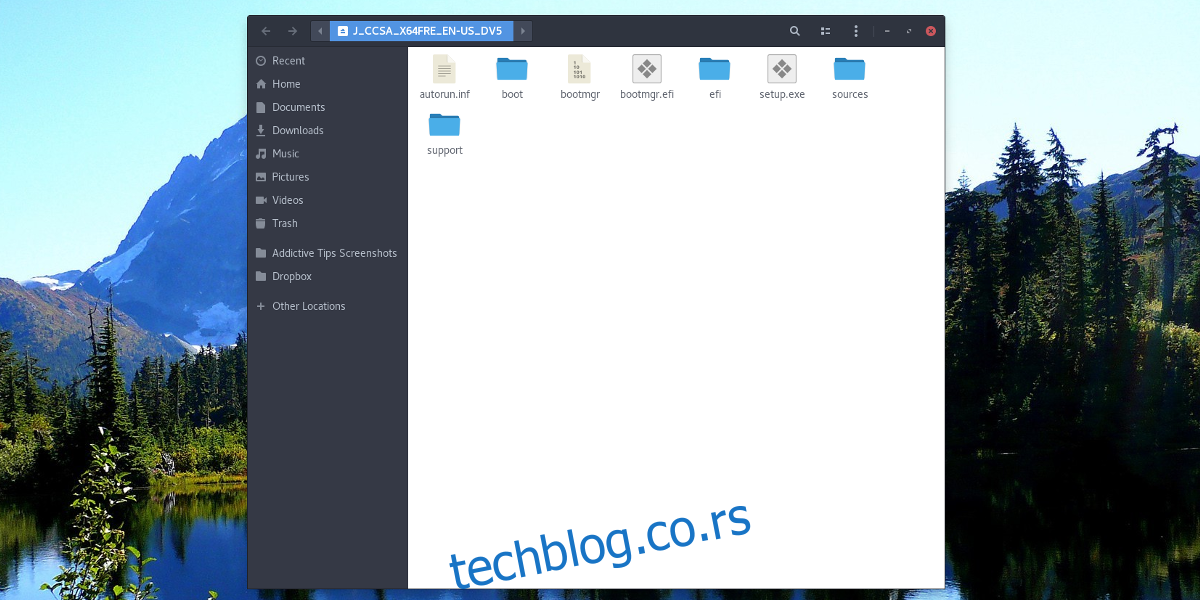
Kada se ISO u potpunosti izdvoji na USB disk, proces je završen i Windows 10 bi trebalo da se pokrene kada povežete USB disk sa računarom.
Zaključak
Kako optički mediji polako umiru, instalacija putem USB-a postaje jedina opcija. Zato je frustrirajuće što se Microsoft toliko trudi da oteža pravljenje live diskova na drugim operativnim sistemima. Nadamo se da će USB alati za obradu slika vremenom dodati podršku za Windows. Do tada, WoeUSB rešava ovaj problem.