Креирање инсталационог УСБ медија за Виндовс постало је знатно једноставније још од појаве Виндовс 8. Сада, корисници имају могућност да направе Виндовс УСБ чак и преко Линук терминала. Иако се може чинити као захтеван процес, коришћење терминала за креирање Виндовс инсталационих дискова показало се као брз и поуздан начин.
УПОЗОРЕЊЕ: На крају овог текста налази се видео упутство.
Први корак подразумева партиционисање вашег УСБ флеш диска. Виндовс УСБ инсталатери морају бити форматирани у ФАТ32 систему. Ово такође значи да ће креирање инсталатера на овај начин захтевати коришћење УЕФИ режима. Уколико не преферирате УЕФИ, овај водич неће бити за вас. УСБ диск треба да има најмање 4 ГБ простора, а идеално је користити онај са 8 ГБ.
Прикључите УСБ флеш диск, а затим у терминалу унесите команду `lsblk` (блок листа). Ова команда приказује све блок уређаје на вашем Линук рачунару. Пронађите `/dev/` ознаку вашег УСБ флеш диска, обратите пажњу на његову величину како бисте га лакше идентификовали. Затим, покрените `parted` команду:
Напомена: У овом примеру, ознака `/dev/` УСБ флеш диска је `/dev/sdd`. Ваша ознака може бити другачија, стога је обавезно прилагодите ономе што вам `lsblk` приказује.
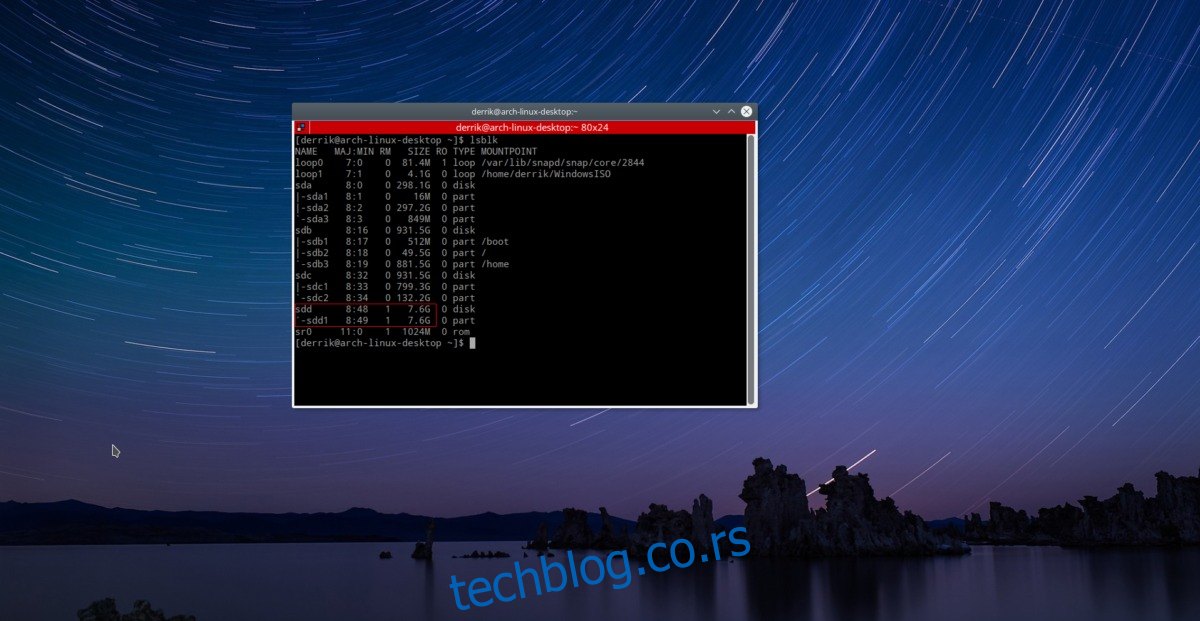
sudo parted /dev/sdd
Унутар ГНУ Партед алата за партиције, потребно је креирати нову табелу партиција. Пошто је за Виндовс УСБ неопходан УЕФИ, ова табела мора бити у ГПТ формату.
mklabel gpt
Потврдите одговором „да“ на сва питања која ГНУ Партед поставља у вези са креирањем нове табеле партиција. Затим, креирајте нови систем датотека са:
mkpart primary fat32 1MiB 100%
Изађите из ГНУ Партед алата са:
quit
На крају, форматирајте нову партицију помоћу команде `mkfs`:
sudo mkfs.vfat -F32 /dev/sdd1
Када је УСБ форматиран, монтирајте га на рачунар. Немојте га монтирати преко менаџера датотека, већ направите нову фасциклу, на пример `УСБ`, користећи команду `mkdir`:
mkdir ~/USB
sudo mount /dev/sdd1 ~/USB
Монтирање ИСО датотеке
УСБ диск је форматиран и спреман за Виндовс датотеке. Следећи корак је монтирање Виндовс ИСО датотеке као уређај петље, ради издвајања датотека. Званични Виндовс 10 ИСО можете преузети са Мицрософтове странице. Битно је монтирати ИСО као уређај петље. Корисници не могу једноставно кликнути десним тастером миша на ИСО датотеку и извући податке на Линук-у, јер су подаци скривени.
Поједини менаџери датотека нуде могућност монтирања слика диска као петље, али је најлакши и најпоузданији начин приступа овим подацима преко терминала.
Прво, креирајте фасциклу за монтирање Виндовс ИСО датотеке, на пример, `WindowsISO`, помоћу команде `mkdir`:
mkdir ~/WindowsISO
Затим, монтирајте ИСО датотеку командом `mount`:
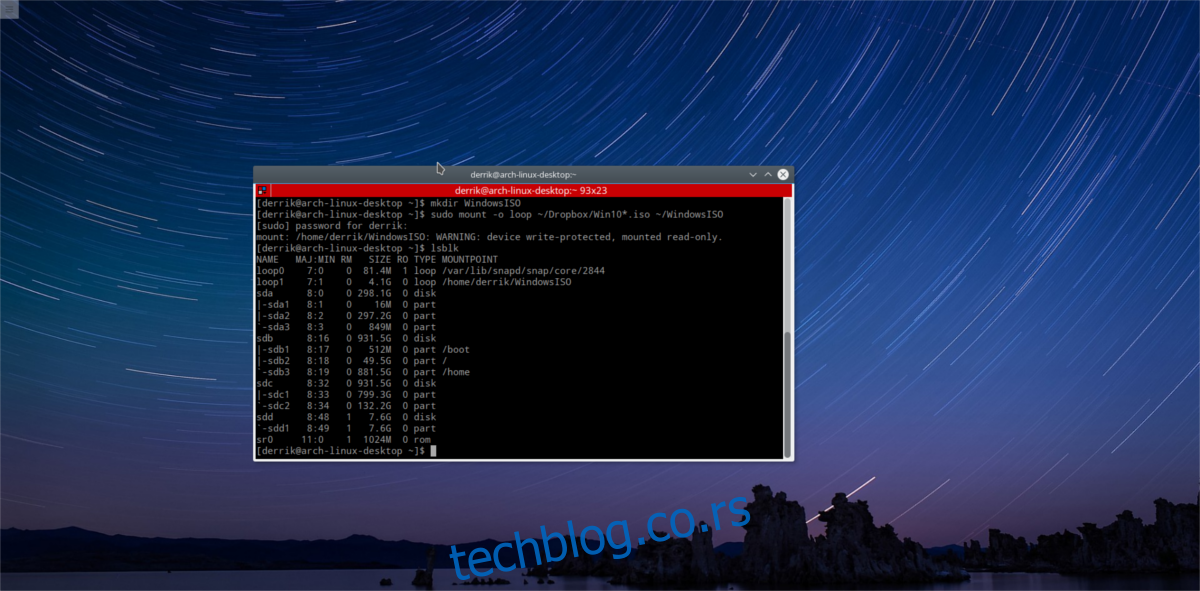
sudo mount -o loop /home/username/path/to/windows/ISO/file.iso ~/WindowsISO
Успешно монтирање ИСО датотеке биће приказано када покренете команду `lsblk`.
За демонтирање Виндовс ИСО датотеке користите команду `umount`. Важно је знати да се ИСО неће демонтирати уколико је његов садржај у употреби. Немојте покушавати да га демонтирате док се датотеке копирају.
sudo umount ~/WindowsISO
Креирање УСБ инсталационог медија
Сада када су ИСО датотека и УСБ диск монтирани, време је да креирате инсталациони медиј. То се постиже командом `cp`. Пре преноса датотека, терминалу је потребан root приступ, јер је УСБ диск монтиран као root, а обичан корисник не може додавати нове датотеке у фасциклу `~/УСБ`. Root приступ се добија помоћу:
sudo -s
Затим копирајте сав садржај ИСО датотеке на УСБ диск. Овај процес може потрајати, па се препоручује коришћење УСБ 3 порта, јер они нуде бржи пренос датотека.
cp -r /home/username/WindowsISO/* /home/username/USB
Копирање је завршено када поново будете могли да уносите команде у терминал.
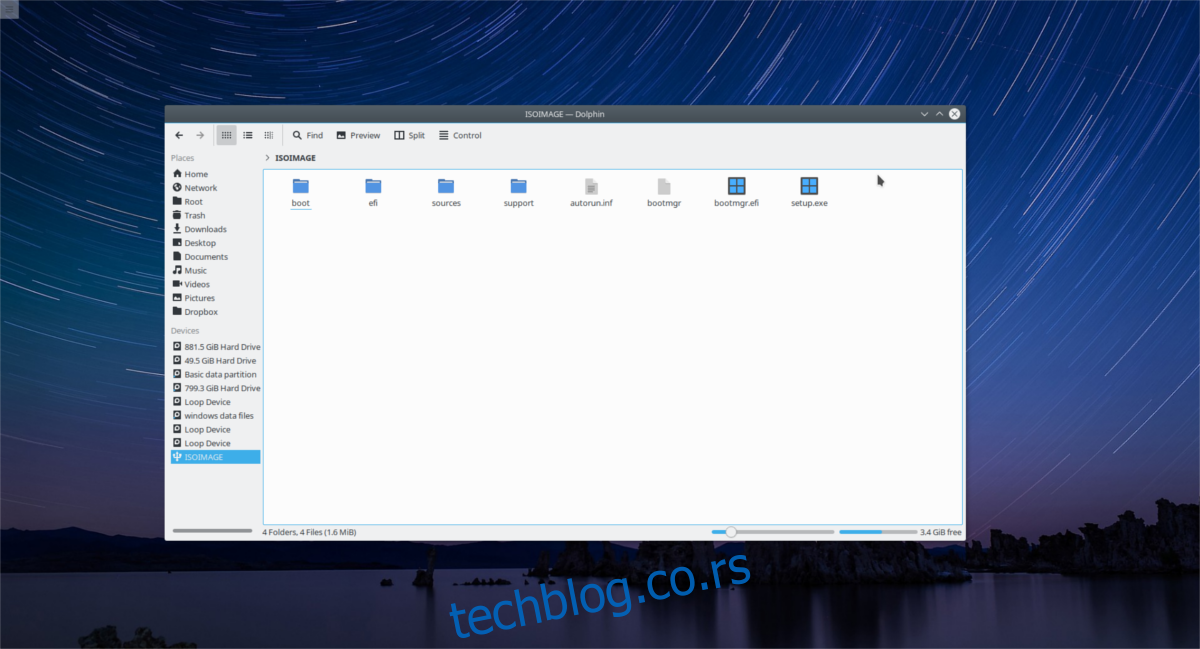
Напомена: Обавезно замените „корисничко име“ у команди вашим стварним корисничким именом.
Након завршетка преноса, демонтирајте УСБ флеш диск из `~/УСБ` фасцикле помоћу команде `umount`:
sudo umount /dev/sdd1
Уколико демонтирање не успе и пријави грешку „уређај је заузет“, покушајте са присилним демонтирањем:
sudo umount /dev/sdd1 -l
Брзи савет
Креирање Виндовс УСБ инсталационог медија преко терминала може бити дуготрајно. У циљу уштеде времена у будућности, размислите о употреби Гноме Дискс алата за креирање комплетне слике вашег УСБ флеш диска. На тај начин, направићете комплетну копију табеле партиција и датотека. Затим, када требате инсталирати Виндовс, само вратите ту резервну копију на УСБ.
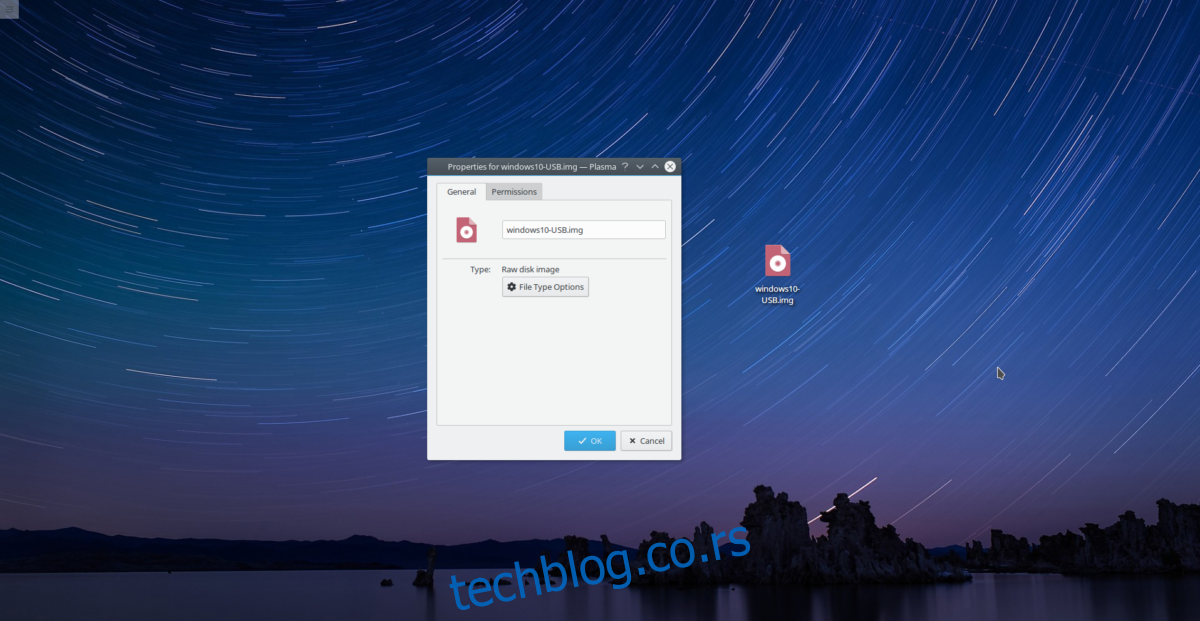
Имајте на уму да резервна копија УСБ диска може бити величине целог флеш диска. На пример, ако имате флеш диск од 32 ГБ са Виндовс 10 инсталацијом, Гноме Дискс може направити резервну копију величине 32 ГБ. За најбоље резултате користите флеш диск од 8 ГБ.
Додатне информације о овој методи можете пронаћи овде.
Закључак
Виндовс је одувек био изазован по питању инсталационих дискова. Раније је креирање УСБ инсталационог медија изван Виндовс окружења био готово немогућ задатак, и корисници су углавном користили „званични УСБ алат“. Са појавом УЕФИ-ја и универзалних стандарда, корисници сада могу направити инсталациони УСБ који је одобрен од стране Мицрософта, директно са Линук терминала!