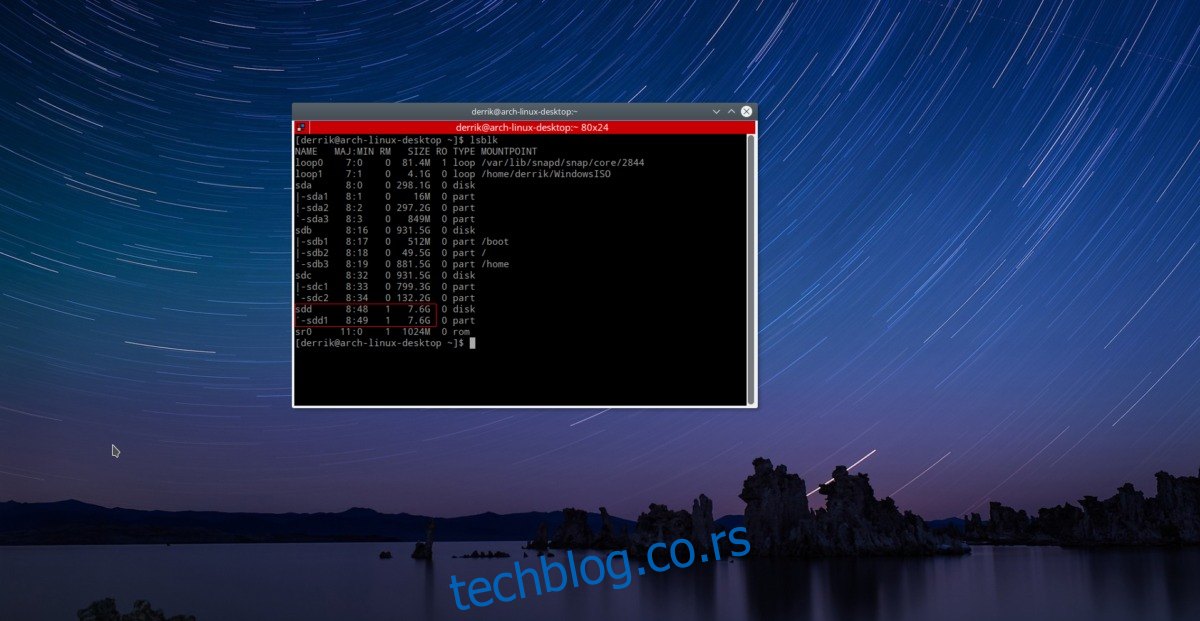Још од Виндовс 8, прављење Виндовс УСБ инсталационог медија је лакше него икад. Тако лако, корисници могу да направе Виндовс УСБ са Линук терминала. Ово је веома напоран процес, али што се тиче прављења Виндовс инсталационих дискова, терминал је најбржи и најсигурнији начин.
УПОЗОРЕЊЕ СПОИЛЕР: Померите се надоле и погледајте видео водич на крају овог чланка.
Први корак је партиционисање вашег УСБ флеш диска. Виндовс УСБ инсталатери морају бити у одређеном формату: тачније Фат32. То такође значи да ћете тако што ћете направити инсталатер на овај начин бити приморани да користите УЕФИ режим. Нисте љубитељ УЕФИ-ја? Не следите овај водич! Ваш УСБ диск треба да има најмање 4 ГБ простора. У идеалном случају, користите онај који има 8 ГБ простора.
Укључите свој УСБ флеш диск, а затим на терминалу покрените команду блок листе (лсблк). Ова команда ће открити све блок уређаје на Линук рачунару. Одредите /дев/ ознаку вашег УСБ флеш диска. Имајте на уму његову величину. Ово ће вам помоћи да одредите шта је диск. Затим покрените партед команду:
Напомена: у овом примеру, ознака /дев/ УСБ флеш диска је /дев/сдд. Ваш се може разликовати. Обавезно га промените у оно што лсблк приказује.
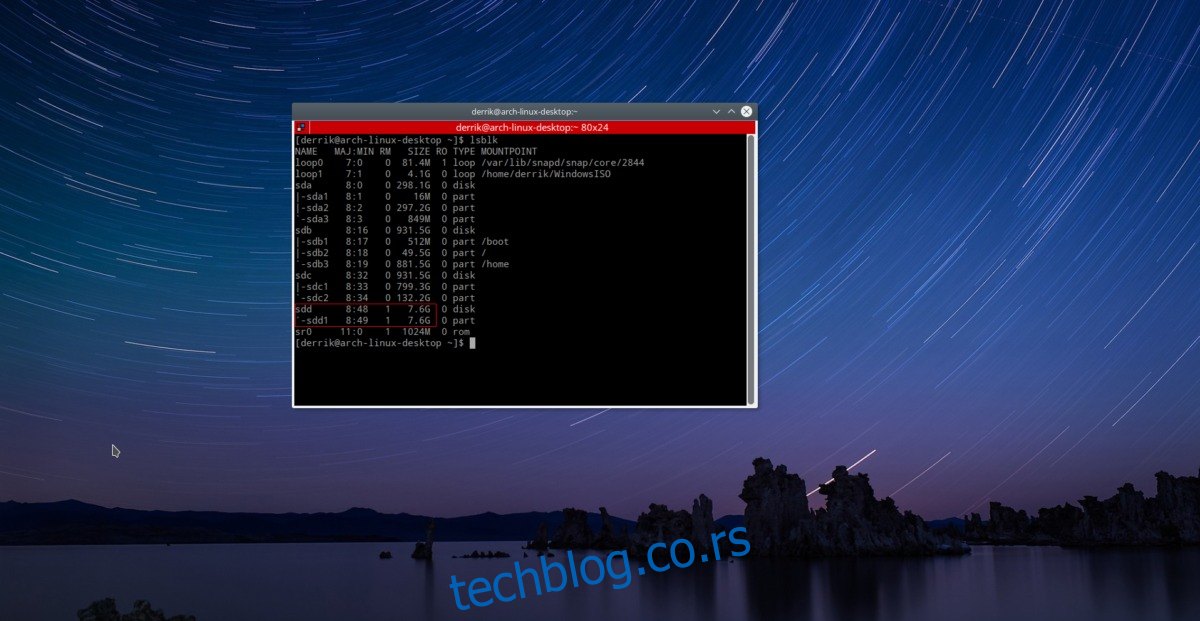
sudo parted /dev/sdd
Унутар ГНУ Партед алата за партиције, направите нову партициону табелу. Пошто Виндовс УСБ мора да буде УЕФИ, ова табела партиција мора бити у ГПТ формату.
mklabel gpt
Одговорите са да на сва питања која ГНУ Партед поставља у вези са прављењем нове табеле партиција. Затим креирајте нови систем датотека на новој табели партиција, са:
mkpart primary fat32 1MiB 100%
Затим изађите из ГНУ Партед са:
quit
На крају, форматирајте нову партицију командом мкфс.
sudo mkfs.vfat -F32 /dev/sdd1
Када је УСБ форматиран, монтирајте га на рачунар. Немојте монтирати УСБ флеш диск у оквиру менаџера датотека. Уместо тога, направите нову фасциклу под називом УСБ са командом мкдир.
mkdir ~/USB
sudo mount /dev/sdd1 ~/USB
Преглед садржаја
Монтирање ИСО датотеке
УСБ диск је у одговарајућем формату и спреман за чување Виндовс датотека. Следећи корак је да монтирате Виндовс ИСО као уређај петље за издвајање датотека. Мало је зезнуто, али можете добити званични Виндовс 10 ИСО од Мицрософта. Важна је монтажа као уређај петље. Корисници не могу само да кликну десним тастером миша на ИСО и извуку податке на Линук-у, пошто су подаци унутра скривени (некако).
Неки менаџери датотека подржавају монтирање слика диска као петљу, иако је то нејасно. Најбољи, најједноставнији начин за приступ овој врсти података је преко терминала.
Корак 1: направите фасциклу за Виндовс ИСО за монтирање, помоћу команде мкдир.
mkdir ~/WindowsISO
Корак 2: Монтирајте ИСО, помоћу команде моунт.
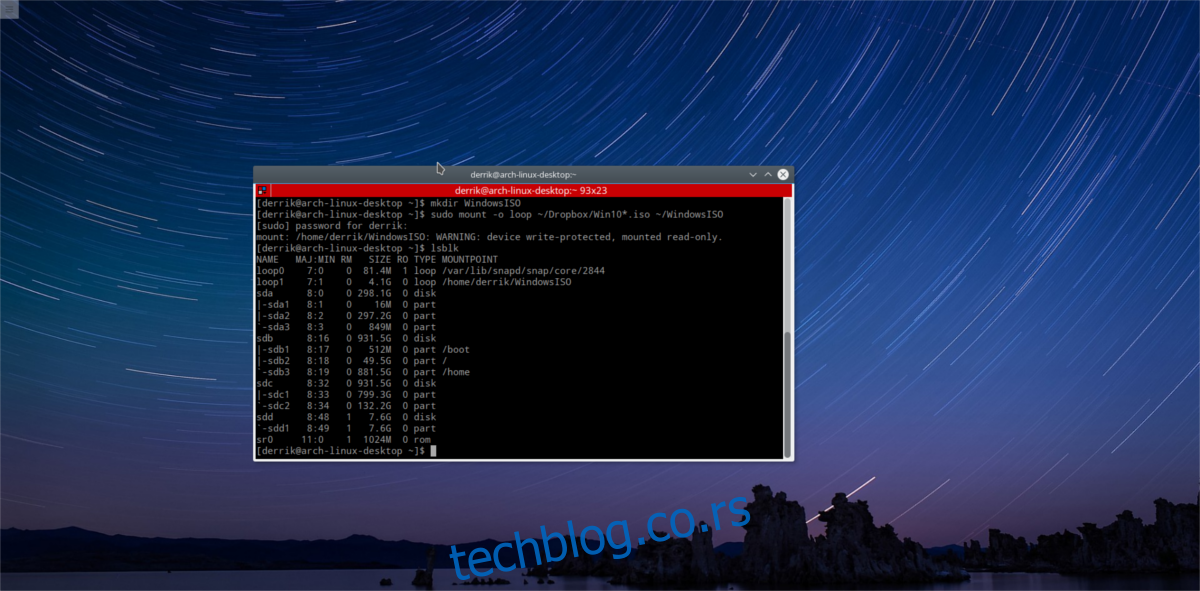
sudo mount -o loop /home/username/path/to/windows/ISO/file.iso ~/WindowsISO
Ако је ИСО датотека успешно монтирана, видећете да се појављује када покренете команду лсблк.
Да бисте искључили Виндовс ИСО датотеку, користите умоунт. Схватите да се ИСО неће искључити осим ако се садржај ИСО-а не користи. Не покушавајте да га искључите јер се датотеке копирају.
sudo umount ~/WindowsISO
Прављење УСБ-а
И ИСО и УСБ диск се монтирају на своја подручја. Сада је време да направите инсталациони медиј. Ово се ради помоћу команде цп. Међутим, пре него што се датотеке преместе, терминалу је потребан роот приступ. То је зато што се УСБ диск монтира као роот, а обичан корисник не може да додаје нове датотеке и фасцикле на ~/УСБ. Добијте роот љуску са:
sudo -s
Затим копирајте сав садржај ИСО-а на УСБ диск. Схватите да ће овај процес потрајати. За најбоље резултате користите УСБ3 порт, јер су они бржи са преносом датотека.
cp -r /home/username/WindowsISO/* /home/username/USB
Копирање је завршено када поново будете у могућности да куцате у прозору терминала.
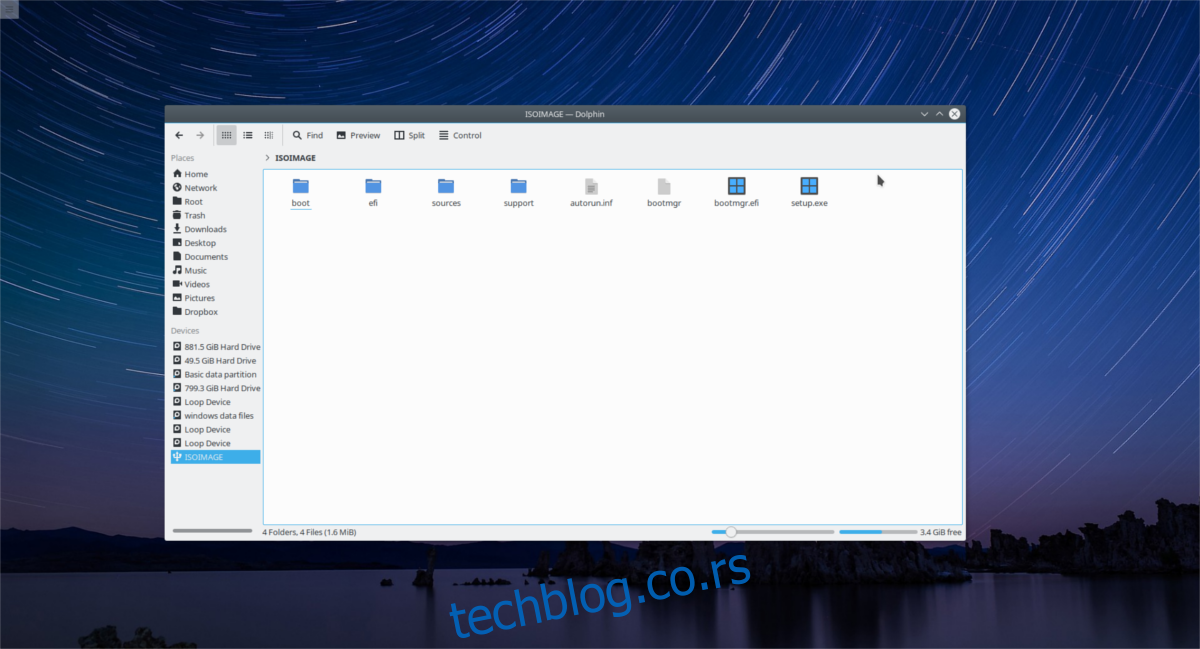
Напомена: обавезно промените „корисничко име“ у команди у име вашег корисника.
Након што је пренос завршен, искључите УСБ флеш диск из ~/УСБ фасцикле командом умоунт.
sudo umount /dev/sdd1
Ако одбије да се искључи и каже „уређај је заузет“, покушајте да извршите принудно демонтажу помоћу:
sudo umount /dev/sdd1 -l
Брзи савет
Прављење Виндовс УСБ инсталационих медија унутар терминала може бити заморно. Да бисте уштедели време у будућности, размислите о коришћењу алатке Гноме Дискс да бисте направили комплетну слику вашег УСБ флеш диска. На тај начин ћете направити целу копију табеле партиција и датотека у њој. Затим, када треба да инсталирате Виндовс, само снимите резервну копију директно на УСБ!
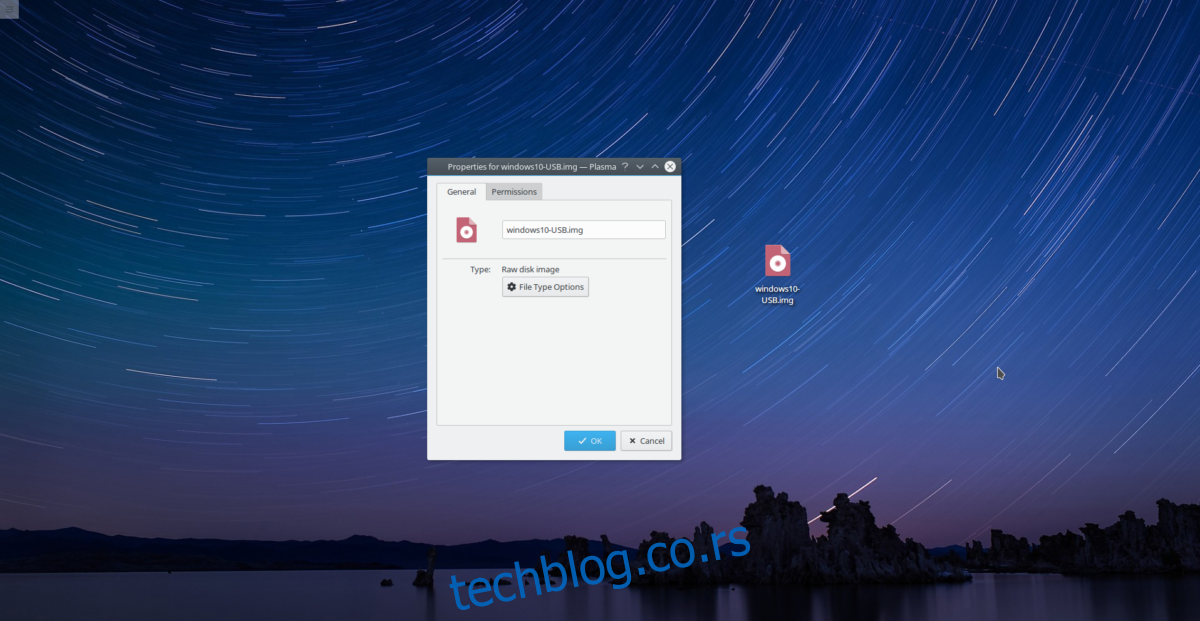
Имајте на уму да необрађена ИМГ резервна копија УСБ диска може бити читава величина флеш диска. На пример: имате флеш диск од 32 ГБ са Виндовс 10 на њему? Гноме Диск Утилити може да прикаже датотеку резервне копије од 32 ГБ. За најбоље резултате користите флеш диск од 8 ГБ.
Сазнајте више о томе како то да урадите овде.
Закључак
Виндовс је одувек сметао својим инсталационим дисковима. У прошлости је само прављење УСБ инсталатера на нечему другом осим на Линук-у звучало као прави сан, а корисници су били приморани да користе „званични УСБ алат“. Са појавом УЕФИ-ја и више универзалних стандарда, корисници сада могу направити инсталациони УСБ који је одобрио Мицрософт директно са Линук терминала!