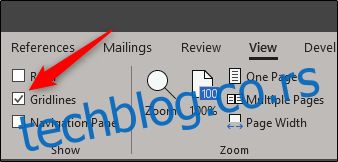Мицрософт Ворд обезбеђује уграђене алате за креирање и уређење различитих типова дијаграма тока. Можете креирати сопствени дијаграм тока користећи различите облике и СмартАрт. Ево како да то урадите.
Прављење дијаграма тока у Ворд-у
Када радите са облицима у било којој Оффице апликацији, увек је корисно користити линије мреже да бисте били сигурни да је све величине и правилно постављено. Да би се линије мреже појавиле, идите на картицу „Приказ“ и означите поље за потврду „Линије мреже“.
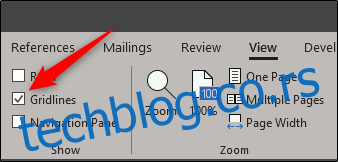
Ваше линије мреже ће се сада појавити на вашем Ворд документу.

Затим пређите на картицу „Инсерт“, а затим кликните на дугме „Облици“ (касније ћемо проћи кроз СмартАрт).
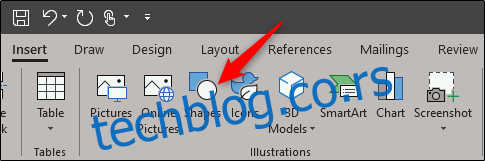
Падајући мени приказује велику библиотеку облика између којих можете бирати. Овде ћемо се фокусирати на две ствари — конекторе у групи „Линије“ при врху и облике у групи „Графикон тока“ при дну.
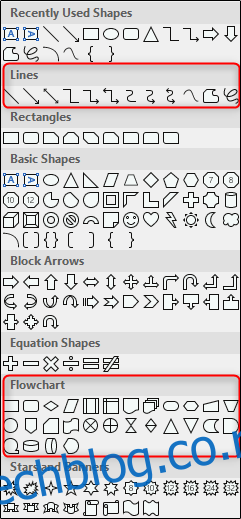
Пре него што наставимо, важно је разумети предвиђену сврху облика. Можда бисте желели да размислите о читању ове свеобухватне листе која детаљно описује значење облика дијаграма тока, али ево кратког прегледа основа.
Правоугаоник: Користи се за кораке процеса.
Дијамант: Користи се за приказ тачака одлуке.
Овално: Користи се као облик терминатора, који означава почетну и крајњу тачку процеса.
Када пређете курсором преко било ког облика у падајућем менију, приказује се текстуални облачић који показује сврху облика.
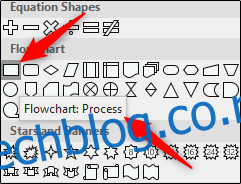
Хајдемо напред и убацимо наш први облик. Назад у менију облика, изаберите облик који желите да користите у дијаграму тока. Пошто је ово наш први облик који се користи у дијаграму тока, користићемо овални облик.
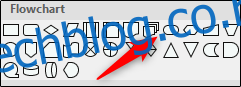
Када изаберете облик, приметићете да вам се курсор претвара у крстић. Да бисте нацртали облик, кликните и превуците.
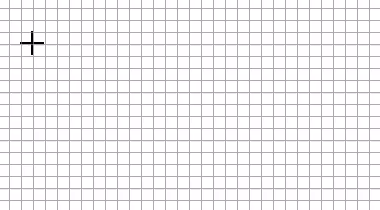
Након цртања облика, приметићете да се појављује нова картица „Формат“ са командама које вам омогућавају да форматирате облик, промените обрис и боју испуне и још много тога.
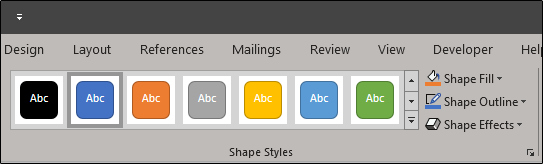
Да бисте уметнули текст унутар облика, изаберите облик, а затим почните да куцате.
Хајде да убацимо још један облик, а затим спојимо два облика. Додаћемо правоугаоник да означимо други део процеса. Поновите горе наведене кораке да бисте уметнули облик.
Да бисте повезали два облика, вратите се на мени облика и изаберите конектор који желите да користите. За овај пример користићемо једноставну линијску стрелицу.
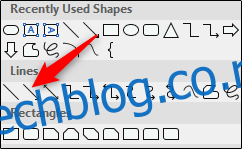
Када изаберете стрелицу, кликните на централну ручку на првом облику, а затим, док још увек држите притиснут тастер миша, превуците до средишње ручке следећег облика.
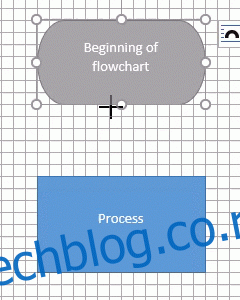
Као и код облика, такође можете да форматирате стрелицу различитим ширинама линија, бојама и тако даље.
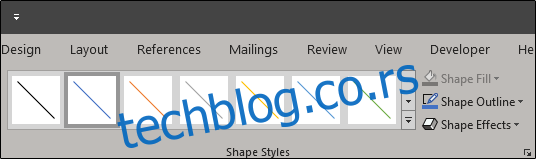
Ако планирате да користите исти формат линије у целом дијаграму тока, кликните десним тастером миша на уметнуту линију након што сте је форматирали и изаберите „Постави као подразумевану линију“. То можете учинити и са облицима.
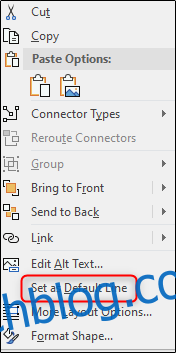
Креирање дијаграма тока помоћу СмартАрт-а
Поред коришћења облика за креирање дијаграма тока, имате и неке прилично згодне опције са СмартАрт-ом. Пређите на картицу „Инсерт“, а затим кликните на дугме „СмартАрт“.
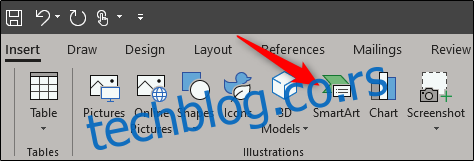
У прозору Изаберите СмартАрт графику, изаберите категорију „Процес“ са леве стране, изаберите тип процеса (овде користимо опцију „Процес нагласка на слици“), а затим кликните на „У реду“.
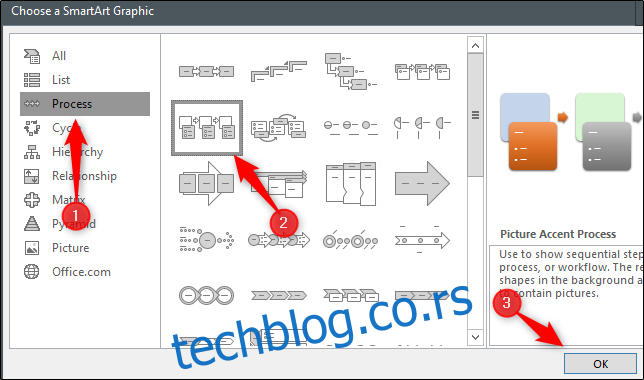
Ова СмартАрт графика је експлицитно дизајнирана да детаљно описује процес. Групише облике за додавање фотографија (1) и текста (2).
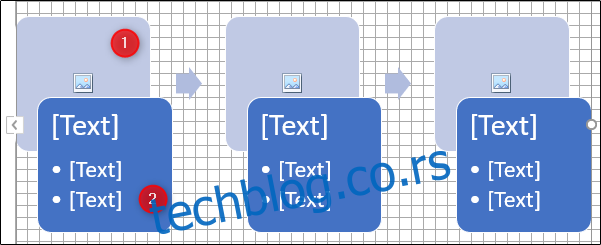
Унесите релевантне информације. Ако вам није потребан одређени објекат, можете га се решити тако што ћете га изабрати и притиснути тастер за брисање. С друге стране, ако можете да копирате објекте ако треба да додате додатне информације.