Flajeri su možda jedan od najjednostavnijih načina da se reklamirate ili informišete druge ljude o događajima ili poslovima. Njihovo kreiranje je relativno prost proces, ali samo ukoliko ste upoznati sa time šta je potrebno da uradite i imate odgovarajući softver. Google dokumenti, na primer, nude brojne opcije za one koji žele da naprave flajer koji privlači pažnju. U nastavku ćemo vam predstaviti korake koji su vam potrebni da napravite flajer u Google dokumentima, kako bi vaš događaj ili vaše vesti bili primećeni.
Kako napraviti flajer u Google dokumentima
Google dokumenti su koristan način za kreiranje dokumenata jer su besplatni i ne zavise od operativnog sistema. Sve što vam je potrebno jeste internet konekcija da biste počeli da pravite flajere koji su vam potrebni. Da biste to uradili, sledite niže navedene korake:
Upotreba šablona
Kako bi olakšali novim korisnicima, Google dokumenti nude izbor šablona koje možete koristiti kao osnovu za vaš dokument. Samo sledite ove korake:

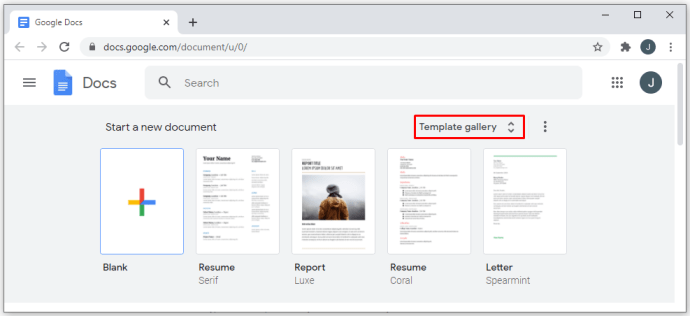
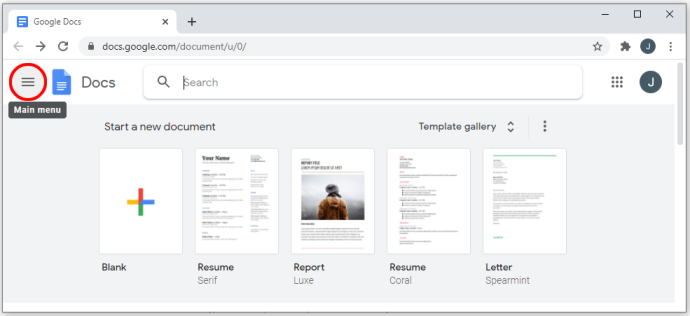
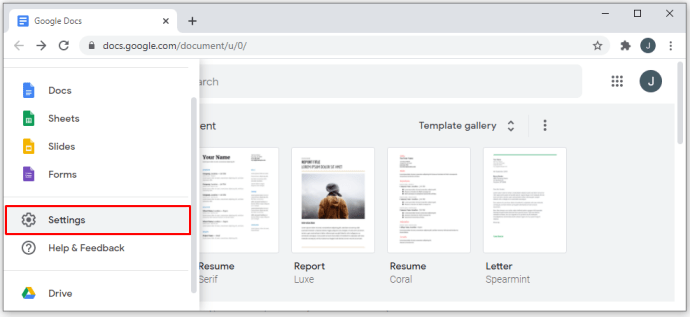
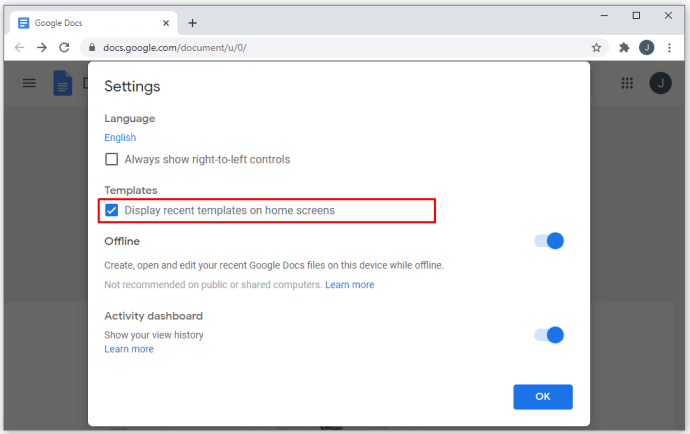
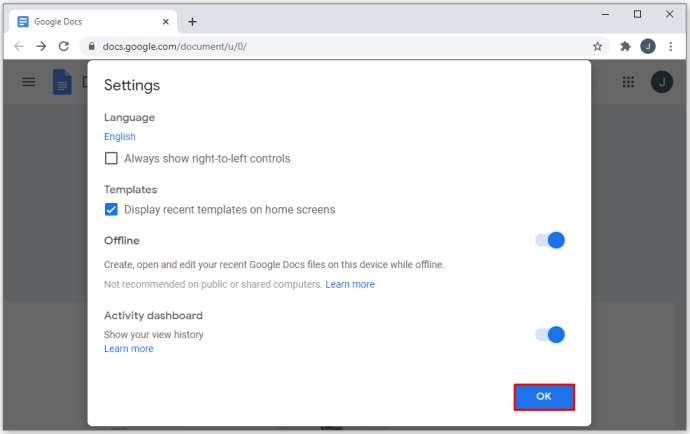
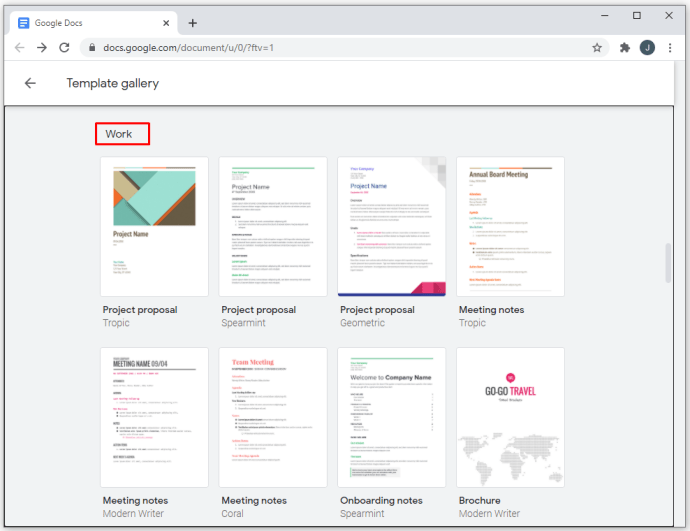
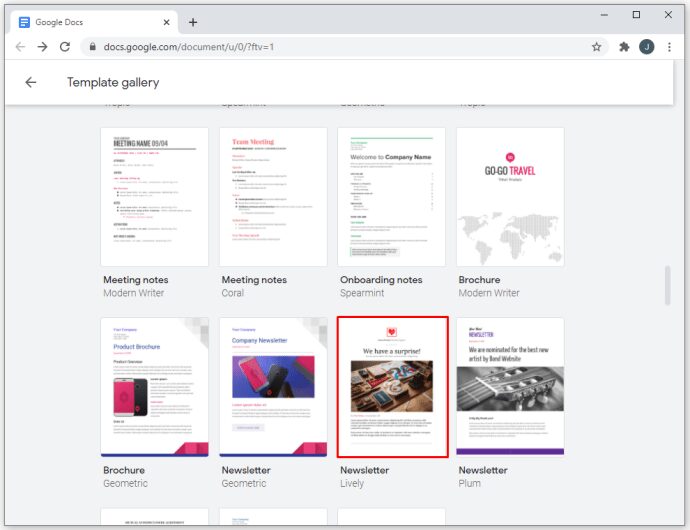
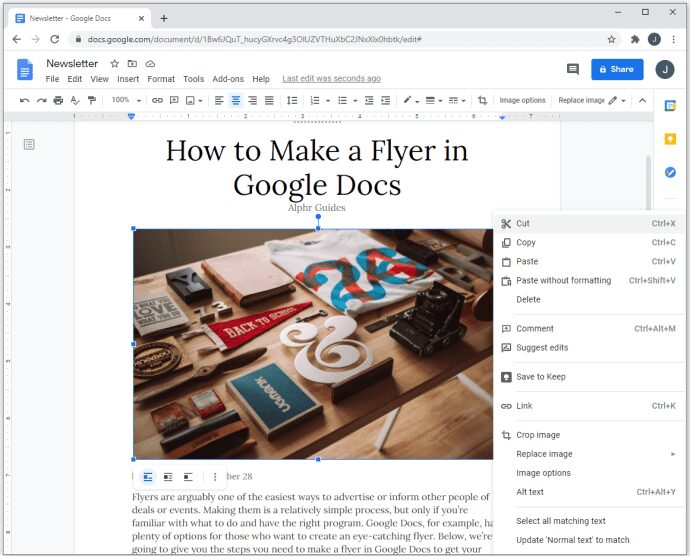
Početak sa praznim dokumentom
Ako, umesto upotrebe šablona, želite da počnete od nule, to možete da uradite prateći ova uputstva:

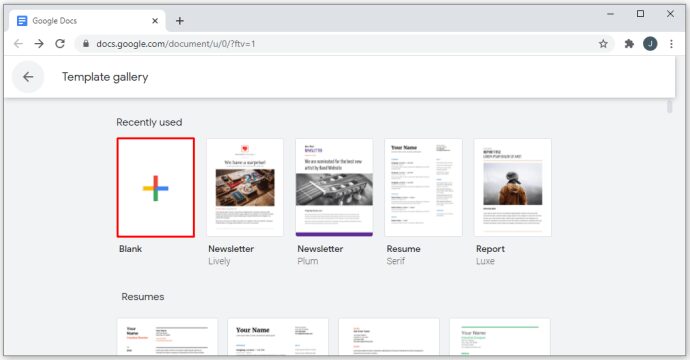
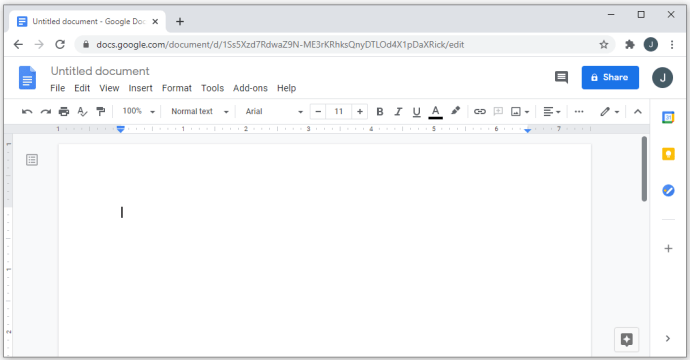
Google dokumenti automatski čuvaju vaš napredak kad god napravite pauzu u uređivanju dokumenta. Sve vaše datoteke su sačuvane na vašem Google disk nalogu. Ako imate povezan štampač i želite da odštampate vaš trenutni flajer, možete:
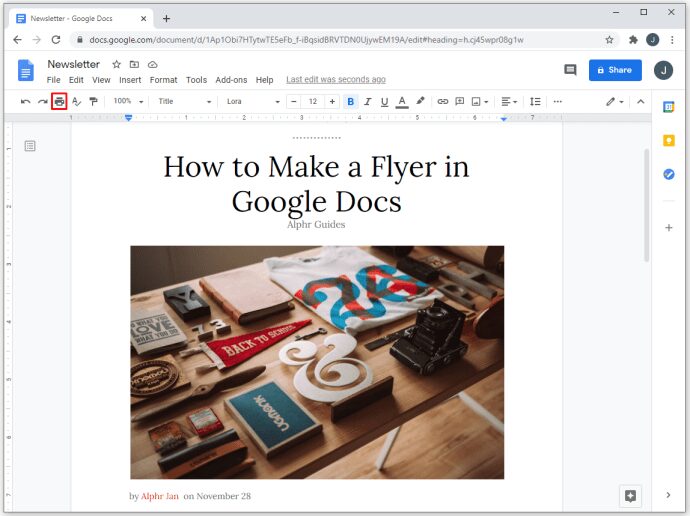
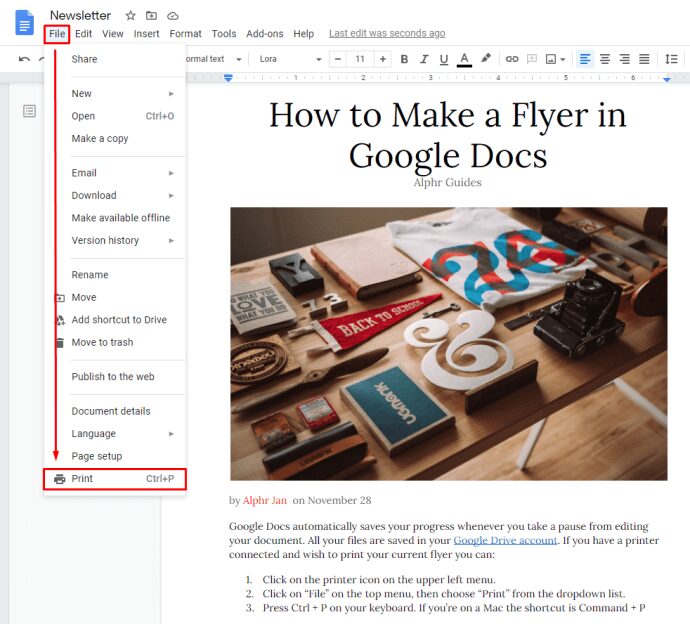
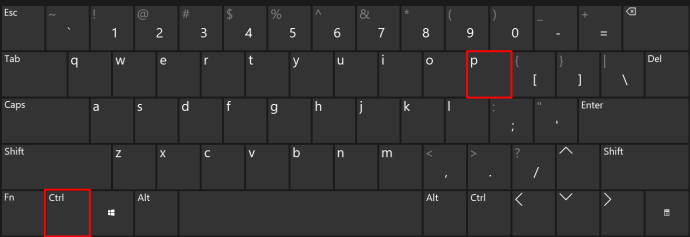
Ako želite da sačuvate datoteku na računaru za kasnije štampanje, otvorite nalog na Google disku. Pronađite dokument na listi, a zatim kliknite desnim tasterom miša na njega. U padajućem meniju izaberite „Preuzmi“.
Kako napraviti flajer sa povlačenjem u Google dokumentima
Jedinstvena karakteristika flajera sa povlačenjem je ta što ima nekoliko kartica sa relevantnim informacijama (broj telefona, datum, itd.) na dnu koje drugi ljudi mogu jednokratno pocepati da ponesu sa sobom. Ovo je odličan način da se reklamirate, jer ljudi kojima možda smeta da zapisuju detalje, umesto toga mogu samo da povuku karticu i zadrže informacije kod sebe „za svaki slučaj“.
Trenutno ne postoji direktan način da se napravi vertikalni tekst u Google dokumentima, stoga ako želite da napravite ovaj specifičan tip flajera, možete da uradite sledeće:
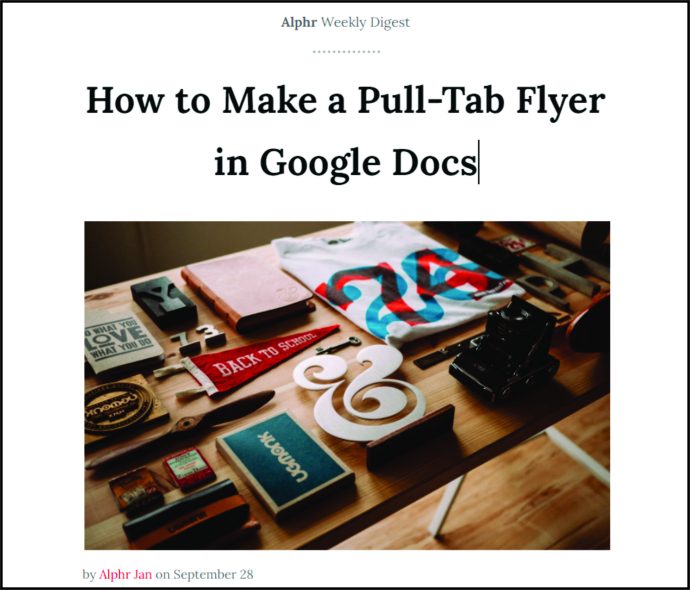
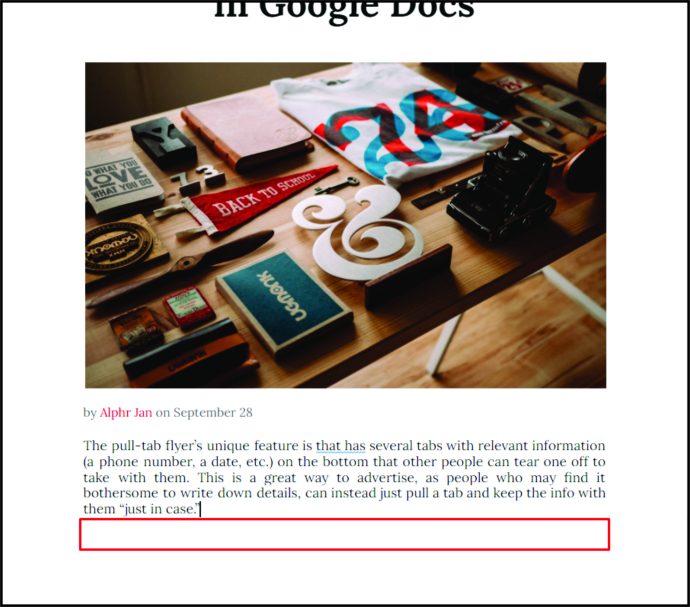
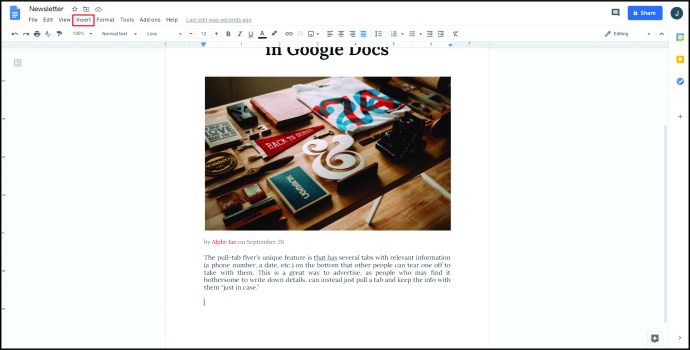
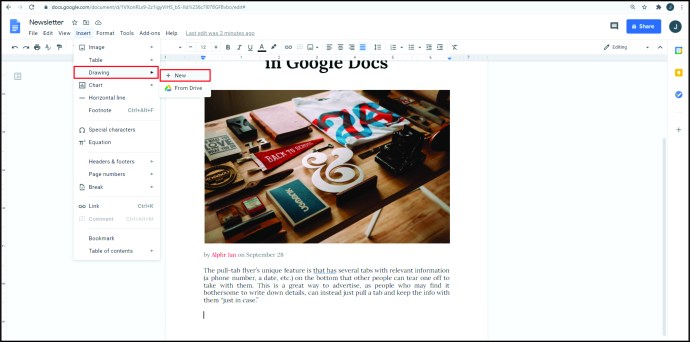
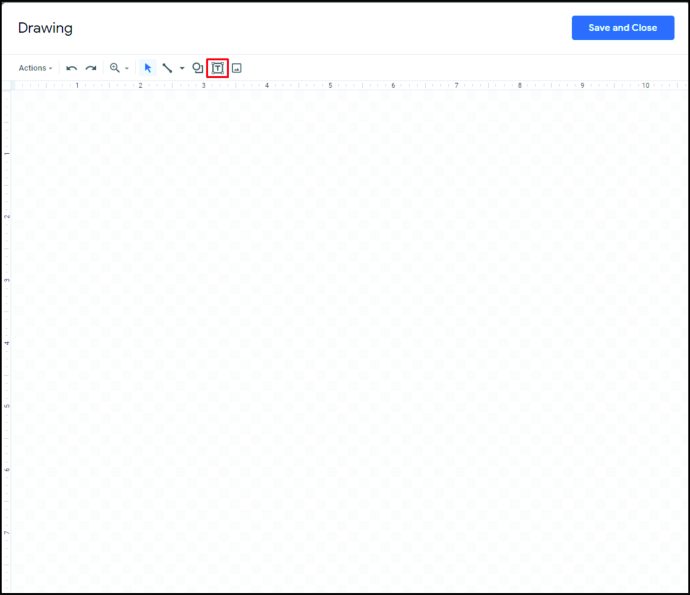
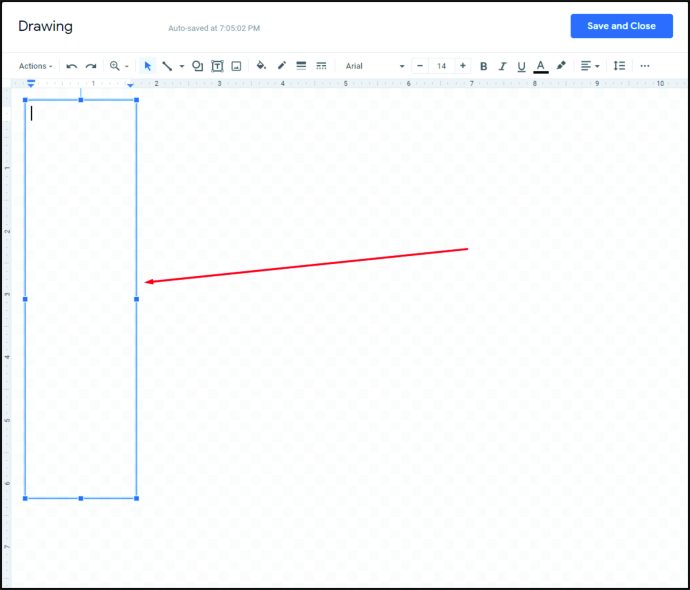
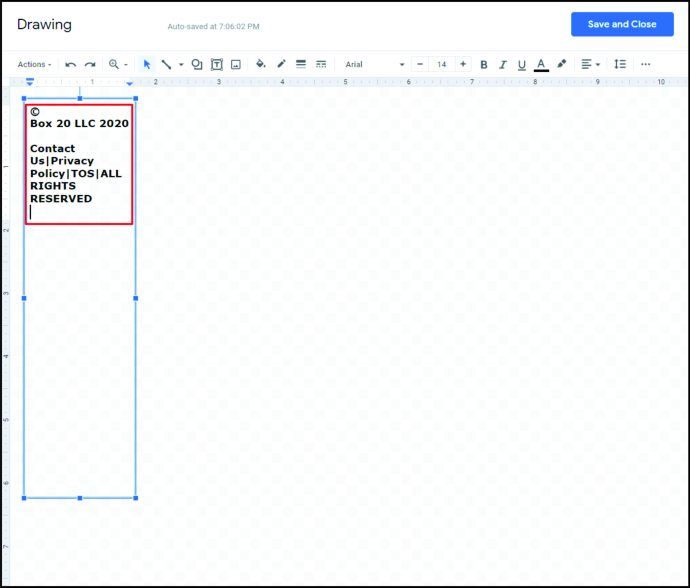
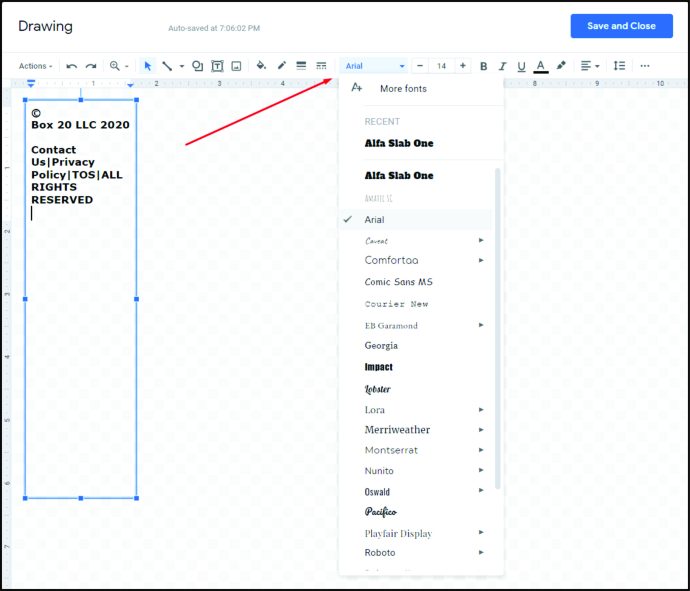
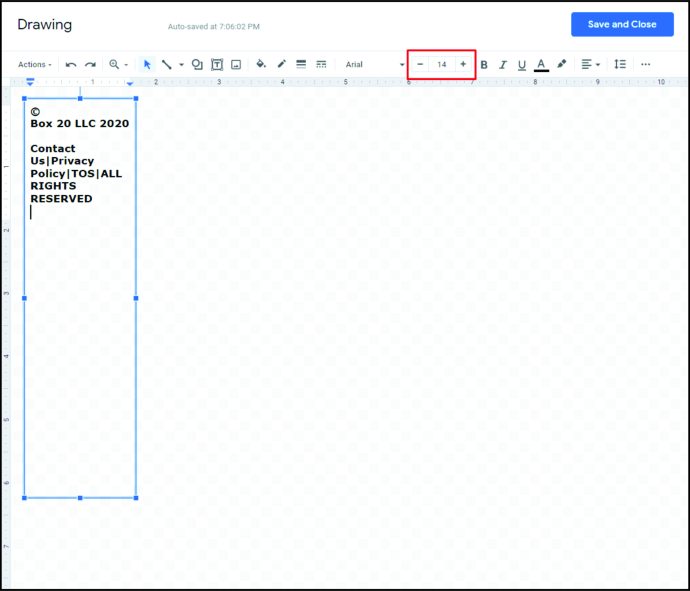
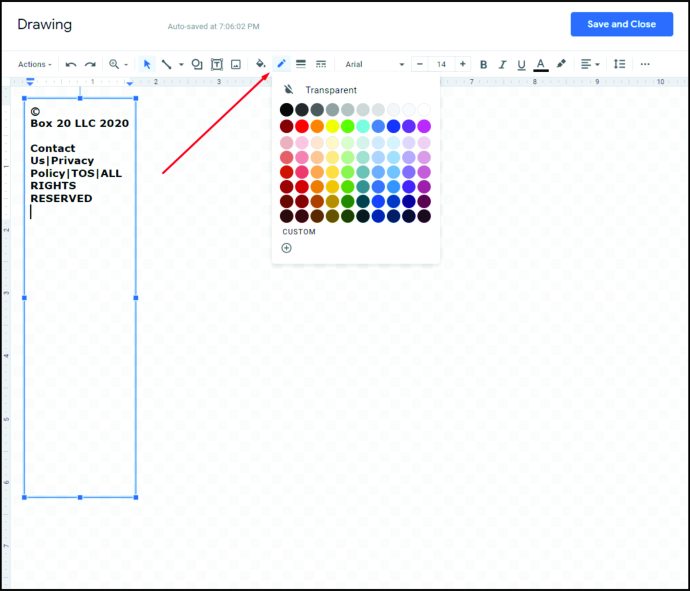
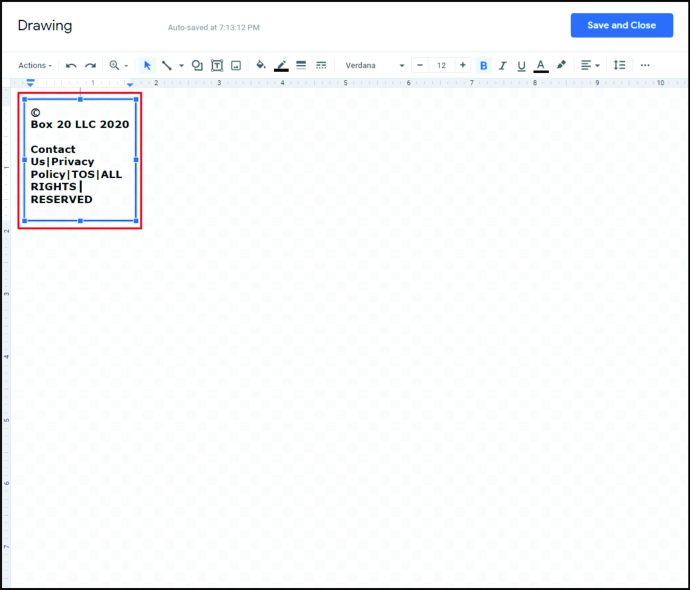
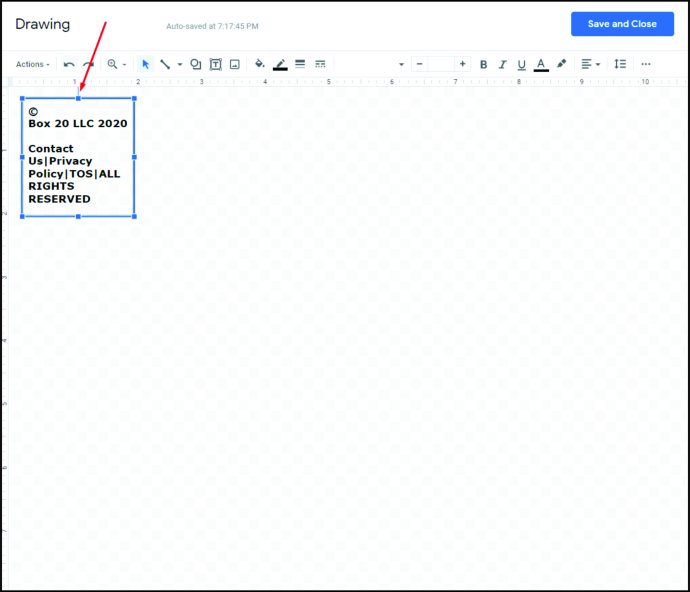
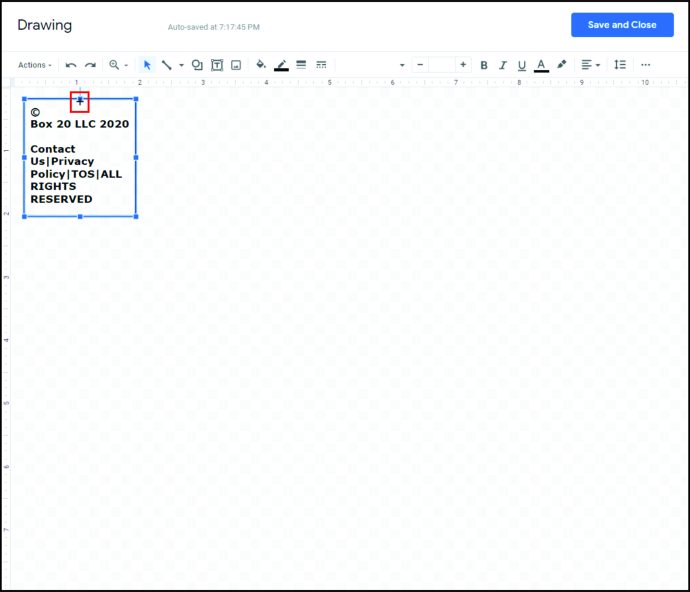
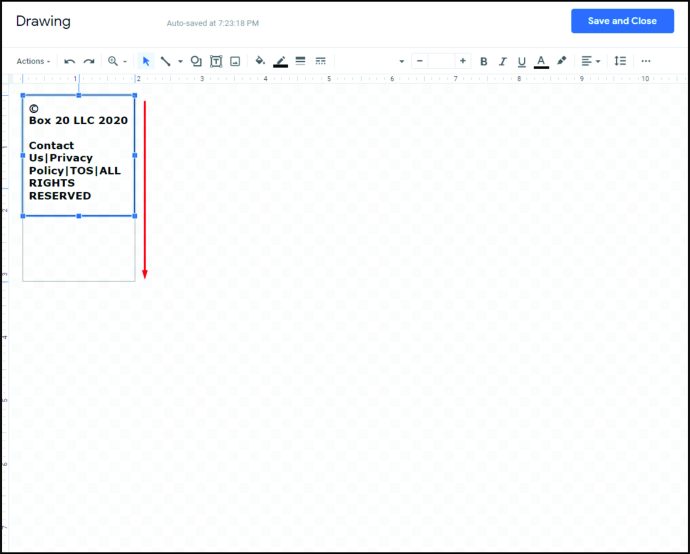
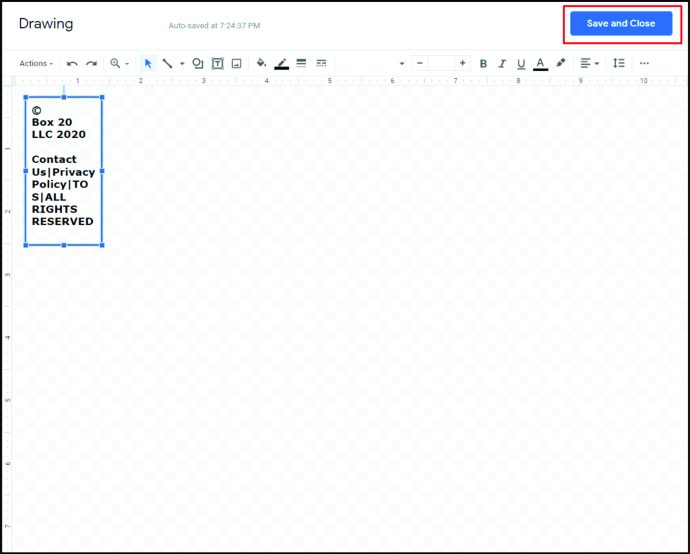
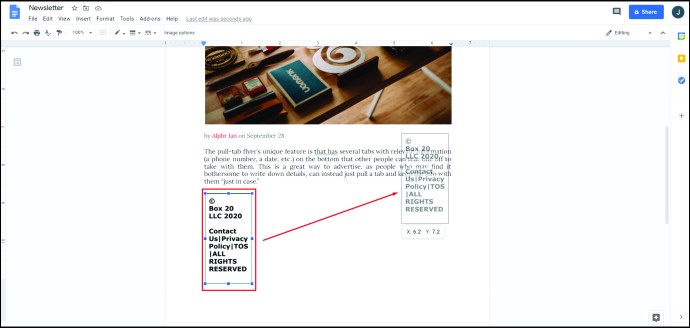
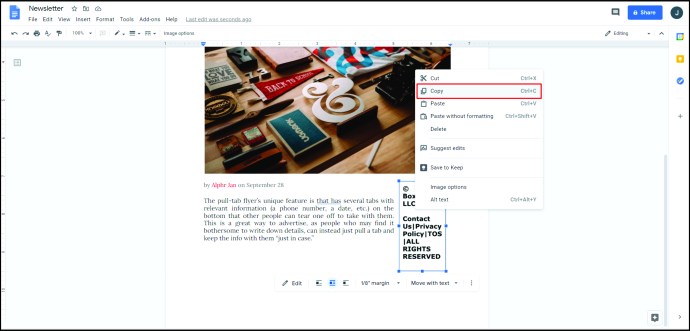
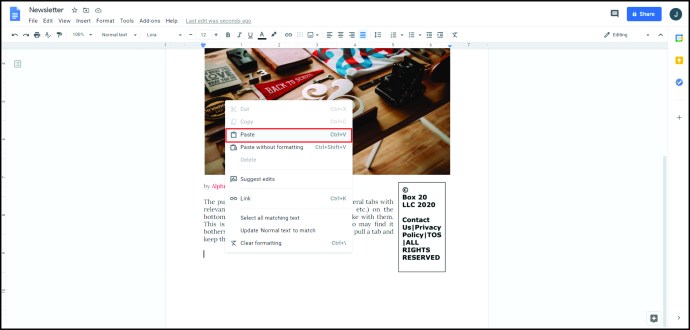
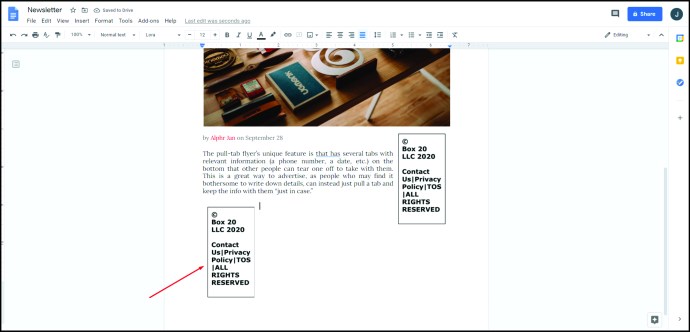
Kako napraviti flajer na pola stranice u Google dokumentima
Flajeri na pola stranice, kao što ime govori, su flajeri sa dizajnom koji pokrivaju samo polovinu veličine standardnog flajera. Sa ovim dizajnom možete da odštampate dva manja, ali identična flajera na istoj stranici, koja se mogu seći da biste uštedeli vreme i papir. Oni mogu biti horizontalni ili vertikalni, u zavisnosti od vaših potreba. Da biste napravili flajer na pola stranice, možete koristiti nekoliko tehnika, a one su detaljno opisane u nastavku:
Da napravite horizontalni flajer na pola stranice
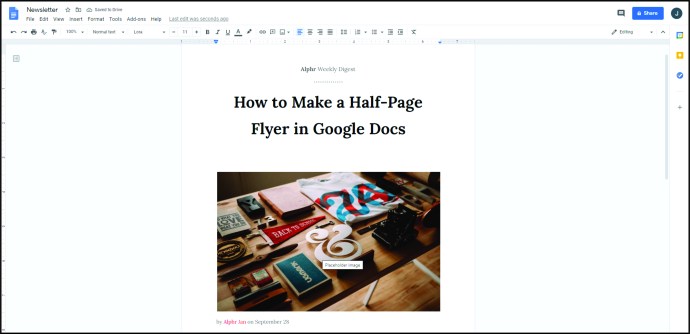
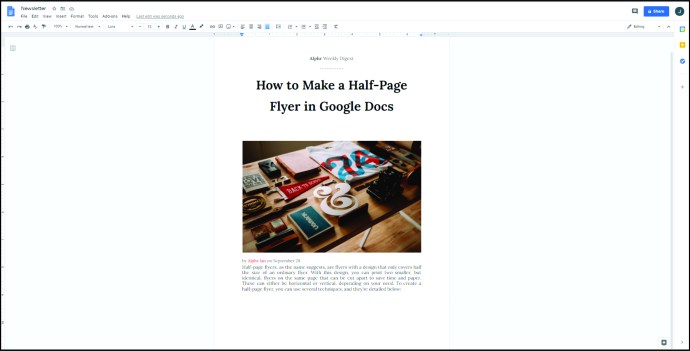
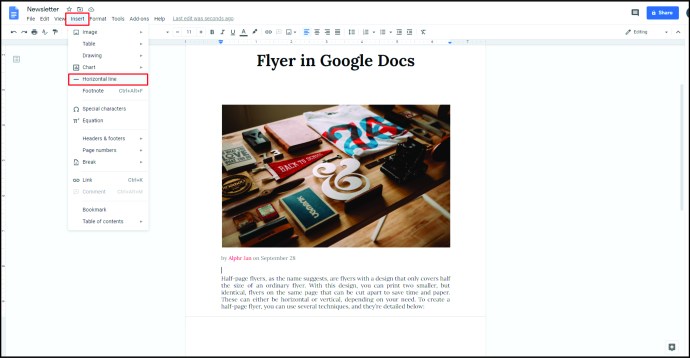
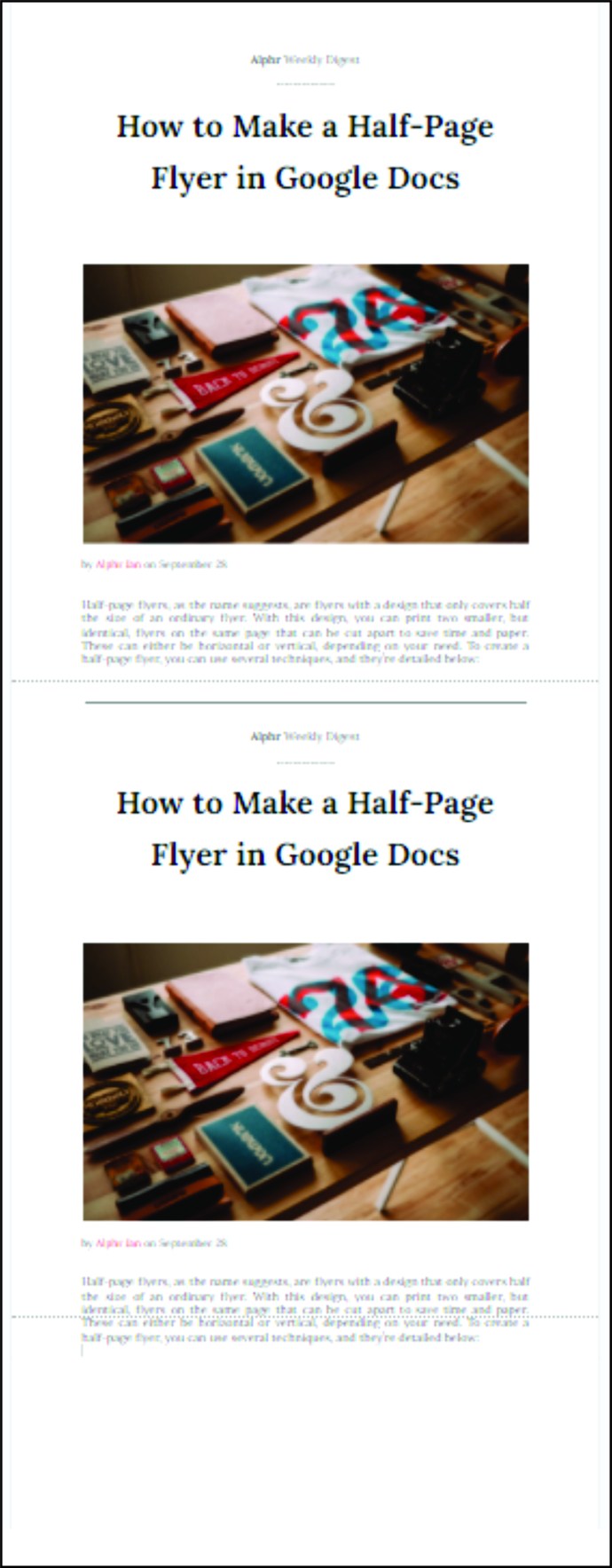
Pravljenje vertikalnog flajera
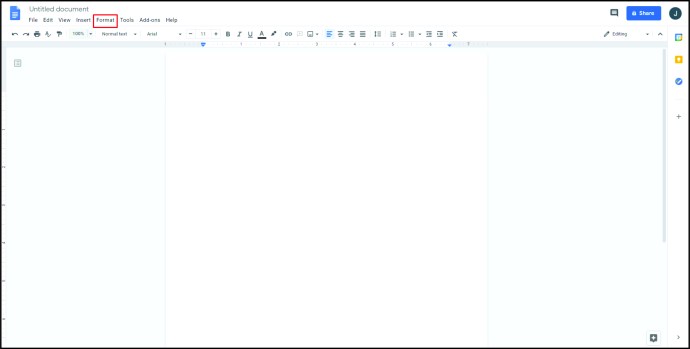
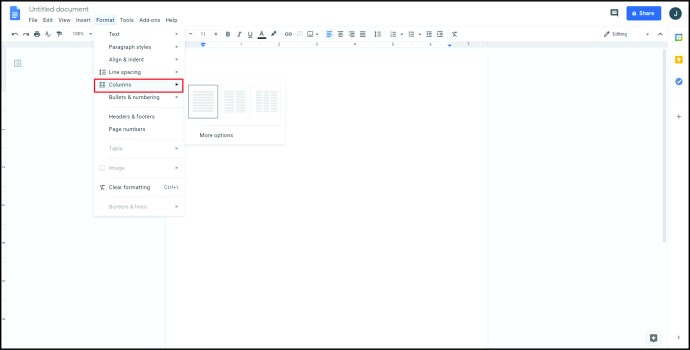
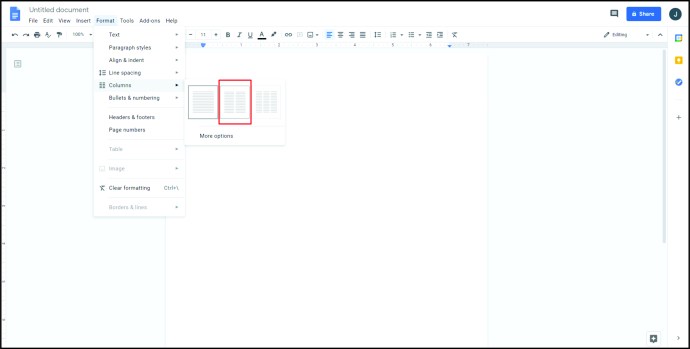
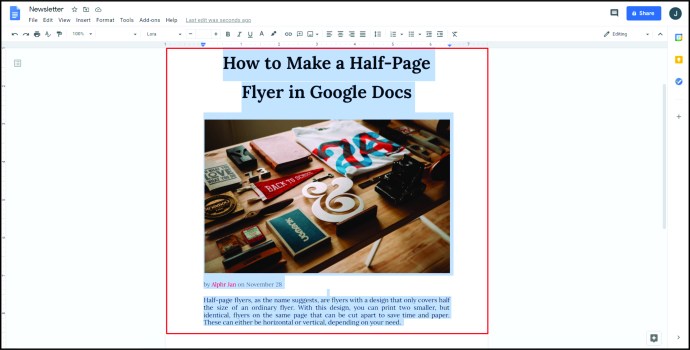
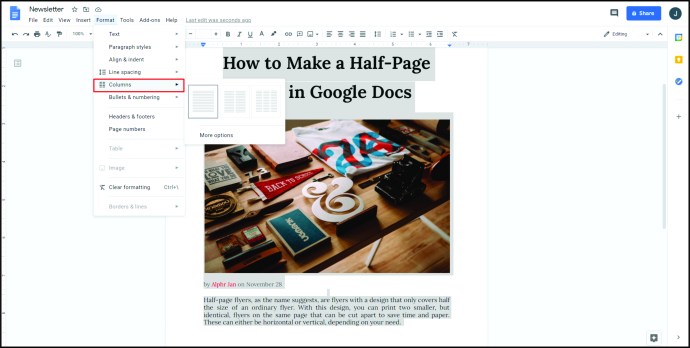
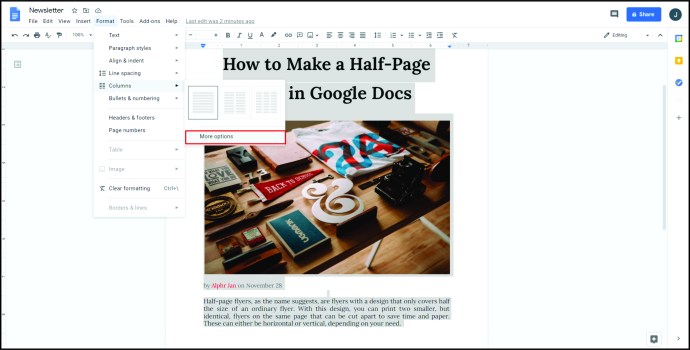
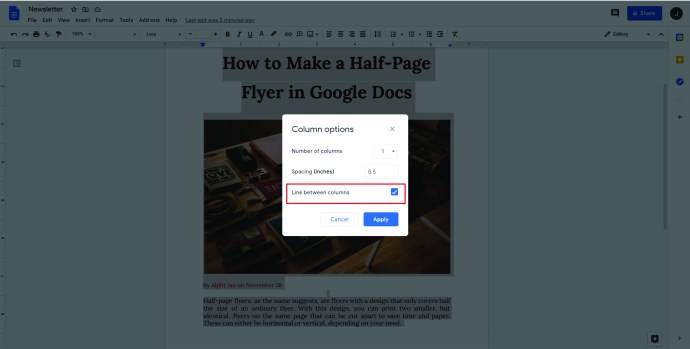
Pravljenje vertikalnog flajera sa horizontalnom orijentacijom stranice.
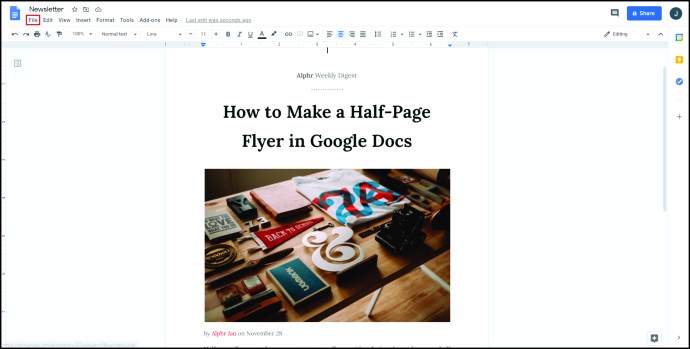
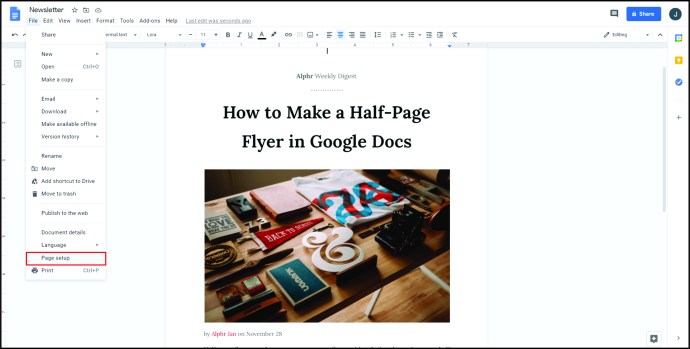
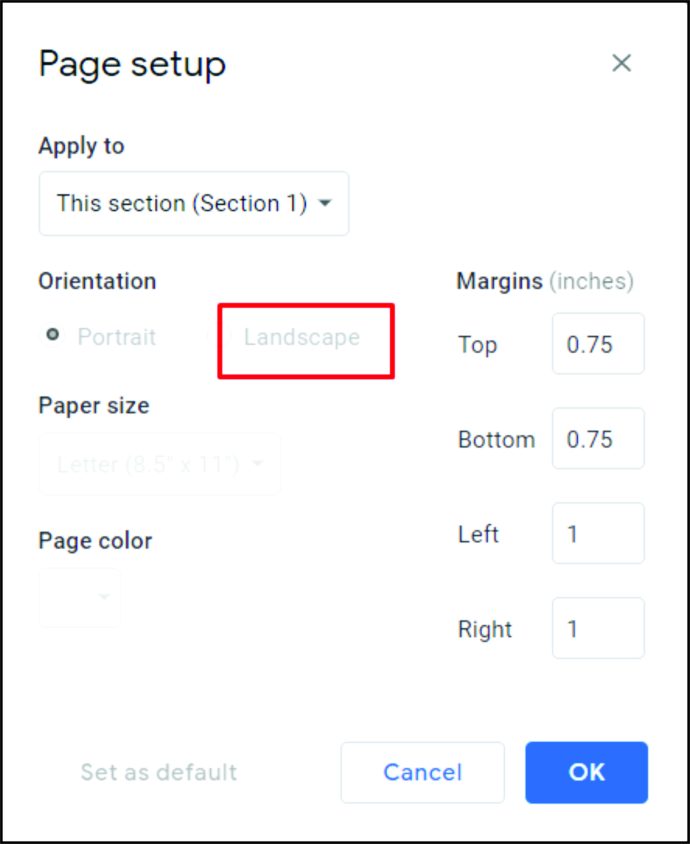
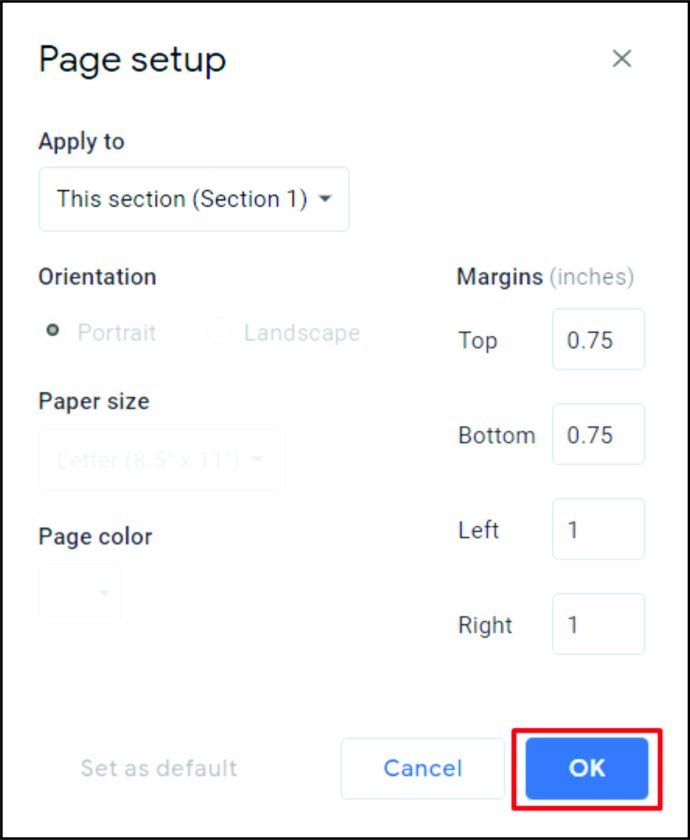
Kako napraviti dobar flajer u Google dokumentima
Kako biste napravili dobar flajer, evo nekoliko važnih napomena koje treba imati na umu. Prvo, najeefikasniji flajer je onaj gde se sve važne informacije mogu videti jednim pogledom. Obavezno pređite na stvar i svedite nebitne podatke na minimum.
Drugo, dodavanje slika i upadljivog teksta se može koristiti za privlačenje pažnje na sve relevantne činjenice, ali ih nemojte preterano koristiti. Na kraju, pobrinite se da su svi relevantni podaci na flajeru. Ako primate upite, uverite se da su kontakt informacije zapravo na samom flajeru. Efikasna komunikacija je ključ za kreiranje odličnog flajera.
Kako napraviti šablon koji se može popuniti u Google dokumentima
Ukoliko imate G Suite nalog, imate mogućnost da sačuvate trenutno završen flajer kao šablon koji možete koristiti kasnije. Da biste to uradili, kliknite na dugme „Galerija šablona“ u gornjem desnom uglu početne stranice Google dokumenata. Galerija šablona vaše kompanije treba da bude navedena odmah pored kartice „Opšti šabloni“. Klikom na dugme „Pošalji šablon“ na desnoj strani prozora omogućiće vam da izaberete datoteku Google dokumenata koju želite da koristite kao šablon.
Ako nemate G Suite nalog, samo otvorite popunjen flajer, a zatim kliknite na „Datoteka“ u gornjem meniju. Sa padajuće liste izaberite „Napravi kopiju“. Ovo će napraviti duplikat dokumenta koji možete kasnije uređivati kako bi odgovarao vašim novim potrebama.
Dodatna često postavljana pitanja
Da li postoji šablon flajera u Google dokumentima?
Iako podrazumevano ne postoji namenski šablon flajera u Google dokumentima, nekoliko drugih šablona funkcioniše prilično dobro umesto njega. Šablon „Brošura“ ili „Bilten“, na primer, nude sjajne dizajne koji skreću pažnju čitaoca na važne informacije.
Ukoliko želite da pronađete nove šablone za korišćenje, možete izvršiti Google pretragu za „šablone flajera“ ili posetiti Template.net da vidite sve njihove dostupne besplatne šablone dokumenata.
Kako mogu da napravim obrazac u Google dokumentima?
Na početnoj stranici Google dokumenata kliknite na ikonu menija u gornjem levom uglu prozora. Na listi, kliknite na „Obrasci“. Odatle možete odabrati šablon obrasca ili ga kreirati od nule klikom na „+ prazno“.
Kako napraviti flajer za otkidanje u Google dokumentima?
Flajeri za otkidanje i flajeri sa povlačenjem su isti. Pogledajte gore navedena uputstva „Kako da napravite flajer sa povlačenjem u Google dokumentima“.
Olakšavanje reklamiranja
Bez obzira da li želite da obavestite ljude o predstojećem događaju ili da im date informacije o zanimljivom proizvodu, flajeri svakako čine mnogo da olakšaju reklamiranje. Znanje kako da napravite flajer u Google dokumentima daje vam lako dostupan alat za njihovo kreiranje.
Da li imate savete ili trikove u vezi sa flajerima i šablonima flajera u Google dokumentima? Podelite svoje misli u odeljku za komentare ispod.