Podešavanje pejzažne orijentacije samo na jednoj stranici u Wordu
Ako koristite Windows operativni sistem, sigurno ste navikli na rad sa Microsoft Wordom. Prilikom kreiranja novog dokumenta, verovatno ste primetili da je orijentacija stranice automatski postavljena na portretnu. Ovaj format je odličan za tekst, ali ukoliko želite da dodate sliku ili grafikon, pejzažna orijentacija će biti mnogo bolja opcija.

Srećom, formatiranje teksta u Microsoft Wordu nije previše komplikovano. Međutim, promena podrazumevanog izgleda na samo pojedinačnim stranicama zahteva nekoliko dodatnih koraka. U ovom tekstu ćemo vam pokazati kako da podesite pejzažnu orijentaciju samo za jednu stranicu u Wordu.
Kako postaviti pejzažnu orijentaciju na jednoj stranici u Wordu 2010
Kada je Microsoft objavio Office 2010, ažuriranu verziju Officea 2007, naišao je na pozitivan odjek. Korisnici su bili posebno zadovoljni unapređenjima u MS Wordu. Najznačajnija promena je ponovno uvođenje File menija, odnosno Backstage prikaza.
Prethodne verzije su imale određenih problema sa uređivanjem koji su rešeni u verziji iz 2010. Nove funkcije su poboljšale razumevanje alata za formatiranje. Određeni problemi sa rasporedom su takođe po prvi put rešeni. Ovo se odnosi na upotrebu ligatura, odnosno specijalno spajanje dva slova (na primer; ӕ).
Kada je u pitanju promena orijentacije stranice u vašem Word dokumentu, postoje dve mogućnosti. Portretni izgled je izduženiji i stoga je pogodan za tekstualne fajlove. Međutim, ukoliko planirate da ubacite grafikone, kolone ili velike slike, trebalo bi da pređete na pejzažnu orijentaciju. Na taj način će stranice biti šire i moći će da prime velike datoteke.
Naravno, možete se kretati između ove dve opcije. Ako nemate puno dodataka u tekstu, možete koristiti portretni izgled za većinu stranica, a pejzažni samo za one koje sadrže umetke. Evo kako da postavite pejzažnu orijentaciju za jednu stranicu u Wordu 2010 pomoću preloma sekcije:
- Kliknite na svoj Word dokument da biste ga otvorili.
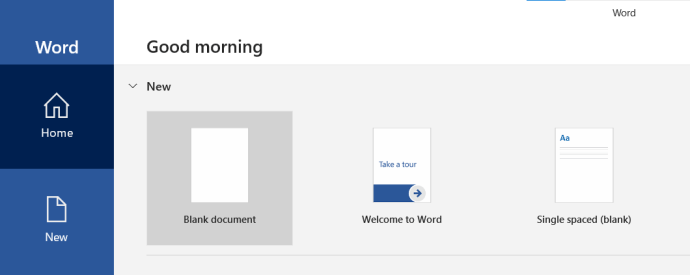
- Idite na vrh stranice na kojoj želite pejzažni prikaz. Ako želite da promenite izgled na stranici 4, skrolujte do početka te stranice i kliknite tamo.
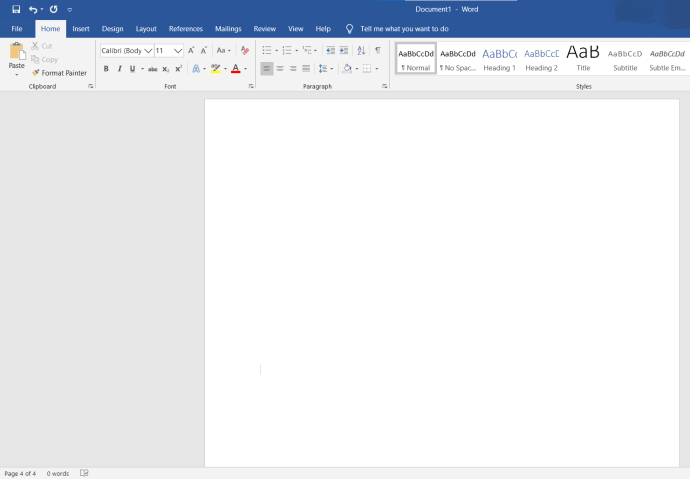
- Zatim pronađite opciju Raspored stranice u meniju na vrhu i kliknite na Prelomi.
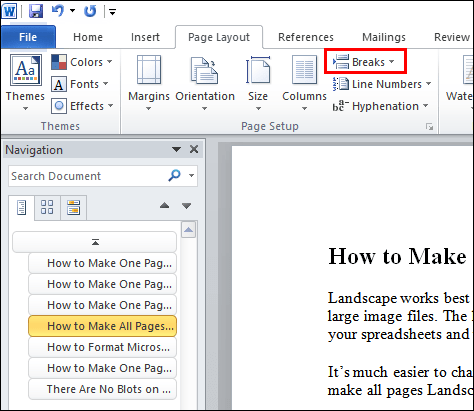
- Iz padajućeg menija izaberite Sledeća stranica.
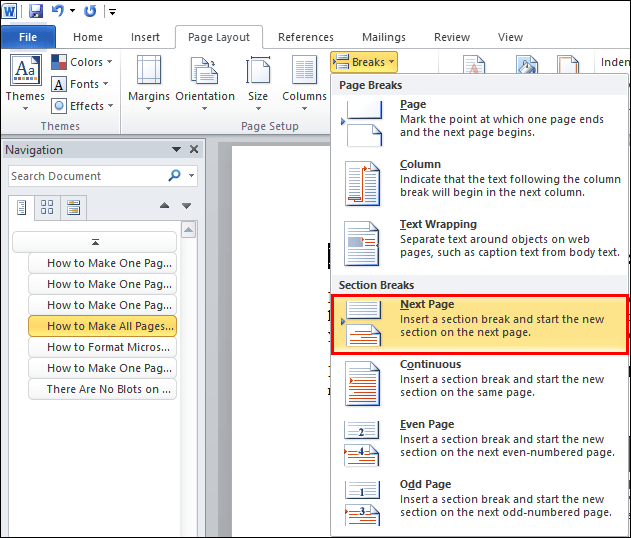
- Otvorite Raspored stranice, zatim kliknite na Orijentacija i izaberite Pejzaž.
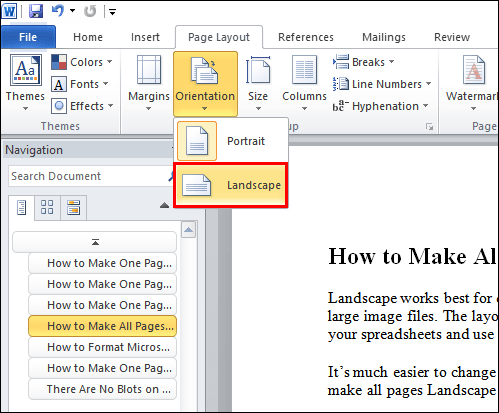
- Sada ćete morati ponovo da otvorite karticu Početna da biste uključili oznake pasusa. Kliknite na Prikaži/sakrij oznake pasusa, odnosno na simbol ¶. To vam daje pregled preloma sekcije koji ste napravili.
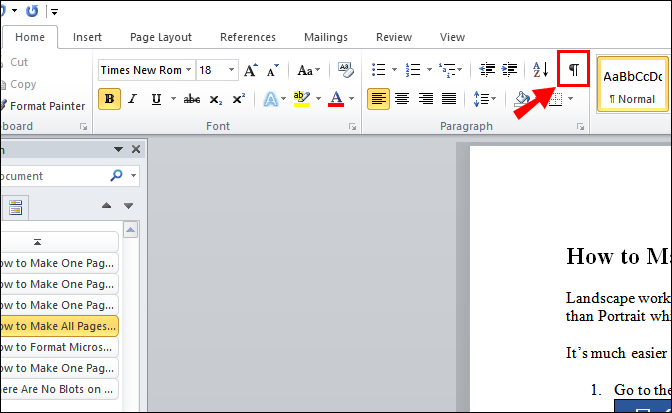
- Sada morate da napravite još jedan prelom sekcije. Pomerite se do početka sledeće stranice (u ovom slučaju stranice 5).
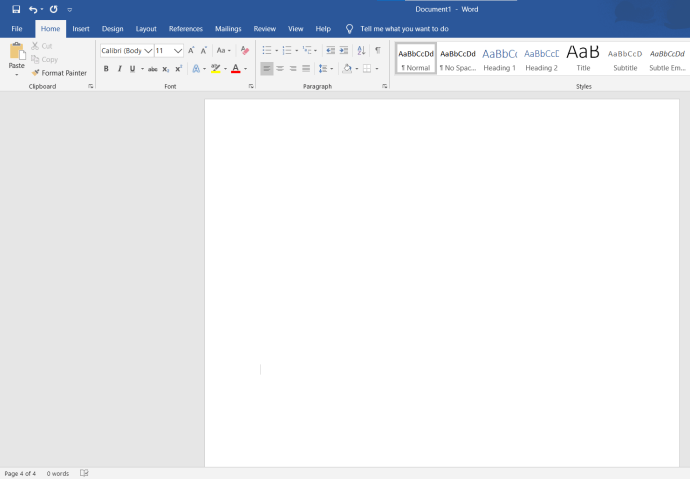
- Ponovite korake 3 i 4 da biste napravili novi prelom sekcije. Zatim ponovo otvorite karticu Orijentacija, ali ovaj put izaberite Portret.
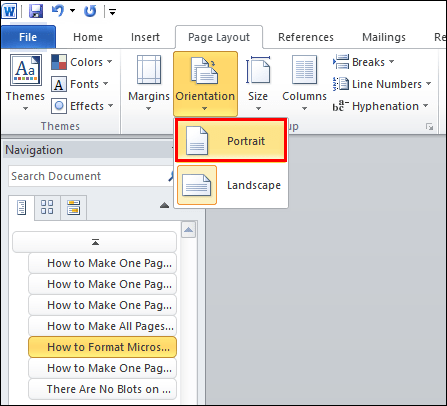
Kada završite, sve što se nalazi između dva preloma sekcije sada će imati pejzažnu orijentaciju. Ne zaboravite da vratite orijentaciju na Portret nakon preloma druge sekcije. U suprotnom, i sledeća stranica će biti u pejzažnoj orijentaciji.
Kako postaviti pejzažnu orijentaciju na jednoj stranici u Wordu 2016
Microsoft Office 2016 je poslednja verzija koja podržava starije verzije Windows operativnih sistema, poput Windows 7 i 8. Uključuje i ranija izdanja MS Office-a, poput 2003, 2007 i 2010. Kao i njegovi prethodnici, uvela je nekoliko poboljšanja Office proizvoda.
Mnoge izmene su napravljene posebno za novi MS Word. Osim ažuriranog interfejsa, korisnici su pozdravili i nove funkcije za saradnju. Integracija sa online platformama za skladištenje, kao što je OneDrive, je takođe unapređena u ovoj verziji. Pored toga, Microsoft je dodao novi alat za pretragu kako bi olakšao pronalaženje određenih komandi.
Što se tiče promene orijentacije stranice, ništa se nije promenilo. Možete ponoviti postupak iz 2010. godine. Možete postaviti pejzažnu orijentaciju na jednoj stranici koristeći funkciju Prelom sekcije na kartici Izgled stranice.
Međutim, ako želite da izbegnete ručno dodavanje preloma sekcije u dokument, postoji i drugi način. Evo kako da postavite pejzažnu orijentaciju na jednoj stranici u Wordu 2016 pomoću podešavanja stranice:
- Označite sadržaj za koji želite da primenite pejzažnu orijentaciju.
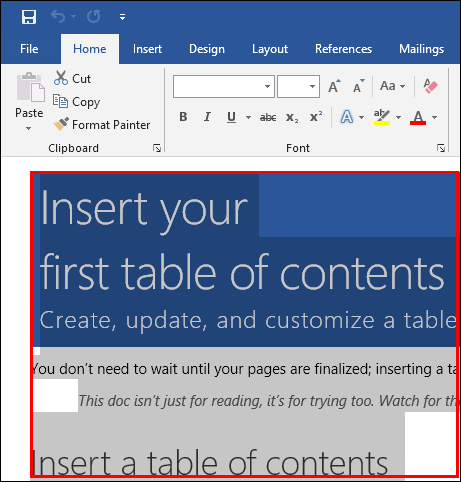
- Kliknite na karticu Layout u meniju na vrhu.
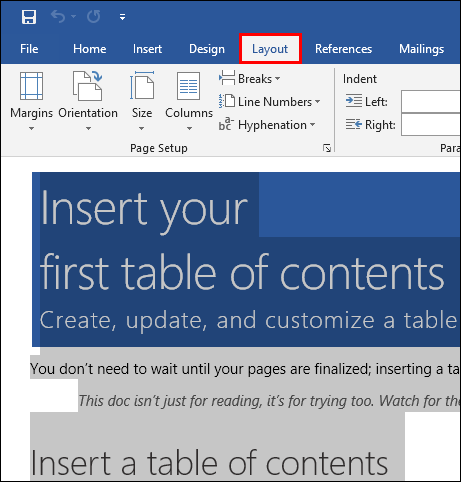
- Sada idite na odeljak Podešavanje stranice, odnosno malu ikonu strelice u donjem desnom uglu.
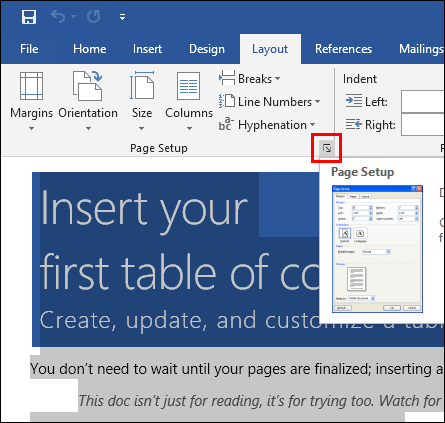
- Zatim, u okviru Orijentacija, kliknite na opciju Pejzaž.
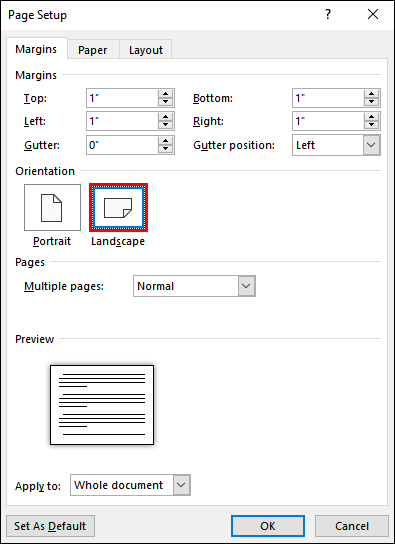
- Na dnu odeljka kliknite na padajući meni Primeni na, izaberite Označeni tekst i potvrdite klikom na OK.
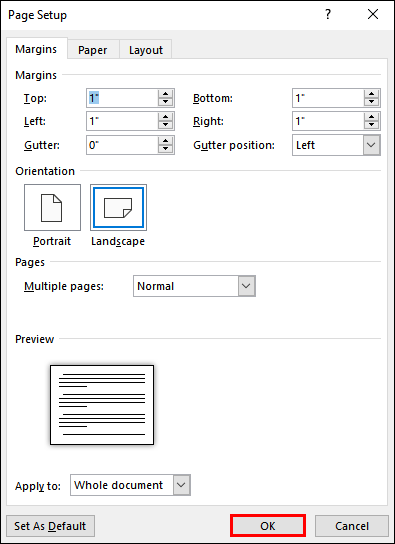
Označeni deo vašeg dokumenta će se sada pojaviti na drugoj stranici u pejzažnoj orijentaciji. Ovaj metod je nešto lakši jer ne morate ručno da dodajete prelome sekcije u dokument. Microsoft Word će to uraditi umesto vas.
Kako postaviti pejzažnu orijentaciju na jednoj stranici u Wordu 2019
Ako se pitate kako da postavite pejzažnu orijentaciju na jednoj stranici u Wordu 2019, postupak je isti kao i u prethodnim verzijama. Možete koristiti oba načina iz verzija 2016 i 2010. To znači da možete sami da dodajete prelome sekcija ili da dozvolite programu da to uradi umesto vas preko podešavanja stranice.
Kako postaviti pejzažnu orijentaciju za sve stranice u Wordu
Pejzažna orijentacija najbolje funkcioniše za dokumente koji uključuju tabele sa sadržajem, prikaz podataka i velike datoteke sa slikama. Ovaj raspored je širi od portretnog, što znači da možete dodati više kolona u tabele i koristiti fotografije visoke rezolucije.
Mnogo je lakše promeniti orijentaciju na svim stranicama, umesto samo na jednoj. Evo kako da sve stranice postavite u pejzažnu orijentaciju u Wordu:
- Idite na odeljak Layout u meniju na vrhu.
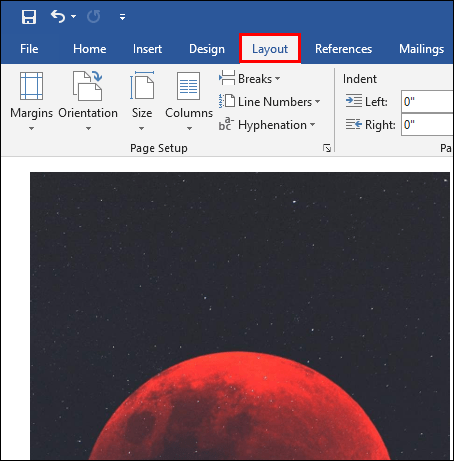
- Sada kliknite na Orijentacija.
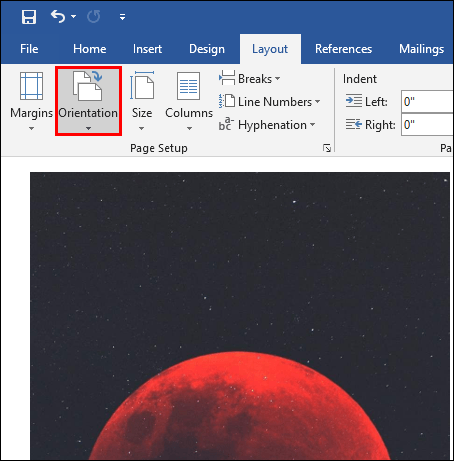
- U padajućem meniju izaberite Pejzaž.
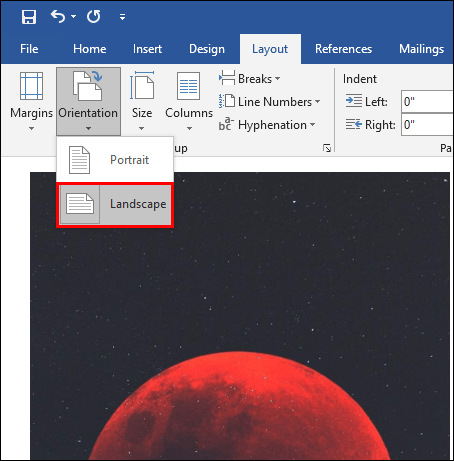
Sada će ceo vaš dokument biti formatiran u pejzažnoj orijentaciji. Na ovaj način ćete imati više prostora za datoteke i moći ćete da uključite više informacija.
Ako se pitate da li je postupak drugačiji za MAC laptopove, ne brinite. Od svog prvobitnog izdanja 1983. godine, MS Word je uspešno primenjen na mnoge druge platforme. Skoro svaka funkcija formatiranja teksta dostupna je i korisnicima Apple uređaja.
Što se tiče orijentacije stranice, postupak je isti za macOS kao i za Windows operativne sisteme.
Kako formatirati Microsoft Word dokumente
Svaka verzija MS Worda uključuje izbor naprednih funkcija za formatiranje teksta. Mogućnost promene orijentacije pojedinačnih stranica je samo jedna od mnogih korisnih opcija.
Naravno, različite alate ćete koristiti za različite vrste dokumenata. Interfejs je pregledan i prilično razumljiv. Generalno, evo kako da formatirate Microsoft Word dokumente:
- Označite tekst koji želite da formatirate. Možete da izaberete pojedinačne reči ili cele redove.
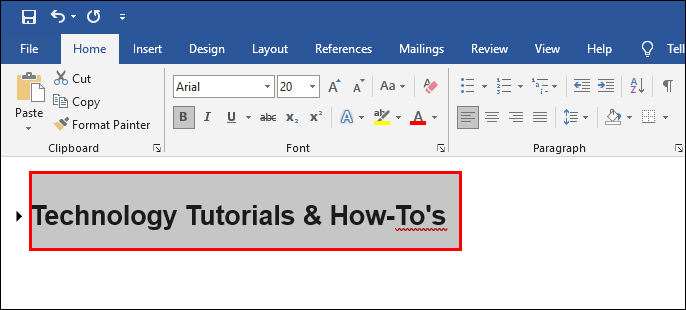
- Istražite meni trake iznad radnog prostora i izaberite opciju.
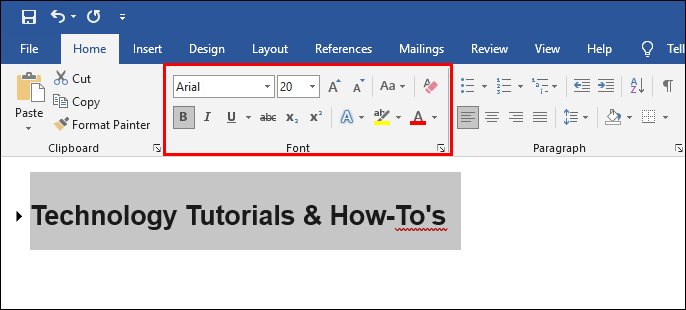
Meni na vrhu je podeljen na odeljke sa različitim tipovima funkcija. Na primer, ako želite da promenite orijentaciju stranice, kliknite na karticu „Izgled stranice“. Zatim možete nastaviti sa koracima navedenim u prethodnim paragrafima.
Kako postaviti pejzažnu orijentaciju na jednoj stranici u Google dokumentima
Kada je u pitanju popularnost, jedini uređivač fajlova koji može da se takmiči sa MS Wordom je Google Docs. Ako više koristite Googleove usluge, znate da je dostupno i pojedinačno formatiranje stranica.
Postupak je sličan formatiranju u MS Wordu, sa nekoliko malih razlika. Evo kako da postavite pejzažnu orijentaciju na jednoj stranici u Google dokumentima koristeći prelome sekcija:
- Otvorite Google Docs u svom pretraživaču i pronađite svoju datoteku.

- Kliknite na mesto gde želite da dodate prelom sekcije.
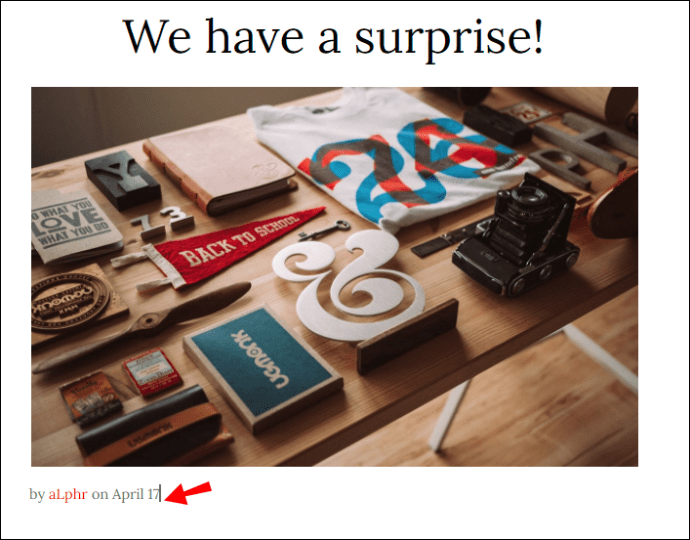
- Sada kliknite na Ubaci na traci menija iznad, a zatim izaberite Prelom > Prelom sekcije.
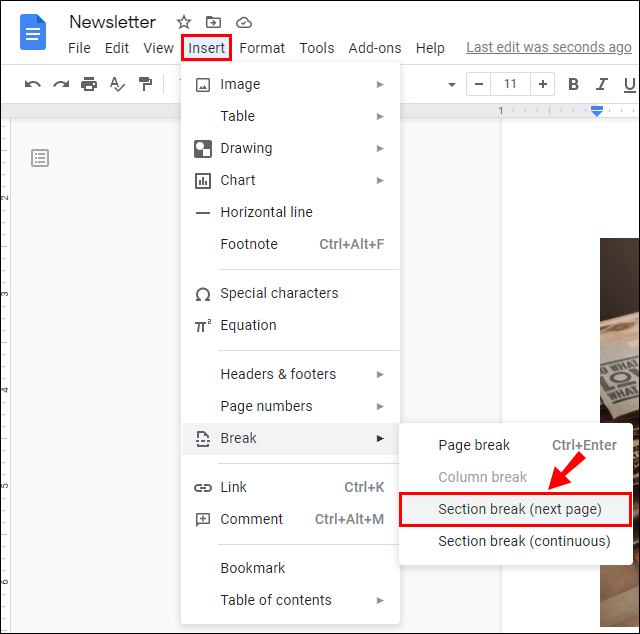
- Zatim idite na Datoteka > Podešavanje stranice.
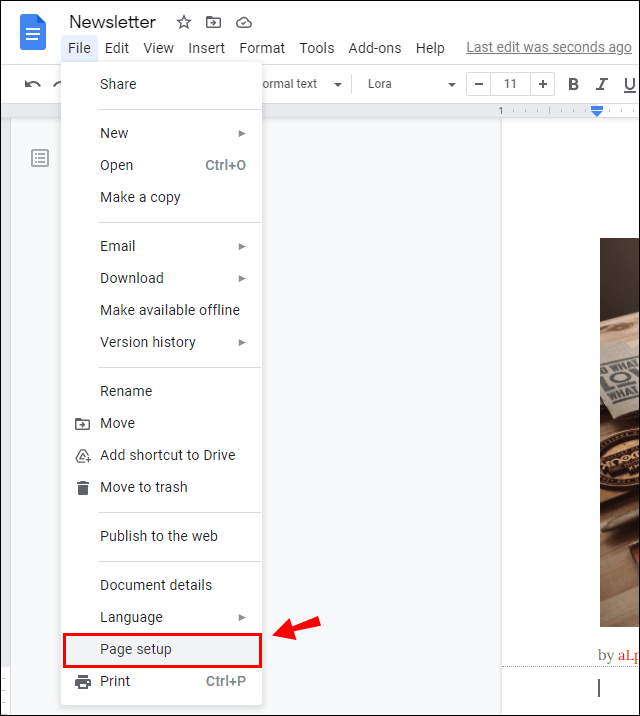
- Pojaviće se mali prozor, ispod opcije Primeni, izaberite opciju Ovaj odeljak.
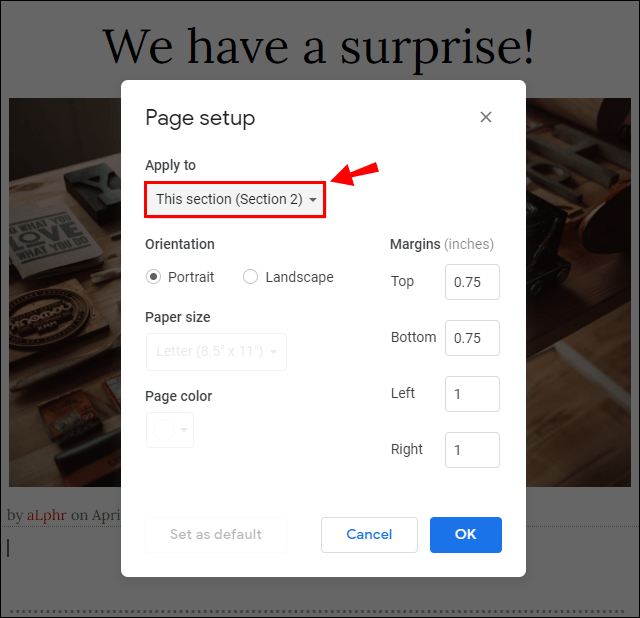
- Zatim promenite orijentaciju u Pejzaž.

- Kliknite OK da potvrdite.

Kao i u MS Wordu, moguće je postaviti pejzažnu orijentaciju za sve stranice. Evo kako:
- Pronađite Google Docs dokument koji želite da formatirate.

- Na vrhu stranice se nalazi traka menija. Kliknite na Datoteka.
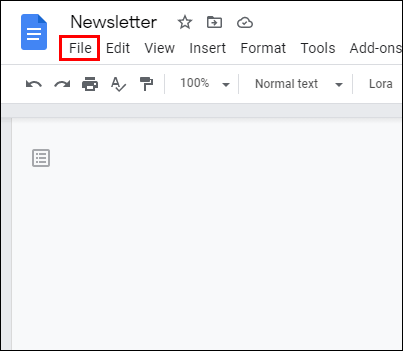
- Iz menija izaberite Podešavanje stranice.
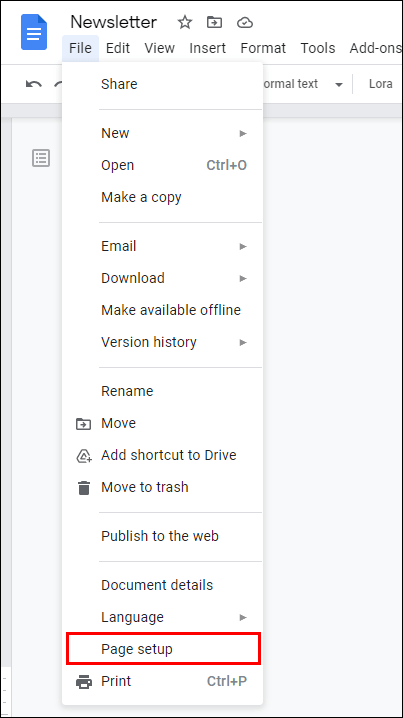
- Zatim u okviru Orijentacija, kliknite na mali krug pored opcije Pejzaž.

- Potvrdite sa OK.

To možete uraditi i koristeći prelome sekcija. Pratite iste korake, osim koraka #5. Umesto da izaberete opciju Ovaj odeljak, kliknite na opciju Ovaj odeljak unapred i sledeće stranice će takođe biti u pejzažnoj orijentaciji.
Krajnji rezultat
Microsoft Word se smatra jednim od najpopularnijih programa za obradu teksta na svetu. Zbog korisničkog interfejsa i brojnih odličnih funkcija, može se naći na velikom broju platformi.
Kao sastavni deo MS Office softvera, Word se redovno ažurira svakih nekoliko godina. Međutim, bez obzira na verziju, proces postavljanja pejzažne orijentacije samo na jednoj stranici u dokumentu je uvek isti. Postoje dve opcije – ručno kreiranje preloma sekcija ili prepuštanje Wordu da to uradi umesto vas.
Promena orijentacije samo na pojedinačnim stranicama je takođe moguća u Google Docs. Podjednako je jednostavno, a postoji i mogućnost promene orijentacije na više delova dokumenta.
Da li ste znali kako da formatirate izgled stranice pre ovoga? Kada i zašto koristite pejzažnu orijentaciju? Ostavite komentar i obavestite nas ako imate drugi način da to uradite.