Kreiranje prečica menija aplikacija na Linuxu
Korisnici pokreću programe na Linux operativnom sistemu koristeći „pokretače“. Ovi fajlovi sadrže specifična uputstva o tome kako Linux treba da pokrene program, kao i detalje o izgledu ikone. Na Linuxu, kreiranje prečica u meniju aplikacija može biti malo složenije u poređenju sa macOS-om ili Windowsom, gde korisnici jednostavno mogu desnim klikom miša na program i odabrati opciju za kreiranje prečice. Na Linuxu, ovaj proces zahteva malo više angažovanja i znanja.
Napomena: Pogledajte video tutorijal na kraju ovog članka za vizuelno objašnjenje.
Prečice menija aplikacija – Korišćenje Terminala
Jedan od najbržih načina za kreiranje prečica menija aplikacija na Linux desktopu je direktno preko terminala. Iako ova metoda nije najlakša za početnike jer ne postoji grafički interfejs za dodeljivanje kategorija aplikacijama, biranje ikona i slično, ipak je veoma efikasna.
Prvi korak je kreiranje prazne desktop datoteke. To se radi u terminalu pomoću komande touch:
touch ~/Desktop/primer.desktop chmod +x ~/Desktop/primer.desktop echo '[Desktop Entry]' >> ~/Desktop/primer.desktop
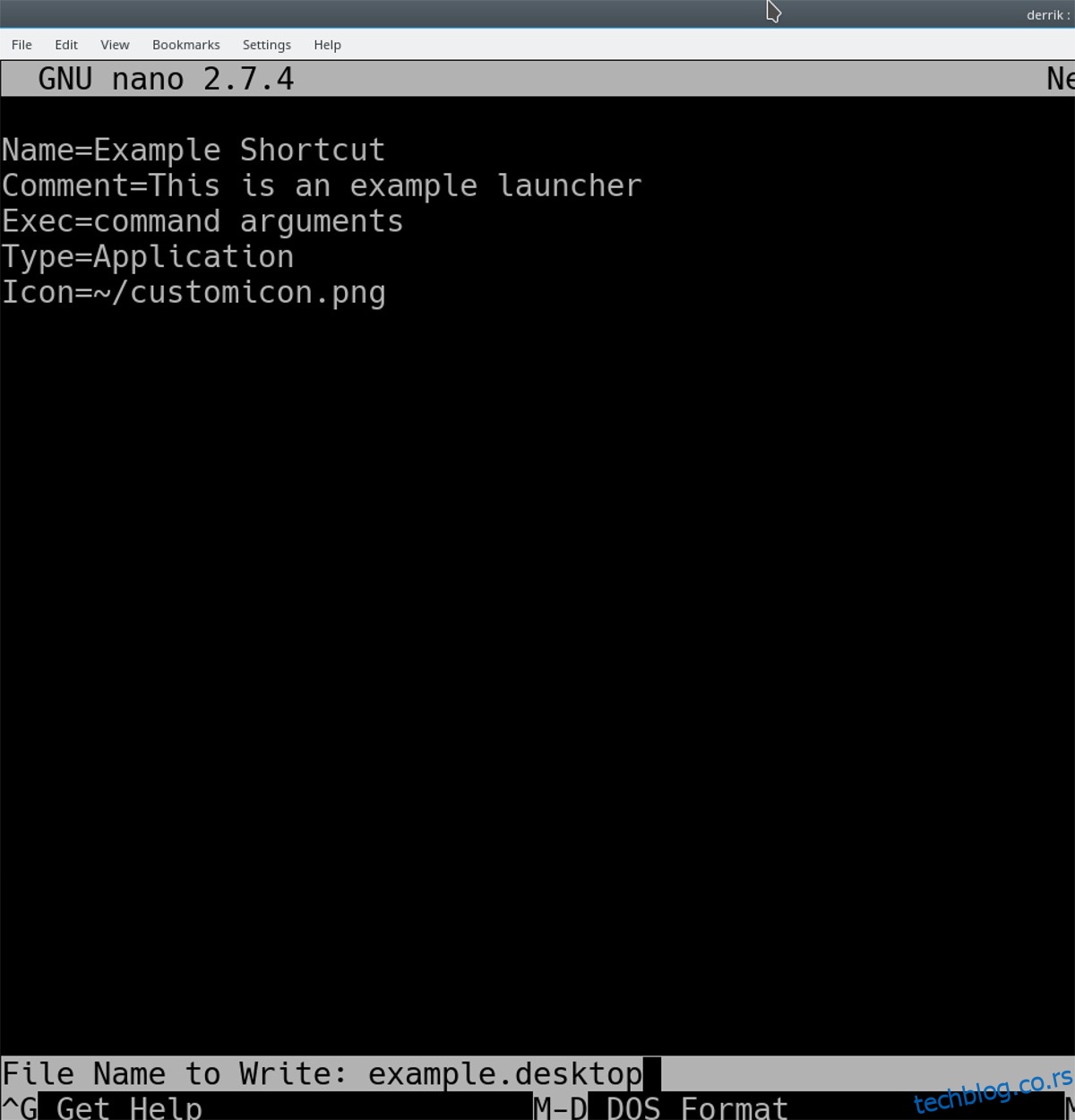
Sada imamo ikonu prečice na desktopu, ali ona još uvek ne sadrži informacije o programu. To ćemo ispraviti uređivanjem fajla pomoću tekstualnog editora Nano:
nano ~/Desktop/primer.desktop
Prvi red u fajlu za bilo koju prečicu aplikacije je Name. Ovaj red definiše ime prečice koja se prikazuje u menijima. U Nano editoru, unesite ime prečice:
Name=Primer Prečice
Nakon Name, sledeći red koji možete dodati je Comment. Ovaj red je opcionalan, ali koristan jer omogućava prikaz dodatnih informacija o prečici u meniju:
Comment=Ovo je primer pokretača
Kada su Name i Comment podešeni, prelazimo na suštinu pokretača. Dodajte red Exec u Nano editor:
Linija Exec govori Linux operativnom sistemu gde se nalazi program i kako ga treba pokrenuti:
Exec=komanda argumenti
Exec je vrlo fleksibilan i može da pokreće Python, Bash skripte i praktično sve što vam padne na pamet. Na primer, da biste pokrenuli shell ili Bash skriptu preko prečice, koristite:
Exec=sh /putanja/do/skripte.sh
Alternativno, postavite prečicu za pokretanje Python programa sa:
Exec=python /putanja/do/python/aplikacije
Kada je Exec linija konfigurisana, dodajte red Type:
Type=Application
Želite da dodate prilagođenu ikonu prečici? Koristite liniju Icon:
Icon=/putanja/do/prilagođene/ikone
Sada kada su Name, Comment, Exec i Icon podešeni, možete bezbedno sačuvati prilagođenu prečicu. Sačuvajte prečicu aplikacije koristeći Ctrl + O, a zatim izađite iz Nano-a sa Ctrl + X.
Instalirajte svoju prilagođenu prečicu za aplikaciju na nivou sistema sa:
sudo mv ~/Desktop/primer.desktop /usr/share/applications
Prečice menija aplikacija – Korišćenje Alacarte
Na Linuxu postoji mnogo editora menija, koji uglavnom rade na sličan način. Za najbolje rezultate, preporučuje se korišćenje aplikacije Alacarte. Alacarte je jednostavan za korišćenje, radi na većini distribucija i može se instalirati čak i na manje poznatim Linux sistemima (zbog povezanosti sa Gnome projektom).
Moguće je da je Alacarte već instaliran na vašem Linux računaru. Proverite to pritiskom na Alt + F2, ukucajte „alacarte“ i pritisnite enter. Ako se aplikacija pokrene, već je instalirana. U suprotnom, sledite uputstva za instalaciju:
Ubuntu
sudo apt install alacarte
Debian
sudo apt-get install alacarte
Arch Linux
sudo pacman -S alacarte
Fedora
sudo dnf install alacarte -y
openSUSE
sudo zypper install alacarte
General Linux
Ako ne možete pronaći Alacarte u svojoj distribuciji, posetite stranicu sa izvornim kodom i kompajlirajte ga sami!
Kreiranje prečica
Kreiranje prečica pomoću Alacarte editora menija je veoma jednostavno. Prvo, odaberite kategoriju. U ovom primeru, kreiraćemo novu prečicu u kategoriji „Internet“.
U kategoriji „Internet“, kliknite na dugme „Nova stavka“. Otvoriće se prozor „Svojstva pokretača“.
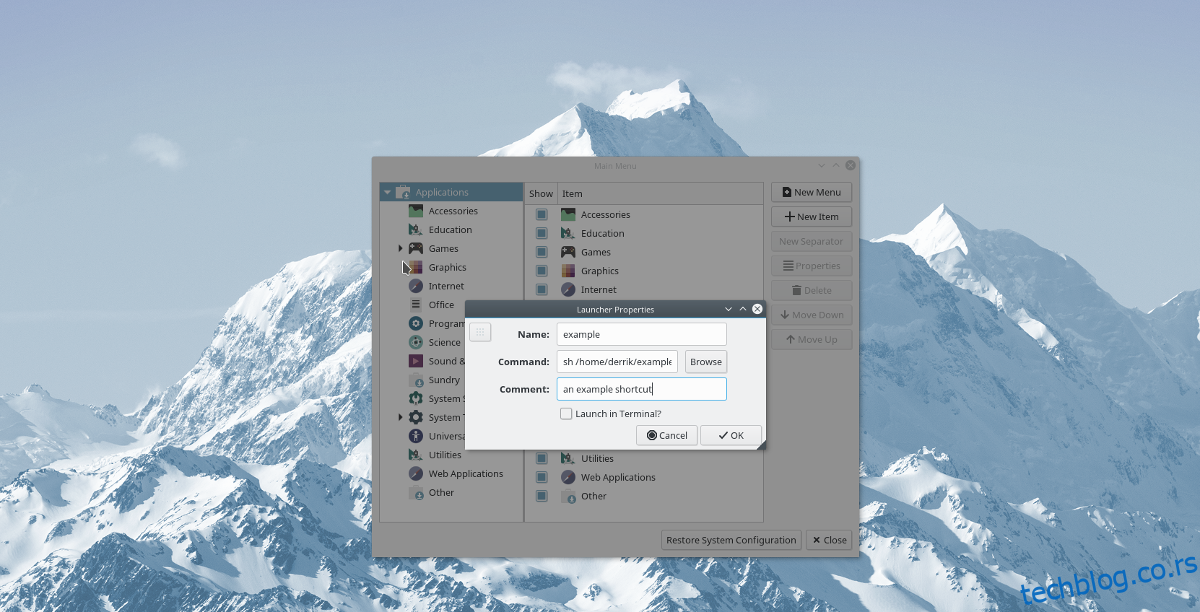
U prozoru „Svojstva pokretača“ treba popuniti nekoliko polja. Prvo, popunite polje „Ime“ sa imenom prečice, a zatim pređite na polje „Komanda“.
Polje „Komanda“ je mesto gde korisnik definiše šta će prečica raditi. Kliknite na dugme „pretraži“ da biste pronašli shell skriptu, binarni fajl, Python aplikaciju itd. Alternativno, možete direktno upisati komandu, kao što su:
python /putanja/do/python/aplikacije.py
ili
sh /putanja/do/shell/skripte/aplikacije.sh
ili
wine /putanja/do/wine/aplikacije.exe
Kada je polje „Komanda“ popunjeno, unesite komentar u polje „Komentar“ i kliknite na „OK“ da biste završili. Nakon toga, Alacarte će odmah sačuvati i omogućiti vašu novu prečicu na Linux desktopu!