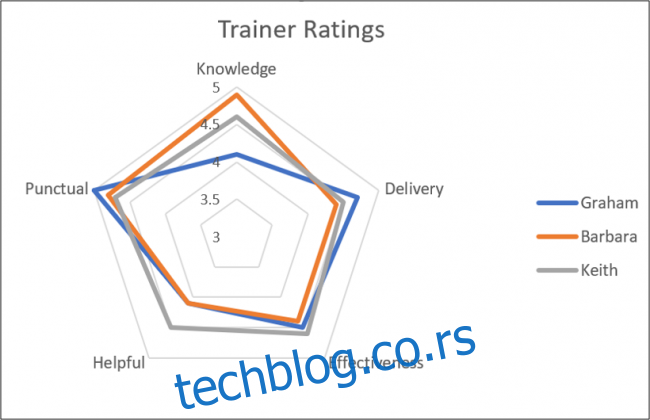Радарски графикон упоређује вредности три или више променљивих у односу на централну тачку. Користан је када не можете директно да упоредите варијабле и посебно је одличан за визуелизацију анализе учинка или података анкете.
Ево узорка радарске карте, тако да можете да видите о чему говоримо. Вероватно сте их већ срели, чак и ако нисте знали да су то они.
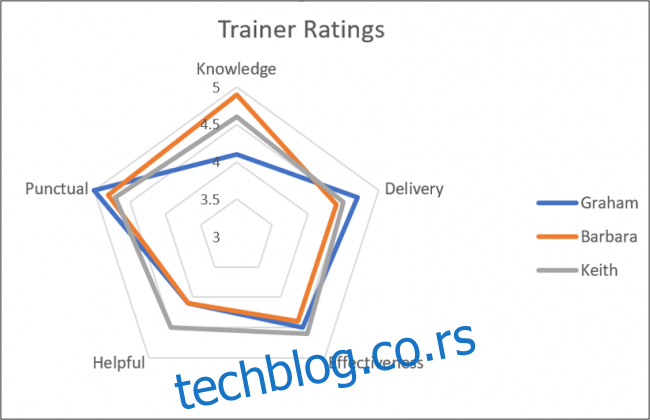
Прављење радарских графикона у Екцел-у је једноставно. У овом чланку ћемо вам показати како да креирате две врсте радарског графикона: обичан графикон (попут оног изнад) и попуњен графикон (попут оног испод, који испуњава области уместо да само приказује обрисе).
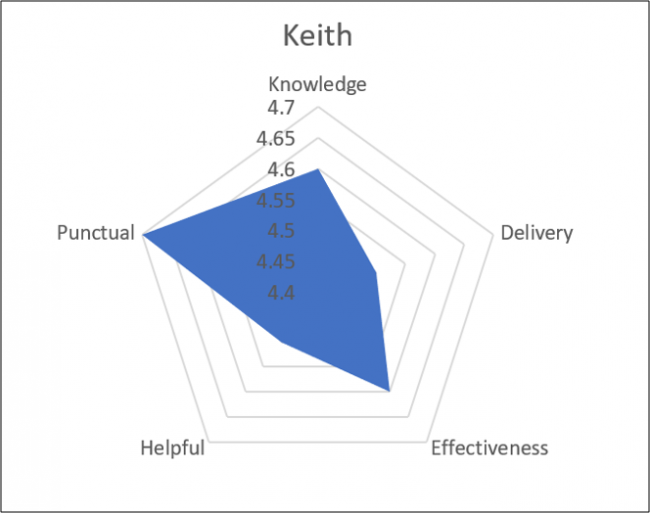
Преглед садржаја
Пример података
Хајде да прво погледамо узорке података које ћемо користити за наше примере.
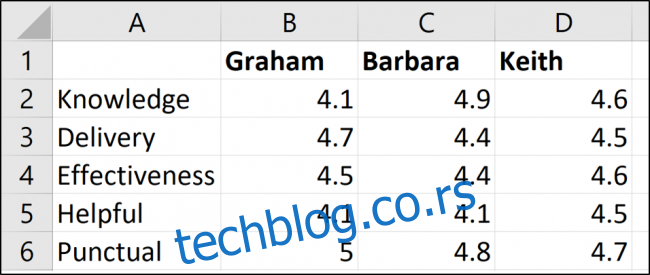
Имамо три тренера: Грахама, Барбара и Кеитх. Оценили смо их у пет различитих категорија (знање, испорука и тако даље) и наша Екцел табела садржи те оцене.
Направите радарски графикон у Екцел-у
У овом првом примеру, направићемо радарски графикон који приказује процену сва три тренера.
Изаберите све ћелије, укључујући ред који садржи имена и колону која садржи наслове процене. Пребаците се на картицу „Инсерт“, а затим кликните на дугме „Графикон водопада“.
Можете бирати између три радарске карте. Изаберите прву опцију радарског графикона за овај пример. (Друга опција само додаје маркере вредностима на линијама; трећа опција испуњава графикон, а ми ћемо то погледати мало касније.)
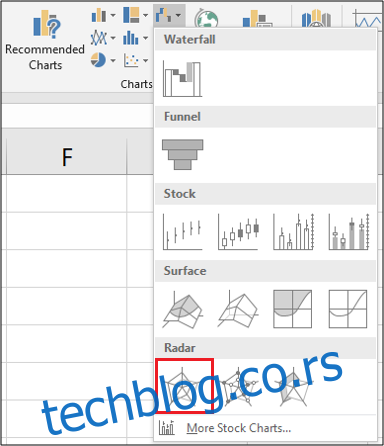
Сада када сте уметнули графикон у радни лист, можете почети да га побољшавате.
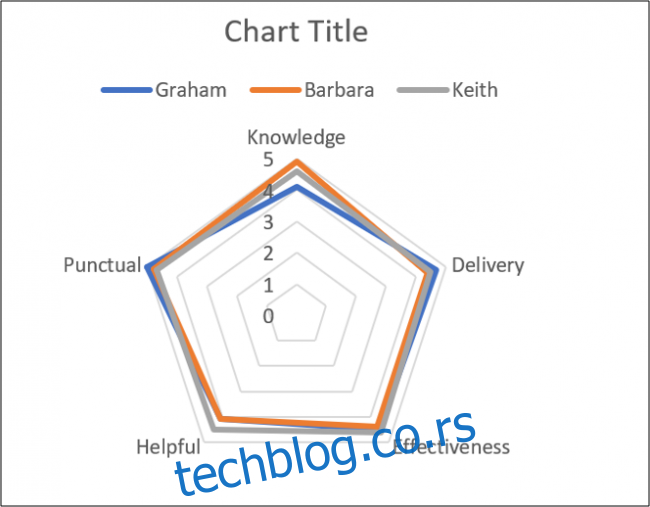
Унесите наслов графикона
Изаберите наслов графикона, а затим откуцајте нови наслов. Док куцате, текст ће се појавити на траци са формулама.
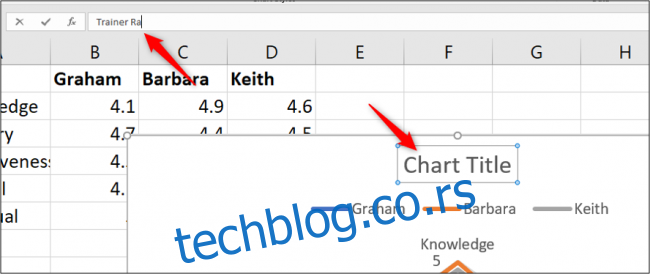
Када притиснете Ентер, ваш графикон ће имати нови наслов.
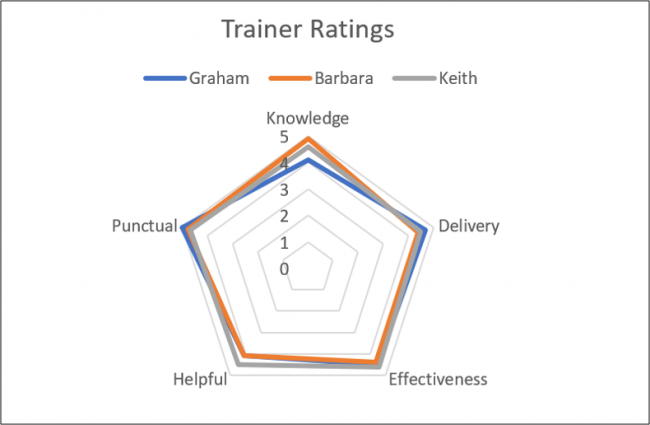
Померите легенду
За другу промену, могли бисмо да померимо легенду изнад графикона удесно.
Када је графикон изабран, видећете четири дугмета која лебде у горњем десном углу. Кликните на дугме „Елементи графикона“ на врху, а затим пређите мишем преко опције „Легенда“. Видећете стрелицу удесно. Кликните на то, а затим кликните на опцију „Десно“ у менију који се појави.
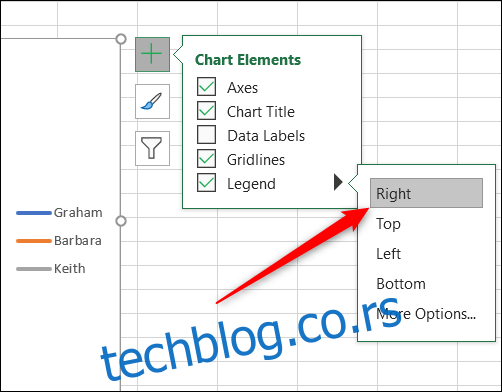
Измените осу радарског графикона
Да бисмо нашем радарском графикону дали већи утицај и више јасноће података, модификоваћемо осу да почиње од три уместо од нуле.
Поново кликните на дугме „Елементи графикона“, задржите показивач изнад опције „Осе“, кликните на стрелицу која се појављује поред ње, а затим изаберите „Још опција“.
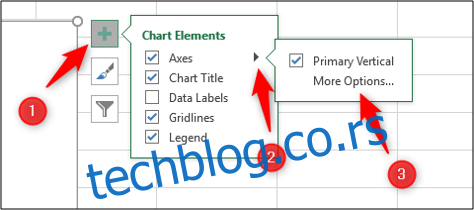
Окно Формат Акис се појављује са десне стране. Желимо да изменимо поставку „Минимум“ у одељку „Границе“, па кликните на то поље и тамо унесите „3“.
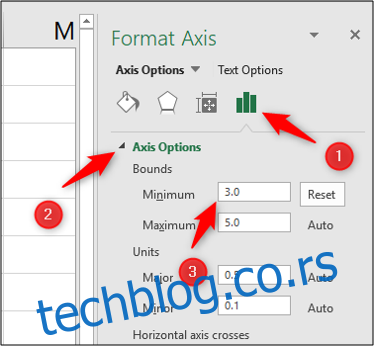
Радарски графикон се одмах ажурира и сада када смо повећали минималну вредност граница, можете јасније видети разлике у оценама три тренера.
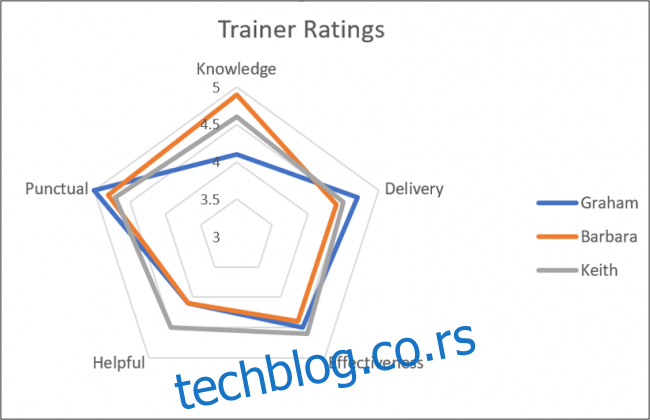
Овај пример нам даје леп поглед на то који тренери се истичу у којим квалитетима, као и колико су заокружени њихови сетови вештина.
Направите попуњену радарску карту
За други пример, направићемо попуњен радарски графикон за само једног од тренера. Користићемо Кеитха за овај пример.
Прво изаберите опсег ћелија који вам је потребан. У нашем примеру, желимо опсег А1:А6 и опсег Д1:Д6 као што је приказано испод. Да бисте то урадили, држите тастер Цтрл док бирате сваку додатну ћелију коју желите да додате свом избору.
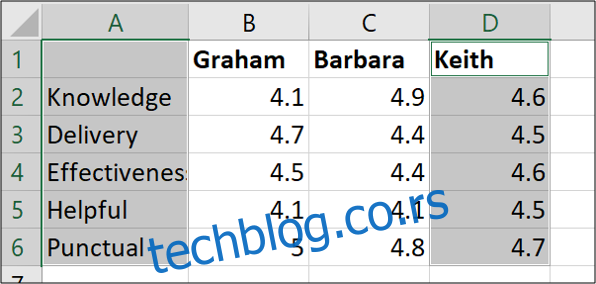
Сада идите на Инсерт > Ватерфалл Цхарт > Филлед Радар.
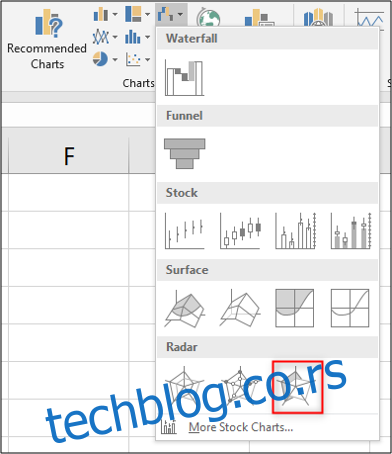
Када креирате радарски графикон користећи само једну серију података, оса не почиње од нуле као у нашем претходном примеру. Уместо тога, минимална граница ће бити најмањи број у опсегу ћелија које сте изабрали. У нашем случају, минимална граница је 4,4 — један тик испод Китовог минималног резултата.
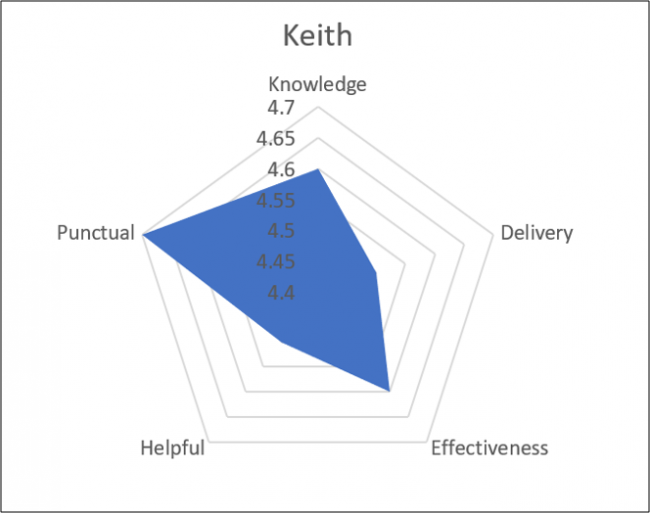
Овај графикон вам помаже да замислите колико је Кеитх јак у сваком од процењених квалитета.
Имајте на уму да ако смо креирали више од једног радарског графикона (као, рецимо, желели смо да прикажемо посебан графикон за сваки од наших тренера), желели бисмо да се уверимо да су опсези оса конзистентни тако да презентација података не буде обмањујућа. Тако, на пример, ми бисмо поставили минималну границу да буде мало испод најнижег ранга било ког тренера, а максимална граница да буде мало виша од највишег ранга било ког тренера. Можете чак и да уклоните саму осу да бисте смањили неред на графикону.
Прављење радарских графикона у Екцел-у је једноставно, али извлачење максимума из њих може захтевати додатну пажњу. Они могу бити користан додатак вашим Екцел извештајима у будућности.