Virt-Manager predstavlja jedan od istaknutih alata otvorenog koda za upravljanje virtualizacijom, posebno KVM-om na Linux platformi. Njegova prednost leži u tome što omogućava jednostavan i efikasan proces postavljanja više virtualnih mašina. U ovom članku detaljno ćemo obraditi različite metode koje korisnici mogu primeniti za kreiranje rezervnih kopija svojih Virt-Manager virtualnih mašina.
Važna napomena: Treba imati na umu da Virt-Manager nije jedini način za interakciju sa KVM virtualnim mašinama na Linuxu. Ako vam se metode opisane u ovom tekstu ne pokažu kao adekvatne, razmislite o istraživanju drugih alata za virtualizaciju, poput VirtualBox-a ili Gnome Boxes-a.
Izrada rezervnih kopija putem snimaka (Snapshot backup)
Najjednostavniji pristup za osiguranje rezervne kopije vaše Linux KVM virtualne mašine jeste korišćenje opcije snimaka (snapshot) koju pruža Virt Manager. Snimci vam omogućavaju da sačuvate trenutno stanje VM-a i da ga kasnije vratite u to stanje. Da biste kreirali snimak, pokrenite Virt-Manager i unesite svoju root lozinku. Ako radite sa udaljenim mašinama, prijavite se na sve udaljene VM veze koje imate.
Dodatna napomena: Preporučuje se da, nakon instaliranja svih potrebnih komponenti na vašoj VM, kreirate „osnovni“ snimak. Ovaj snimak može poslužiti kao početna tačka, slična novoj instalaciji, kojoj se možete vratiti po potrebi.
Nakon što je Virt-Manager pokrenut, aktivirajte VM za koju želite da napravite snimak. Kliknite na opciju „Prikaži“ (View), a zatim izaberite dugme „Snimci“ (Snapshots) kako biste otvorili alatku za snimke. Zatim, kliknite na dugme „+“ da biste pristupili meniju za kreiranje snimka. U meniju je potrebno popuniti polja za naziv snimka i njegov opis.
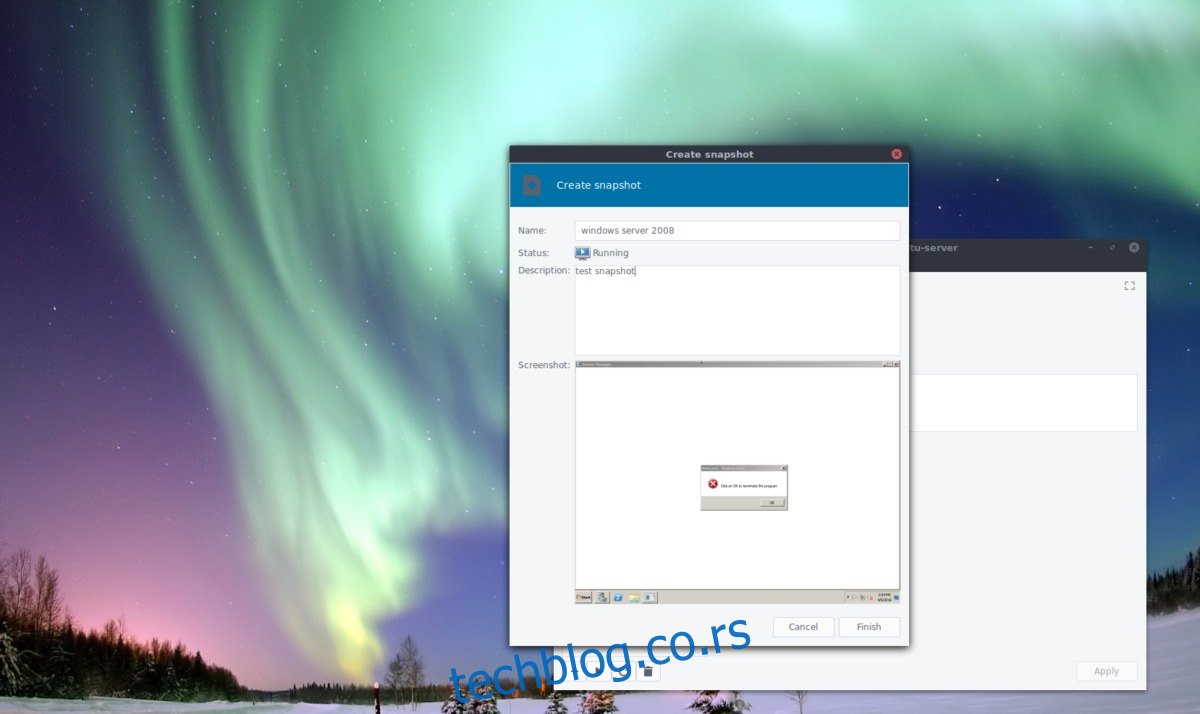
U polju za „Ime“ (Name), preporučuje se da unesete naziv operativnog sistema koji je prisutan u snimku. U polje „Opis“ (Description) detaljno opišite šta sadrži snimak i zbog čega je kreiran. Ovo može biti izuzetno korisno, posebno ako imate veći broj snimaka i teško ih je razlikovati.
Kada ste uneli sve potrebne informacije u alatku za kreiranje snimka, kliknite na dugme „Završi“ (Finish) da biste okončali proces.
Vraćanje snimaka
Da biste vratili snimak virtualne mašine u Virt-Manageru, u glavnom korisničkom interfejsu kliknite na opciju „Prikaži“ (View) i zatim izaberite „Snimci“ (Snapshots). Odaberite željeni snimak i kliknite na dugme za reprodukciju (play). Ova akcija će zaustaviti sve trenutne procese unutar VM-a i vratiti ga u stanje u kom je bio u momentu kreiranja snimka.
Ako želite da obrišete snimak iz Virt-Managera, kliknite na njega, a zatim odaberite ikonu kante za otpatke (trash can). Nakon klika na opciju brisanja, pojaviće se prozor sa pitanjem „Da li ste sigurni da želite da obrišete ovaj snimak?“. Potvrdite svoj izbor klikom na „da“ i snimak će biti uklonjen.
Arhivska rezervna kopija
Pored korišćenja snimaka, još jedan način za pravljenje rezervne kopije Virt-Manager virtualne mašine je arhiviranje volumena koji se koristi za skladištenje operativnog sistema.
Važna napomena: Postupak kreiranja rezervne kopije opisan u ovom odeljku odnosi se samo na virtuelne čvrste diskove. Ukoliko vaše KVM podešavanje dozvoljava virtualnim mašinama da rade direktno na fizičkom čvrstom disku, ovaj postupak se ne preporučuje. Za pravljenje rezervnih kopija u tom slučaju, pogledajte naš vodič za Gnome Disks.
Započnite proces otvaranjem terminala (ako su vaše VM udaljene, povežite se na server putem SSH-a) i koristite naredbu `cd` da biste prešli na lokaciju `/var/lib/libvirt/images/`. Ovo je podrazumevani direktorijum za Virt-Manager, gde se čuvaju svi volumeni diska. Ako ste promenili ovaj direktorijum, morate sami da pronađete novu lokaciju.
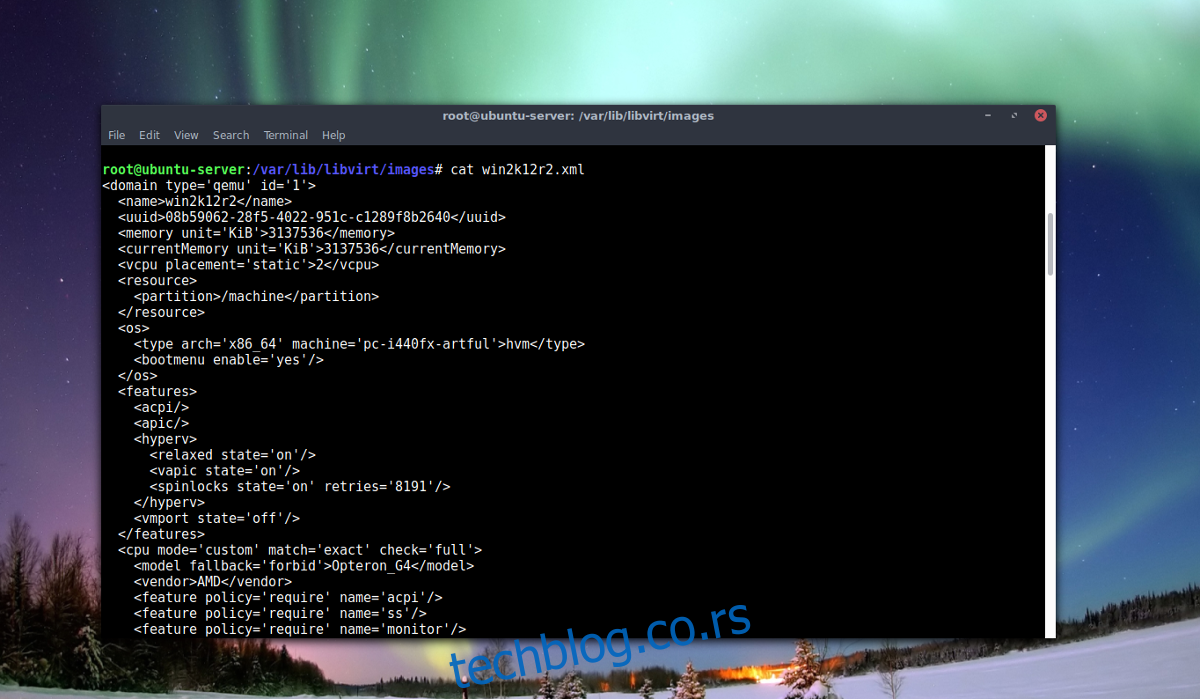
Iako svaki korisnik može da koristi `cd` za prelazak u `/var/lib/libvirt/images/`, korisnici koji nemaju root pristup ne mogu da koriste naredbu `ls` za pregled sadržaja direktorijuma, zbog ograničenja u dozvolama. Da biste ovo rešili, steknite root pristup.
sudo -s
Kada terminal radi pod root pristupom, koristite alat `virsh` da napravite rezervnu kopiju datoteke definicija VM-a.
echo '' > nameofvm.xml
virsh dumpxml nameofvm > /var/lib/libvirt/images/nameofvm.xml
Koristite `ls` da biste pronašli ime `.qcow2` virtuelnog čvrstog diska u `/var/lib/libvirt/images/`. Kopirajte naziv datoteke i pomoću naredbe `mv` je prebacite u novi poddirektorijum.
mkdir -p vm-backup c mv example.qcow2 vm-backup mv nameofvm.xml vm-backup
Koristeći `tar`, kreirajte arhivu VM diska i XML datoteke.
tar -jcvfp my-vm-backup.tar.bz2 vm-backup mv my-vm-backup.tar.bz2 /home/username/
Pravljenje rezervnih kopija diskova VM-a može potrajati duže vreme. U zavisnosti od veličine datoteke, ovaj proces može trajati i sat ili više. Preporučuje se da ostavite računar da završi proces. Nakon završetka rezervne kopije, možete prebaciti `my-vm-backup.tar.bz2` na drugi server, cloud rezervnu kopiju itd.
Vraćanje arhiviranih rezervnih kopija
Da biste vratili rezervnu kopiju, prvo ćete morati da je izdvojite.
tar -xvfp my-vm-backup.tar.bz2
cd vm-backup
Koristite `virsh` da biste vratili XML datoteku.
sudo -s virsh define --file /home/username/location/of/exctracted/archive/vm-backup/nameofvm.xml
Na kraju, prebacite sliku diska u direktorijum za slike.
mv example.qcow2 /var/lib/libvirt/images/