Microsoft PowerPoint nudi niz osnovnih alata za obradu slika, uključujući mogućnost podešavanja providnosti objekta ili fotografije. Takođe, možete izmeniti transparentnost samo određenog dela slike. Pogledajmo kako to funkcioniše!
Podešavanje neprozirnosti slike ili objekta
Ukoliko želite da ceo objekat ili sliku učinite transparentnijim, otvorite PowerPoint i umetnite željenu sliku klikom na „Umetni“ (Insert) > „Slike“ (Pictures). Nakon što se fotografija pojavi na slajdu, selektujte je, pri čemu će se oko nje pojaviti okvir.

Desnim klikom miša na sliku otvoriće se kontekstni meni, a vi izaberite opciju „Formatiraj sliku“ (Format Picture).
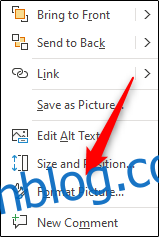
Sa desne strane ekrana pojaviće se okno „Formatiranje slike“. Kliknite na ikonu „Slika“ (Picture).

Ovde ćete pronaći različite opcije. Kliknite na strelicu pored „Prozirnost slike“ (Picture Transparency) da biste otvorili padajući meni. Pomoću klizača „Transparentnost“ (Transparency) podesite željeni nivo neprozirnosti.
Skala transparentnosti je sledeća:
0%: Potpuno neprozirno
100%: Potpuno transparentno
Naša slika je podešena na 50% transparentnosti.
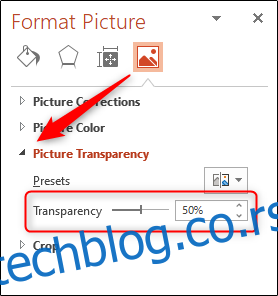
Ispod možete videti kako sada izgleda naš odabrani objekat.

Kada ste zadovoljni postignutim nivoom transparentnosti, zatvorite okno „Formatiranje slike“.
Promena transparentnosti dela slike ili objekta
Pre nego što pređemo na promenu transparentnosti samo jednog dela slike, važno je naglasiti da ova funkcija radi samo sa objektima koji su ubačeni kao slike. Dakle, ako ubacite sliku unutar oblika, ova opcija neće biti dostupna.
S tim na umu, kliknite na „Umetni“ (Insert), a zatim izaberite „Slike“ (Pictures) iz grupe „Slike“. U padajućem meniju izaberite da li želite da ubacite sliku sa internet izvora ili sa vašeg uređaja.
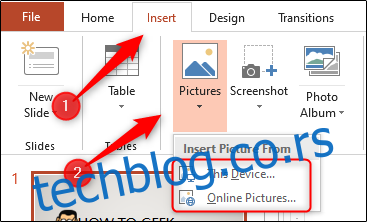
Pronađite željenu sliku, selektujte je i kliknite na „Umetni“ (Insert).
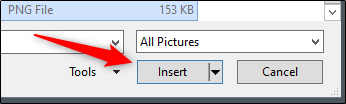
Kada je slika ubačena, uverite se da je selektovana, a zatim kliknite na „Format slike“ (Format Picture).
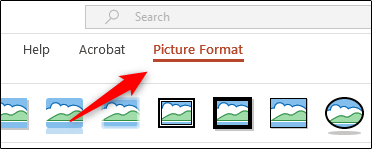
U grupi „Podešavanje“ (Adjust), kliknite na „Boja“ (Color).
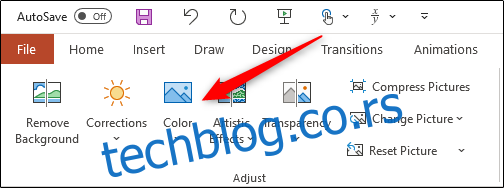
Na dnu menija izaberite opciju „Podesi transparentnu boju“ (Set Transparent Color).
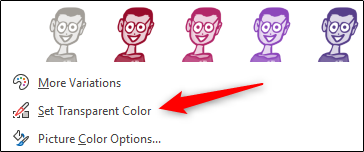
Vaš kursor će se promeniti, kao što je prikazano ispod. Koristite ga da kliknete na boju koju želite da učinite transparentnom.
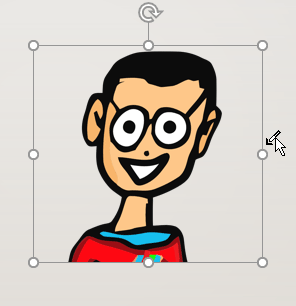
Nakon što odaberete boju, sve njene instance na slici će postati potpuno providne, poprimajući boju pozadine slajda.
Nažalost, ovo je alatka koja funkcioniše po principu „sve ili ništa“. Deo slike koji odaberete će postati ili potpuno providan, ili će ostati potpuno neproziran.
Takođe, imajte na umu da će, ukoliko štampate prezentaciju, prozirne površine slika biti bele na odštampanoj kopiji.