Мицрософт ПоверПоинт пружа скуп основних алата за уређивање слика, укључујући могућност промене непрозирности објекта или фотографије. Ако желите, можете чак и да промените транспарентност само одређеног дела слике. Хајде да погледамо!
Промена непрозирности слике или објекта
Ако желите да учините цео објекат или слику транспарентнијом, отворите ПоверПоинт и уметните слику кликом на Инсерт > Пицтурес. Када је фотографија на слајду, изаберите је и оквир ће се појавити око ње.

Затим кликните десним тастером миша на слику, а затим изаберите „Форматирај слику“.
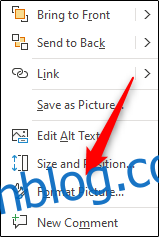
Окно „Формат слике“ ће се појавити са десне стране; кликните на икону Слика.

Овде ћете видети неколико опција. Кликните на стрелицу поред „Прозирност слике“ да бисте отворили њен падајући мени. Кликните и превуците клизач „Транспарентност“ да бисте подесили непрозирност слике.
Скала је:
0 процената: Потпуно непрозирно
100 посто: Потпуно транспарентно
Нашу смо поставили на 50 посто.
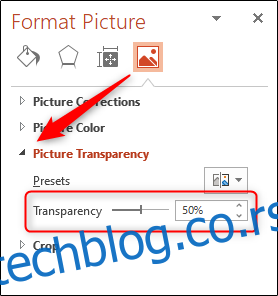
У наставку можете видети како сада изгледа наш изабрани објекат.

Када будете задовољни нивоом транспарентности који сте поставили, затворите окно „Форматирај слику“.
Промена непрозирности дела слике или објекта
Пре него што пређемо на промену непрозирности дела слике, важно је напоменути да ова функција ради само на објектима који су уметнути као слика. Дакле, ако уметнете слику унутар облика, ова опција неће бити доступна.
Имајући то на уму, кликните на „Убаци“, а затим изаберите „Слике“ из групе „Слике“. У падајућем менију изаберите да ли желите да убаците слику са извора на мрежи или са вашег уређаја.
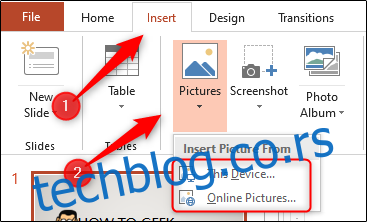
Дођите до слике коју желите да користите, изаберите је, а затим кликните на „Убаци“.
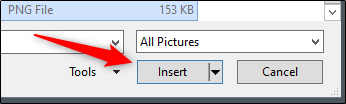
Након што је слика уметнута, уверите се да је изабрана, а затим кликните на „Формат слике“.
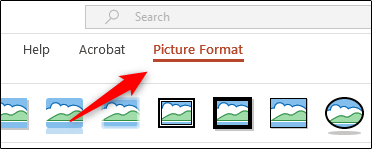
У групи „Подешавање“ кликните на „Боја“.
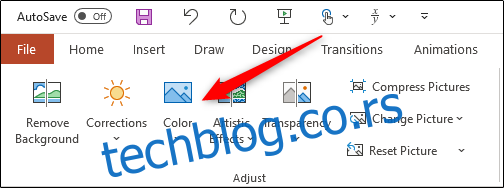
Изаберите „Подеси транспарентну боју“ при дну менија.
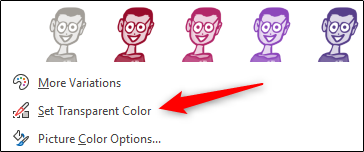
Ваш курсор се мења, као што је приказано испод. Користите га да кликнете на боју на слици коју желите да учините транспарентном.
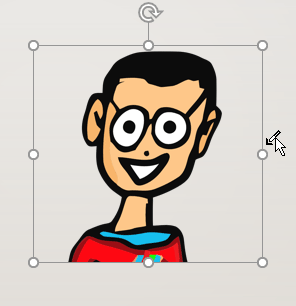
Након што изаберете боју, свака њена инстанца на слици ће постати потпуно провидна и попримити боју позадине слајда.
Нажалост, ово је алатка за све или ништа. Део слике који изаберете ће постати или потпуно провидан или ће остати потпуно непрозиран.
Имајте на уму и да ако одштампате своју презентацију, провидне области слика ће бити беле на штампаној копији.

