Без обзира да ли је ваш циљ креирање интерактивне презентације, израда практичног упутства, или једноставно дељење садржаја са пријатељима и породицом, снимци екрана представљају изузетно корисну алатку. Иако је поступак прављења снимка екрана на iPhone уређају изузетно једноставан, могуће је да нису сви корисници упознати са њим, посебно они који су тек недавно прешли са Android платформе на iOS. Уколико сте међу онима који се питају како се снима екран на iOS систему, у наставку ћемо представити 6 брзих начина како то можете учинити.
Девет начина за снимање екрана на iPhone уређају (2022)
Поступак прављења снимка екрана варира у зависности од конкретног модела iPhone-а који користите. Постоје три различите комбинације дугмади које се користе за ову радњу. Што се тиче софтверских метода, оне су мало скривене и захтевају одређена претходна подешавања. У ситуацијама када физички тастери не функционишу исправно или вам је незгодно да их користите, софтверске пречице могу знатно олакшати ствар. Осим што ћемо навести све могуће начине снимања екрана, такође ћемо разговарати о томе како се праве покретни снимци екрана на iPhone-у, као и како се они могу уређивати. Са тим на уму, хајде да одмах пређемо на конкретне кораке!
Снимање екрана на iPhone моделима са Face ID-ом
Apple је мало изменио начин прављења снимака екрана на iPhone моделима који имају Face ID, као што су iPhone X, XS, XS Max, XR, 11, 11 Pro, 11 Pro Max, 12, 12 mini, 12 Pro, 12 Pro Max, 13, 13 mini, 13 Pro и 13 Pro Max. Дакле, ако сте надоградили са старијих iPhone модела на ове новије, можда ће вам требати мало времена да се навикнете на нову комбинацију тастера.
- Истовремено притисните бочно дугме и дугме за појачавање звука да бисте направили снимак екрана на iPhone уређајима који имају Face ID.
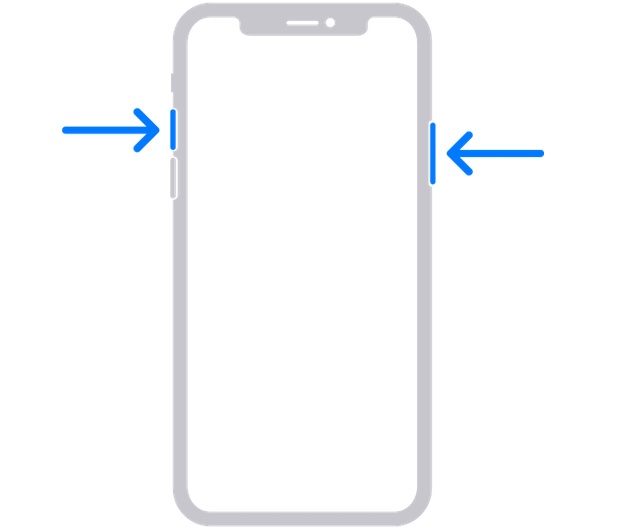
- Након што сте снимили екран, мања икона снимка ће се појавити у доњем левом углу екрана.
- Сада можете додирнути ту мању икону да је отворите или превући налево да је одбаците.
- Да бисте приступили свим вашим снимцима екрана, идите у апликацију Фотографије -> Недавно. Алтернативно, апликација Фотографије > Албуми -> Снимци екрана.
Снимање екрана на iPhone моделима са Touch ID-ом и бочним дугметом
Прављење снимка екрана на iPhone моделима који имају Touch ID и бочно дугме, као што су iPhone 6, 6 Plus, 6s, 6s Plus, 7, 7 Plus, 8, 8 Plus и iPhone SE 2020, је подједнако једноставно.
- Притисните истовремено бочно дугме и дугме за почетак да бисте снимили снимак екрана на вашем iOS уређају.
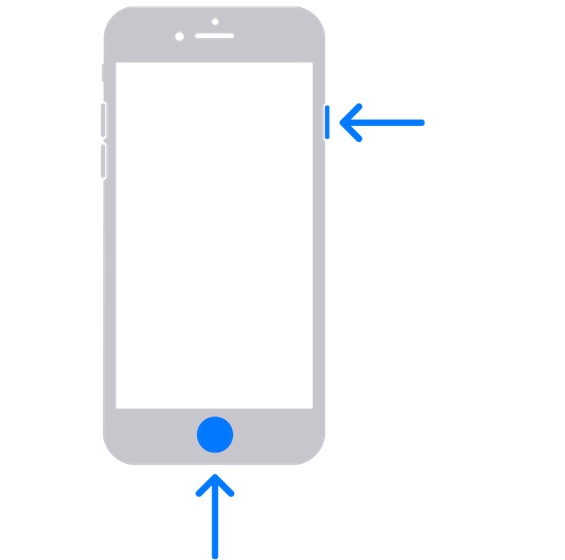
- Након што направите снимак екрана, мања икона ће се појавити у доњем левом углу екрана.
- Додирните икону екрана да је отворите или је превуците налево да је одбаците.
Снимање екрана на iPhone моделима са Touch ID-ом и горњим дугметом
Уколико поседујете iPhone модел са Touch ID/Home и горњим дугметом, снимање екрана је веома једноставно.
- Истовремено притисните горње дугме и дугме за почетак, а затим их отпустите.
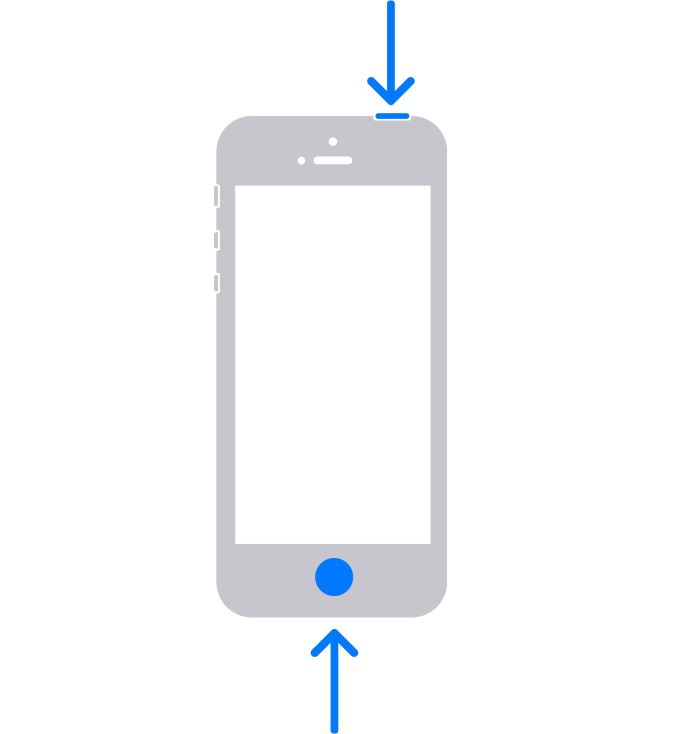
- Сада би требало да видите икону снимка екрана у доњем левом углу екрана. Притисните ту икону да је отворите или је превуците налево да је одбаците.
Снимање екрана на iPhone-у без коришћења дугмади
AssistiveTouch је дугогодишња корисна функција приступачности која вам омогућава да извршавате разне уобичајене радње, као што су рестартовање iPhone-а, активирање опција приступачности, снимање екрана без употребе дугмади и многе друге ствари. Иако је првенствено намењена особама са потешкоћама у моторици, било ко може да је користи за обављање разних задатака без употребе физичких тастера.
1. Отворите апликацију Подешавања на вашем iPhone-у и изаберите Приступачност.
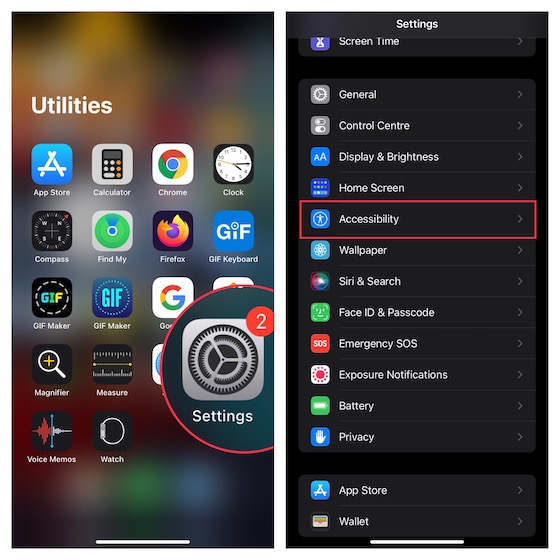
2. Затим додирните опцију Додир и изаберите AssistiveTouch.
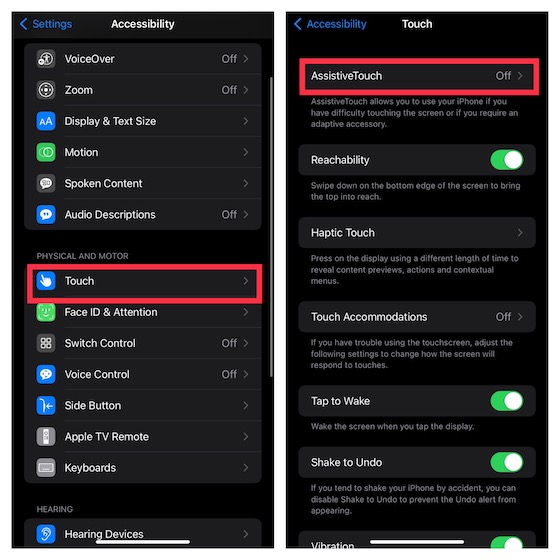
3. Укључите прекидач поред опције AssistiveTouch. Затим додирните опцију Један додир која се налази у оквиру одељка Прилагођене радње и одаберите Отвори мени.
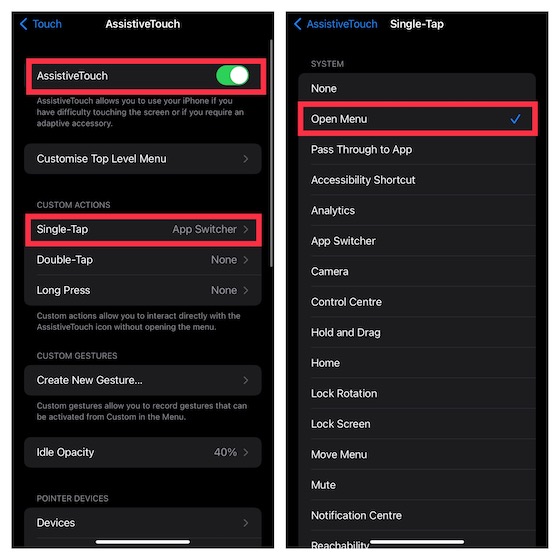
4. Сада додирните икону AssistiveTouch -> Уређај -> Још -> притисните Снимак екрана и спремни сте!
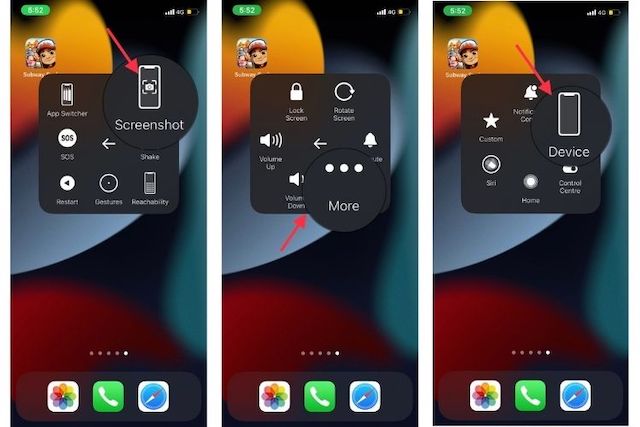
Да, тако је једноставно снимити екран помоћу AssistiveTouch-а. Једном када омогућите ову корисну функцију приступачности, прављење снимака екрана на iPhone-у без коришћења физичких тастера постаје лако.
Снимите снимак екрана на iPhone-у само једним додиром
Уколико желите да максимално искористите AssistiveTouch, биће вам драго да знате да она омогућава снимање екрана на вашем iPhone-у само једним брзим додиром. Међутим, постоји један недостатак који морате имати на уму. За ову функцију, мораћете да претворите AssistiveTouch у наменски алат за снимање екрана, што значи да ову функцију приступачности нећете моћи користити за друге радње.
Ако желите елегантан тастер за снимање екрана који можете користити за брзо снимање екрана, ова пречица је за вас.
1. Идите у апликацију Подешавања на вашем iPhone-у -> Приступачност -> Додир -> AssistiveTouch, а затим укључите прекидач.
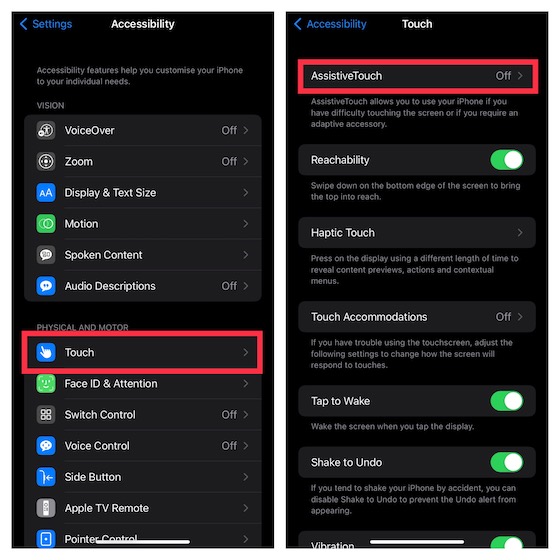
2. Сада додирните радњу једним додиром која се налази испод одељка Прилагођене радње и одаберите Снимак екрана.
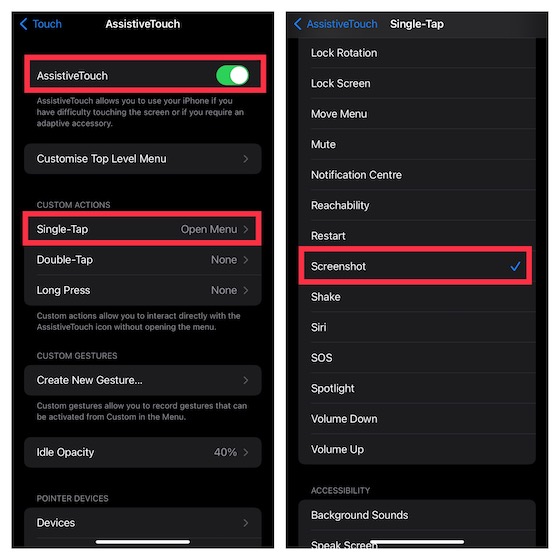
То је то! Од сада па надаље, све што треба да урадите да бисте снимили екран на вашем iOS уређају је да притиснете икону AssistiveTouch. Прилично згодно, зар не? Погледајте GIF испод!
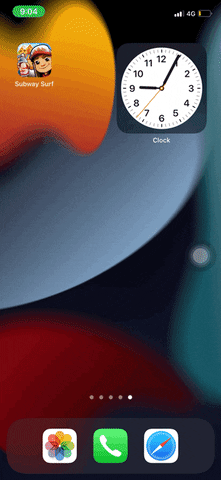
Снимите снимак екрана на iPhone-у помоћу функције Back Tap
Први пут представљена у iOS-у 14, функција Back Tap вам омогућава обављање разних уобичајених задатака, као што су покретање апликација, позивање Siri, отварање центра за обавештења, па чак и снимање екрана на iPhone-у покретом двоструког или троструког додира. Важно је напоменути да функција Back Tap подржава само iPhone 8 или новије моделе.
1. Отворите апликацију Подешавања на вашем iPhone-у –> Приступачност -> Додир. Затим скролујте надоле до дна и одаберите Back Tap.
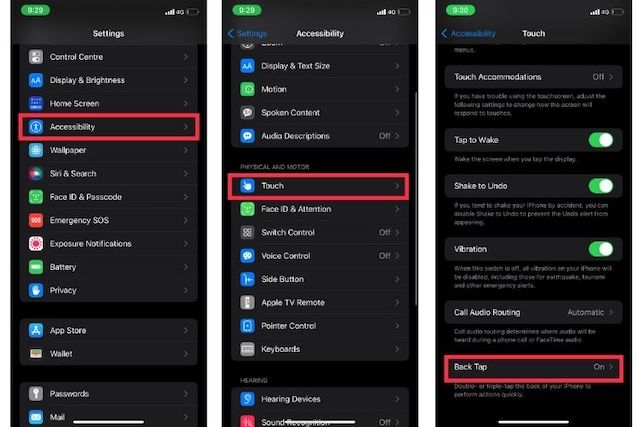
2. Затим одаберите Double Tap или Triple Tap и одаберите Screenshot.
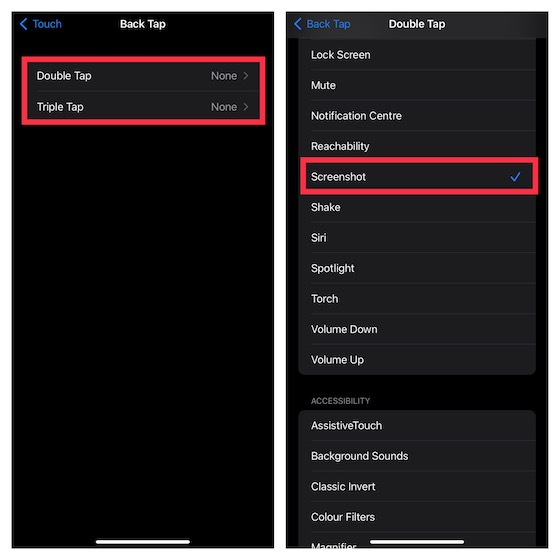
Убудуће, можете двапут/трипут додирнути полеђину свог iPhone-а да бисте снимили снимак екрана.
Снимите снимак екрана iPhone-а гласом
Осим што вам омогућава да контролишете паметне кућне уређаје и одговарате на питања, Siri вам такође може помоћи да направите снимак екрана на вашем iPhone-у. Уколико желите да снимите екран, само позовите Siri и кажите нешто попут: „Направи снимак екрана“. Виртуелни помоћник ће одмах снимити екран.
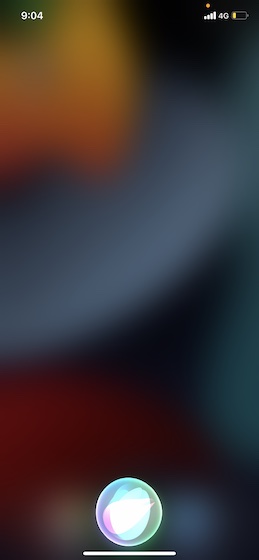
Снимање покретних снимака екрана на iPhone-у (iOS)
iOS долази са скривеним алатом који вам омогућава да направите покретни снимак екрана на вашем iPhone-у. За оне који нису упознати, покретни снимци екрана састоје се од више екрана са сликама/текстом који су спојени у један, што вам омогућава лакше прегледање садржаја. Ово може бити изузетно корисно у разним ситуацијама, као што су дељење целог чланка, слање дугачке Twitter теме пријатељу, чување карте за лет као PDF или чак дељење дуге презентације.
Многе уграђене iOS апликације, као што су Safari, Notes, Pages и Keynote, подржавају покретне снимке екрана. Поступак је веома једноставан и кораци су исти у свим компатибилним апликацијама. Показаћемо вам како то функционише користећи Safari.
1. Отворите Safari на вашем iPhone-у, а затим идите на страницу коју желите да снимите.
2. Сада направите снимак екрана помоћу физичких дугмади или софтверских метода које смо навели горе. Након тога, додирните Цела страница на врху снимка екрана. Затим, скролујте кроз страницу коју желите да снимите, а затим превуците означени оквир да бисте изабрали жељени део.
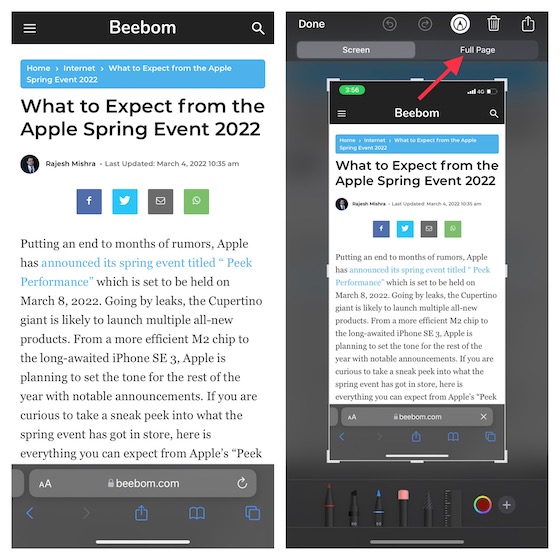
3. Затим, додирните Готово у горњем левом углу екрана и одаберите опцију „Сачувај у Датотеке“ у искачућем прозору. Након тога, сачувајте датотеку на жељену локацију.
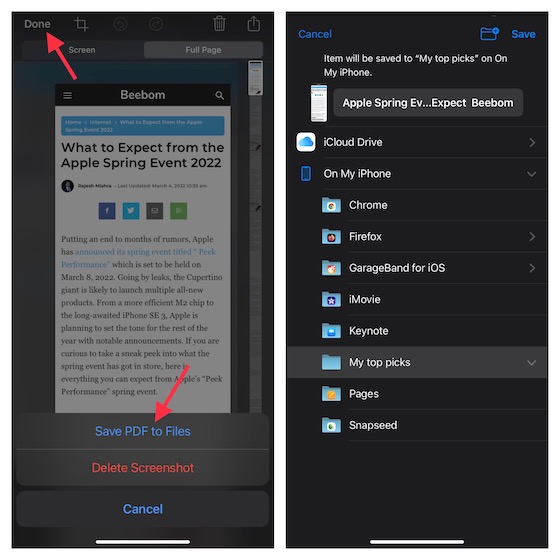
Коришћење апликација трећих страна за снимање покретних снимака екрана на iPhone-у
Уколико желите више мануелне контроле при прављењу покретних снимака екрана на iOS-у, препоручио бих вам да погледате Picsew (бесплатно, куповине у апликацији) или Tailor (бесплатно, куповине у апликацији). Једноставне су за коришћење и омогућавају вам да снимате покретне снимке екрана са жељеном контролом. Иако су кораци готово идентични у обе апликације, проћи ћемо кроз кораке користећи Tailor.
- Отворите апликацију Tailor и дозволите апликацији да приступи вашој апликацији Фотографије. Обавезно јој дозволите приступ свим вашим фотографијама како би могла да споји све снимке екрана без икаквих проблема.
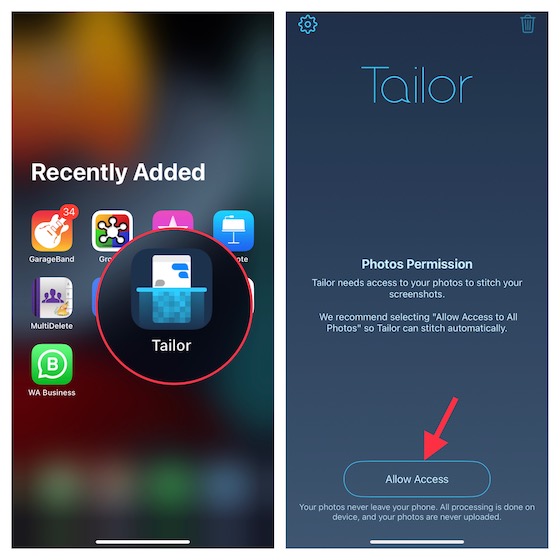
2. Сада идите на садржај који желите да делите, а затим направите преклапајуће снимке екрана. Под преклапајућим снимком екрана подразумевамо држање краја првог снимка екрана на почетку другог, како би помогли апликацији да их споји.
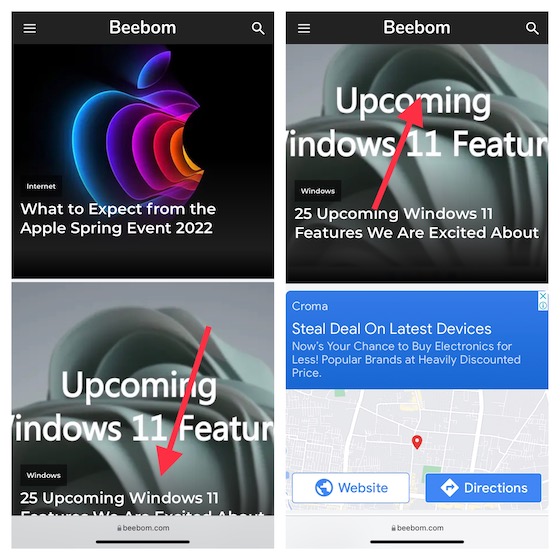
3. Затим покрените Tailor и апликација ће аутоматски препознати снимке екрана и спојити их у дугачак снимак екрана. Након тога, додирните дугме Дели, а затим га сачувајте на жељену локацију или га поделите са пријатељима помоћу жељене апликације.
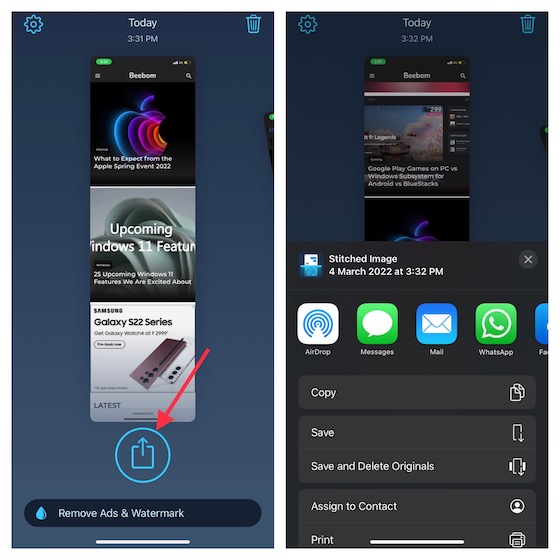
Како уређивати снимке екрана на iPhone-у
iOS долази са мноштвом практичних алата који вам омогућавају да уређујете своје снимке екрана. На пример, можете додати потпис, користити лупу за наглашавање одређених делова, подесити непрозирност или чак цртати по снимку екрана.
1. Када направите снимак екрана, додирните мању икону да бисте приступили алатима за уређивање. Алтернативно, идите у апликацију Фотографије -> Албуми -> Снимци екрана да бисте пронашли снимак екрана који желите да измените. Затим додирните дугме Уреди у горњем десном углу и кликните на икону Маркуп.
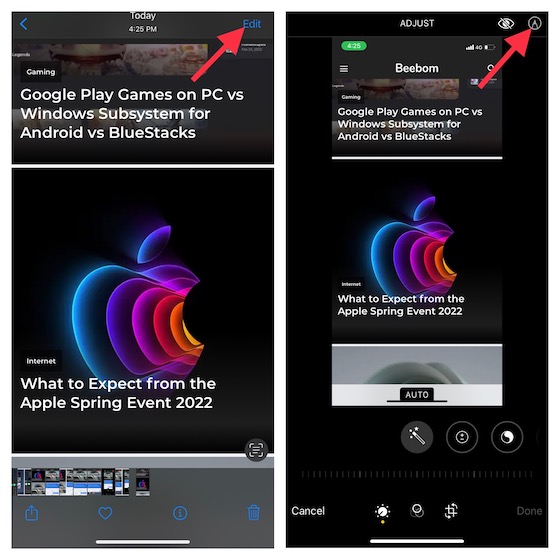
2. Сада користите разне оловке да бисте цртали по снимку екрана. Да бисте додали опис, текст, потпис или увећали одређене делове, додирните дугме „+“ у доњем десном углу екрана, а затим одаберите жељену опцију.
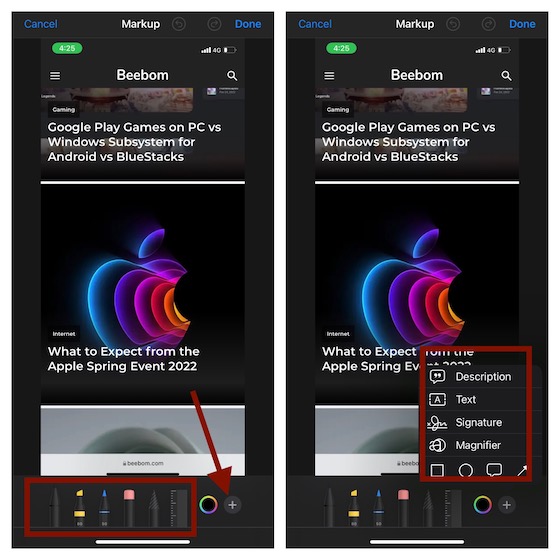
3. Да бисте фино подесили боје, додирните икону боја на дну, а затим прилагодите мрежу, спектар или клизаче према вашим потребама. На крају, обавезно додирните Готово у горњем десном углу да бисте потврдили промене.
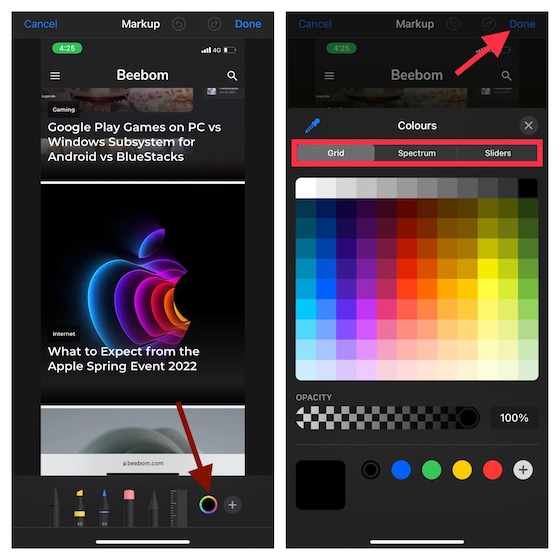
Превуците и испустите снимке екрана на iPhone-у
Од iOS 15, можете превлачити и испуштати слике и текст између апликација. Иако је превлачење и испуштање између више апликација постојало на iPad-у од 2017. године, Apple га је представио у најновијој верзији iOS-а како би вам омогућио лако премештање датотека и слика с једног места на друго.
1. Након што снимите снимак екрана, притисните и држите малу икону снимка екрана у доњем левом углу екрана.
2. Обавезно притисните и држите снимак екрана док бели оквир око њега не нестане. Након тога, другим прстом додирните апликацију у коју желите да убаците снимак екрана. Затим спустите слику на жељено место.
Вреди напоменути да смо направили посебно упутство о томе како функционише превлачење и испуштање између апликација у iOS-у 15. Обавезно га погледајте ако желите да максимално искористите ову корисну функцију.
Једноставно прављење снимака екрана на iPhone-у
Ето га! Дакле, ово су најбржи начини за снимање екрана на iOS уређају. Са више хардверских и софтверских трикова при руци, можете одабрати жељени метод у зависности од ваших потреба. Лично, највише ми се допада AssistiveTouch трик са једним додиром за прављење снимака екрана. Бржи је и згоднији. Пошто је ова функција приступачности доступна чак и у старијим верзијама iOS-а, укључујући iOS 15, можете је користити на готово сваком моделу iPhone-а и iPad-а. Успут, који је ваш омиљени начин прављења снимака екрана? Обавезно поделите своје мишљење у одељку за коментаре испод.