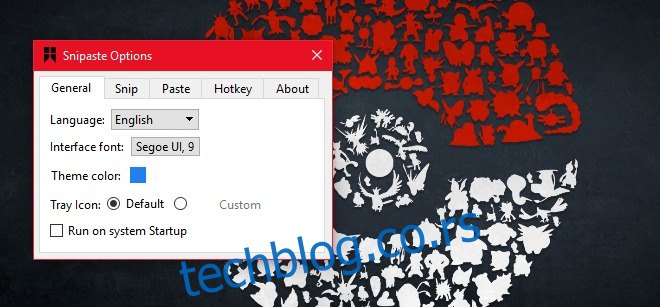Прављење снимака екрана је тако основна потреба да оперативни системи подразумевано укључују основни алат за то. Поврх тога, за свакога коме је потребна алатка за снимање екрана да би урадила више од пуког снимања онога што је на екрану, постоји много бесплатних апликација за снимање екрана.
Ниша за снимке екрана је претрпана и помислили бисте да не постоји ниједна функција за додавање алатки за снимке екрана која још није додата. Упознајте Снипасте, бесплатну Виндовс апликацију која може да сними појединачне елементе корисничког интерфејса. Слично као што алати за снимке екрана могу да открију тренутни активни прозор, ова апликација може да открије и стручно сними елементе корисничког интерфејса као што су трака задатака или појединачне иконе на траци задатака или системској палети.
Преузмите и покрените Снипасте. То ће додати икону у системску палету. Апликација има одличну подршку за пречице и добра је идеја да посетите њене поставке пре него што почнете да користите апликацију. Кликните десним тастером миша на икону системске палете Снипасте-а и изаберите „Преференцес“ из контекстног менија.
Картица „Опште“ вам омогућава да изаберете језик и боју теме за апликацију и подесите да се покреће при покретању система.
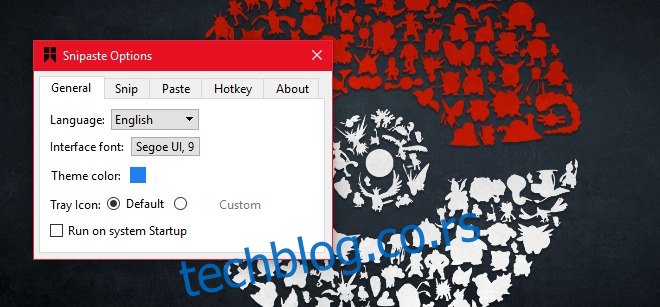
Картица Снип вам омогућава да прилагодите интерфејс апликације када уђе у режим снимања екрана. Можете да изаберете којом ће бојом бити маскирани сви елементи изузети са снимка екрана, можете омогућити/онемогућити откривање прозора и елемената корисничког интерфејса. Детекција УИ елемента наравно мора бити омогућена или ће то нарушити сврху апликације. Снипасте се може подесити да игнорише леви тастер Виндовс (корисно када користите спољну тастатуру).
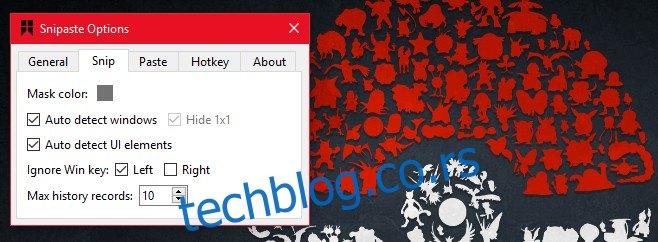
Картица Налепи ће вам омогућити да одаберете да ли снимак екрана треба да има сенку, да ли област треба да се увећа и да ли треба омогућити глатко скалирање или не. Снипасте такође има функцију опоравка слике која ће опоравити последње слике које сте снимили. Можете да прилагодите колико слика треба да буде у могућности да се опорави из ваше историје.
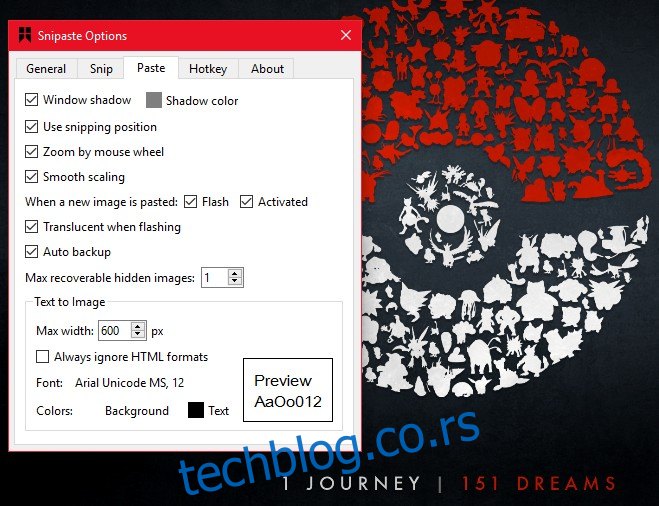
Картица пречице је место где можете да прилагодите интервентне тастере. Снипасте ће вам омогућити да пређете на следећи елемент корисничког интерфејса помоћу пречица на тастатури. Користи неконвенционалне интервентне тастере за исецање и лепљење, нпр. Ф1 и Ф2.
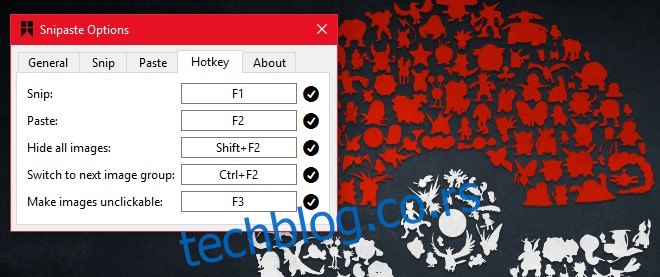
Да бисте почели да сечете, отворите апликацију, нпр. Филе Екплорер и притисните тастер Ф1 да бисте активирали Снипасте. Док померате миш преко различитих елемената корисничког интерфејса, они ће бити истакнути и укључени у снимак екрана. Снипасте ће вам омогућити да снимите читаве прозоре или само део екрана.
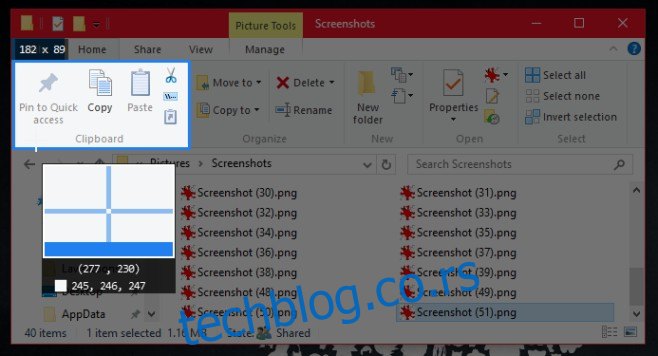
Када је снимак екрана снимљен, можете да га сачувате, цртате по њему, налепите га на екран као покретни елемент корисничког интерфејса, па чак и да му додате текст. Снипасте не оставља ништа што се жели и одличан је у откривању елемената корисничког интерфејса на екрану.
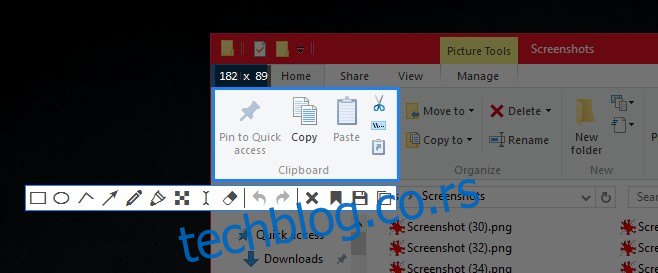
Треба напоменути да апликација не може да открије ХТМЛ елементе као што су дугмад и поља обрасца на веб страници. Може да открије појединачне картице и друга дугмад у прегледачу, али не може да разликује елементе унутар веб странице.
Снипасте ће ускоро бити доступан и за масОС и за Линук.