Snimanje ekrana je praktična mogućnost koju poseduje svaki računar sa operativnim sistemom Windows. Iako nije tako intuitivno kao snimanje ekrana na mobilnom telefonu, ipak je prilično jednostavno. Štaviše, postoji nekoliko načina za to u operativnom sistemu Windows 11.

Ovaj članak će vas provesti kroz sve različite metode koje možete isprobati da napravite snimak ekrana na računaru koji koristi Windows 11.
Kako napraviti snimak celog ekrana u operativnom sistemu Windows 11
Najlakši način da napravite snimak celog ekrana je korišćenje tastera PrtSc. PrtSc se obično nalazi u gornjem delu vaše tastature. Kada pritisnete taster PrtSc, Windows će snimiti sliku ekrana i sačuvati je u privremenu memoriju (clipboard), ali nećete dobiti obaveštenje da je snimak napravljen. Sliku celog ekrana možete pogledati tako što ćete je zalepiti u neki program za obradu teksta kao što je Microsoft Word ili Paint, ili čak u telo e-mail poruke, koristeći prečicu Ctrl+V.
Kada pritisnete tastere Windows+PrtSc, možete napraviti snimak celog desktopa i on će automatski biti sačuvan u posebnoj fascikli na vašem računaru, slično prethodnoj opciji. Ekran će vam kratko zatreperiti ako ste pravilno pritisnuli tastere i ako je snimak sačuvan. Sliku ekrana možete pronaći u fascikli „Slike“, a zatim u podfascikli „Snimci ekrana“.
Takođe je moguće koristiti taster PrtSc u kombinaciji sa OneDrive-om, kako biste sačuvali kopiju snimka ekrana kao slikovnu datoteku. Ovo je jednostavno rešenje koje će vas osloboditi potrebe za pokretanjem aplikacije i lepljenjem snimka iz privremene memorije.
Evo kako to možete uraditi:
- Na traci zadataka, desnim klikom miša pritisnite ikonicu oblaka OneDrive.
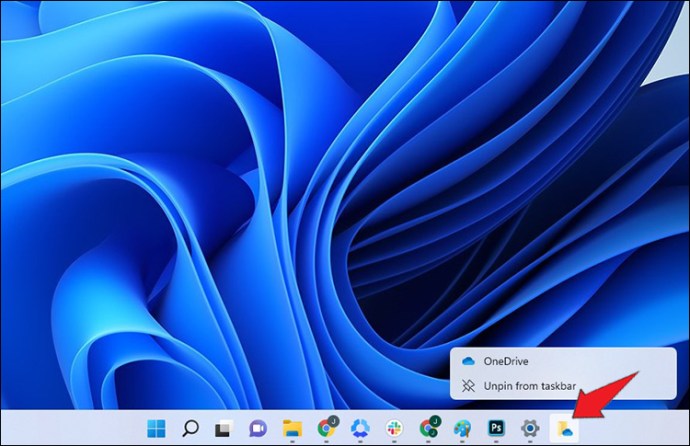
- U „Podešavanjima“, pronađite „karticu za pravljenje rezervne kopije“ i kliknite na „Upravljanje postavkama sinhronizacije“ da biste sačuvali snimke ekrana na OneDrive. Ova opcija će promeniti lokaciju na koju se snimaju snimci ekrana koristeći taster PrtSc.
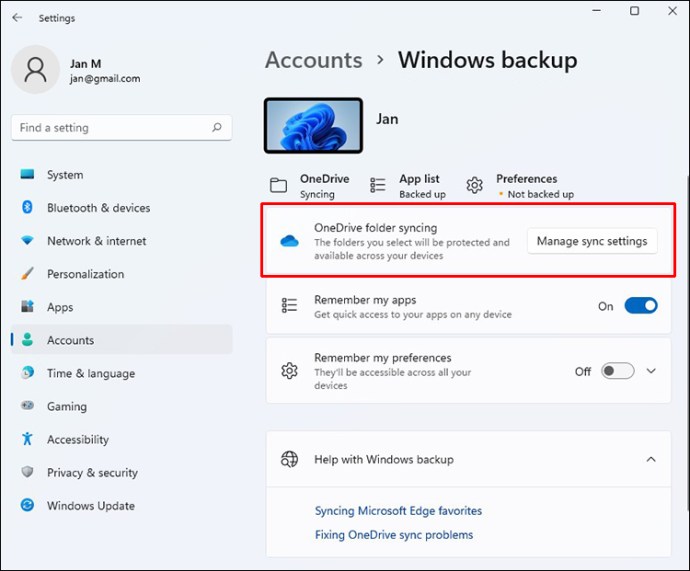
Više nećete morati da koristite programe za obradu slika ili lepljenje iz privremene memorije. Umesto toga, slika se direktno čuva u odabranoj OneDrive fascikli. Svaki uređaj koji ima pristup OneDrive-u moći će da vidi ovu datoteku.
Kako napraviti snimak dela ekrana u operativnom sistemu Windows 11
U Windows 11 možete napraviti i parcijalni snimak ekrana. Ovo je veoma korisno jer ne želimo uvek da pravimo snimak celog ekrana. Kada pritisnete tastere Win + Shift + S, na vrhu ekrana će se pojaviti mali meni sa alatkom za isecanje. Iskačući prozor će vam dati nekoliko opcija:
- Isecanje u obliku pravougaonika.
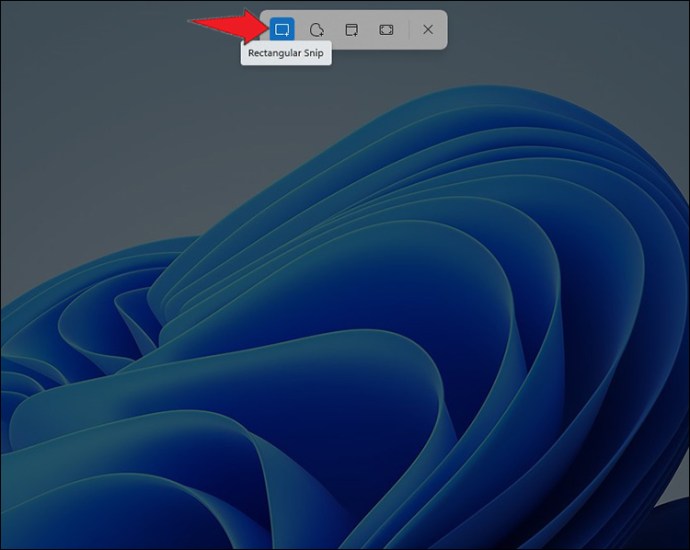
- Isecanje slobodnog oblika: možete nacrtati bilo koji oblik oko željenog dela koji želite da snimite.
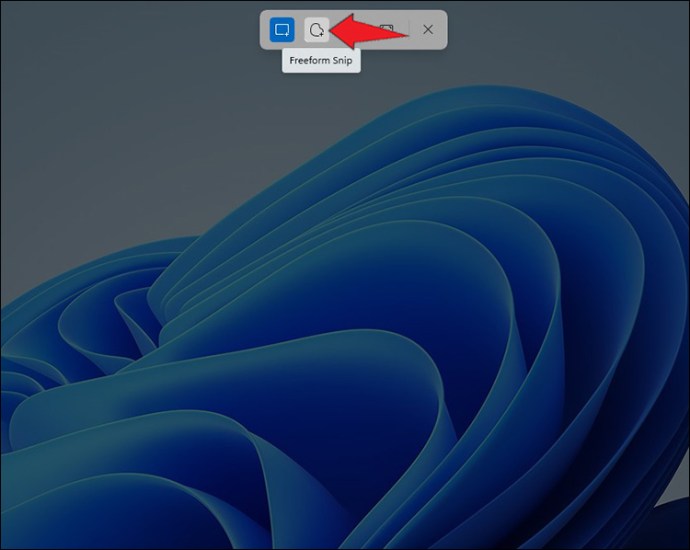
- Isecanje određenog prozora
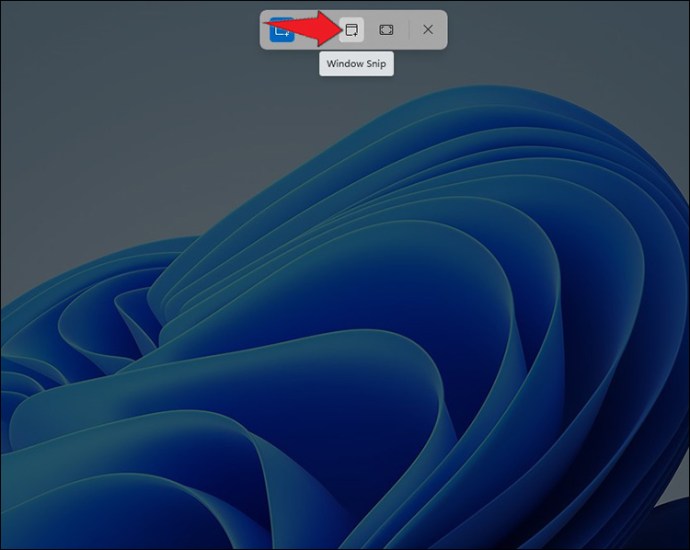
- Snimanje celog ekrana pomoću opcije „Ceo ekran“ (isto kao i taster PrtSc).
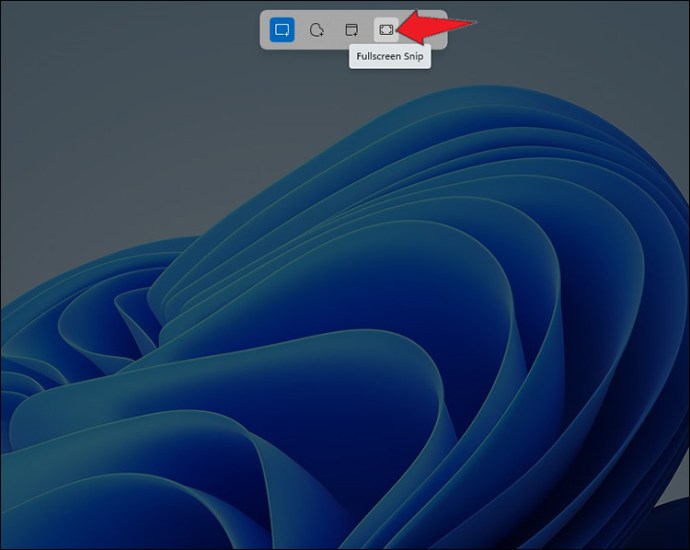
Kao i u slučaju izbora tastera PrtSc, nakon snimanja ekrana, Windows će ga sačuvati u privremenoj memoriji. Nakon toga, možete ga kopirati i zalepiti negde kako biste ga pogledali. Za dodatno uređivanje snimka, kliknite na „Pregled alatke za isecanje“ na dnu ekrana. Možete da rotirate, isečete ili dodatno obradite snimak ekrana i sačuvate ga na željenoj lokaciji.
Pomoću alatke za isecanje možete kreirati i odložene snimke ekrana. Moguće je odložiti snimanje za tri, pet ili 10 sekundi.
Kako napraviti odloženi snimak ekrana u operativnom sistemu Windows 11
Windows 11 ima ugrađenu alatku za isecanje u operativnom sistemu. Možete je pronaći tako što ćete pretraživati na traci za pretragu. Potrebno je samo da otvorite aplikaciju kako biste napravili snimak ekrana.
Evo kako možete napraviti odloženi snimak ekrana pomoću ove alatke:
- Kliknite na opciju „Novo“ u alatki za isecanje.
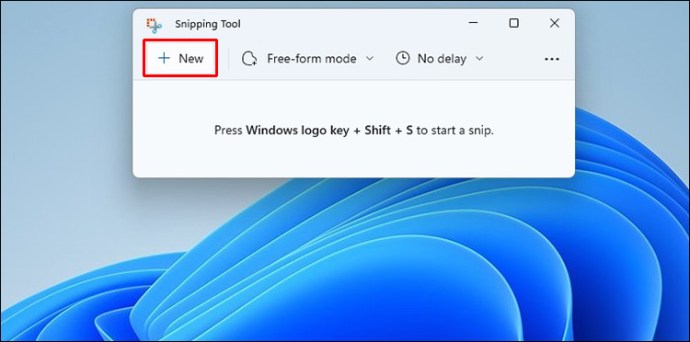
- Pojaviće se mali meni alatke za isecanje. Ovde možete izabrati između nekoliko različitih načina isecanja. Potpuna verzija alatke za isecanje vam omogućava da birate između različitih režima isecanja (pravougaoni, slobodni oblik, prozor i ceo ekran).

- Odložite isecanje tako što ćete odabrati tajmer. Možete odabrati vreme odlaganja od tri, pet ili 10 sekundi. Zahvaljujući ovoj opciji, možete sve pripremiti za svoj snimak ekrana pre nego što se napravi, što može biti jednostavnije nego da to radite ručno.

- Da biste snimili odloženi snimak ekrana, sve što treba da uradite je da pritisnete Win+Shift+S.
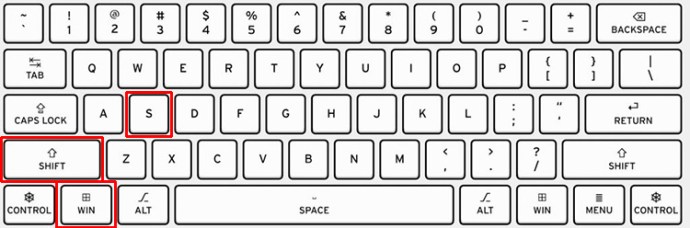
- Kliknite na pregled snimka ekrana da biste uneli izmene ili da biste ga sačuvali kao PNG, JPEG ili neki drugi format na vašem računaru.
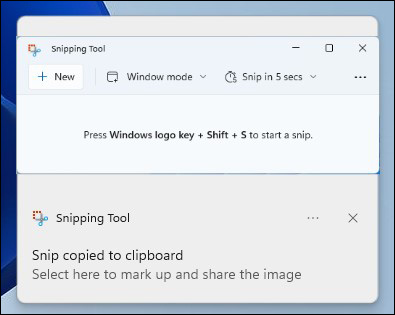
Umesto kopiranja slike u privremenu memoriju, možete podesiti taster PrtSc da otvori alatku za isecanje. To možete uraditi prateći sledeće korake:
- Otvorite „Podešavanja“ i idite na „Pristupačnost“.
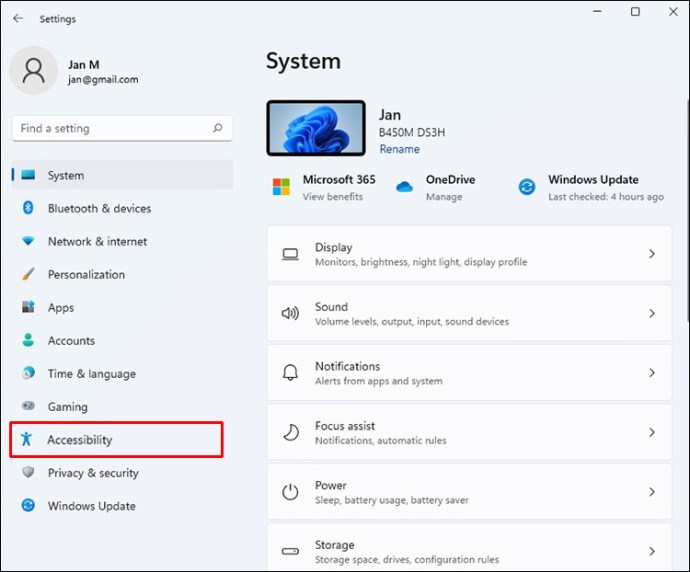
- Izaberite „Tastatura“.
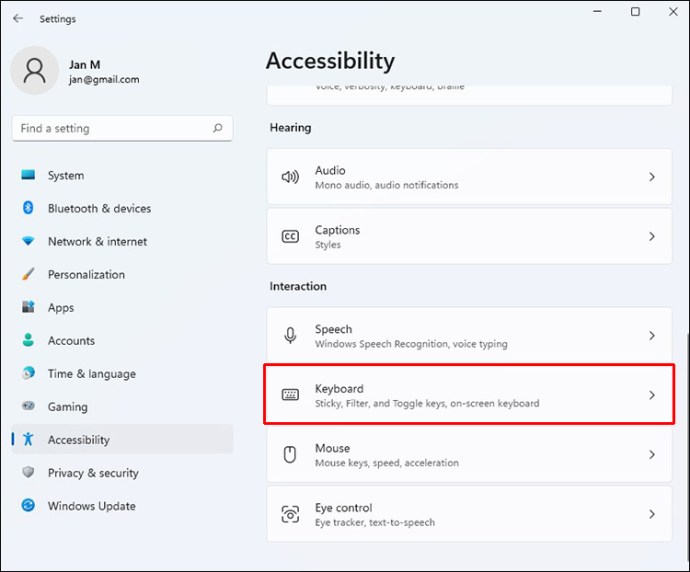
- Uključite opciju „Koristi taster za štampanje ekrana da bi se otvorilo isecanje ekrana“.
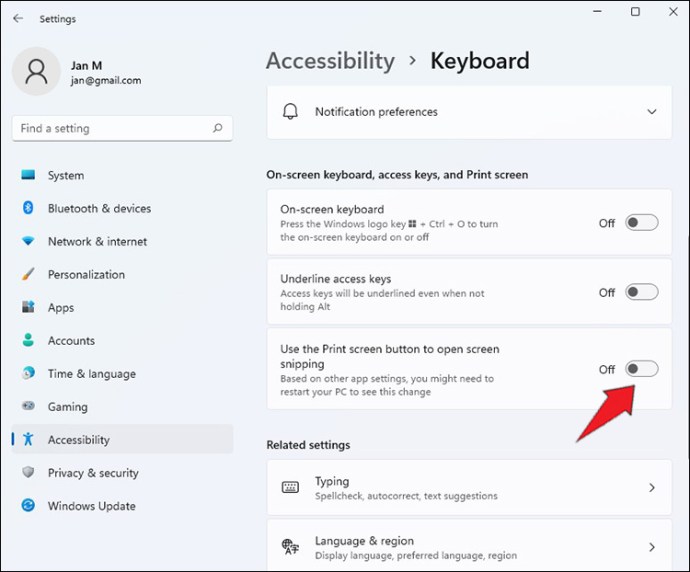
Korišćenje aplikacije treće strane
Postoji mnogo aplikacija trećih strana kao što je SnagIt. Iako aplikacije poput ove rade slično kao i taster PrtSc, njihove dodatne funkcije čine ih veoma korisnim. SnagIt, na primer, može snimati i video aktivnosti na ekranu, pomeranje prozora i vizuelne prikaze poput strelica.
Korišćenje trake za igre
Traci za igre se može pristupiti pritiskom na tastere Windows–G. Tu se nalazi i ikona kamere u prozoru za snimanje. Vaš snimak se čuva u vašoj korisničkoj fascikli, u poddirektorijumu Videos/Captures kada to uradite. U aplikaciji Windows Settings možete promeniti podrazumevanu fasciklu za čuvanje. Ako ne želite da koristite traku za igre, možete koristiti prečicu Windows Key–Alt–PrtSc.
Snimanje ekrana
Windows 11 ima nekoliko opcija za snimanje ekrana, kako god vi to želite. Ovo olakšava deljenje sadržaja vašeg ekrana sa drugima. Nakon što sačuvate snimak ekrana, možete ga poslati kao i bilo koju drugu sliku. Međutim, ako ga delite sa velikom grupom ljudi, proverite da li snimak ekrana ne otkriva neke važne lične podatke. Ako je to slučaj, izmenite sve što bi moglo biti zloupotrebljeno pre nego što podelite snimak ekrana.
Da li ste ikada napravili snimak ekrana na Windows 11? Koliko često koristite opcije za snimanje ekrana? Da li više volite aplikacije trećih strana? Obavestite nas u odeljku za komentare ispod.