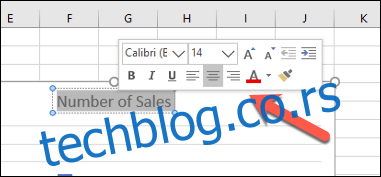Тракасти графикон (или тракасти графикон) је један од најлакших начина да представите своје податке у Екцел-у, где се хоризонталне траке користе за упоређивање вредности података. Ево како да направите и форматирате тракасте графиконе у Мицрософт Екцел-у.
Преглед садржаја
Уметање тракастих графикона у Мицрософт Екцел
Иако потенцијално можете да претворите било који скуп Екцел података у тракасти графикон, има смисла то учинити са подацима када су могућа директна поређења, као што је поређење података о продаји за одређени број производа. Такође можете да креирате комбиноване графиконе у Екцел-у, где се тракасти графикони могу комбиновати са другим типовима графикона да би се приказале две врсте података заједно.
Користићемо измишљене податке о продаји као наш пример скупа података да бисмо вам помогли да визуелизујете како се ови подаци могу конвертовати у тракасти графикон у Екцел-у. За сложенија поређења, алтернативни типови графикона као што су хистограми могу бити боље опције.
Да бисте уметнули тракасти графикон у Мицрософт Екцел, отворите Екцел радну свеску и изаберите своје податке. Ово можете да урадите ручно помоћу миша или можете да изаберете ћелију у свом опсегу и притиснете Цтрл+А да бисте аутоматски изабрали податке.
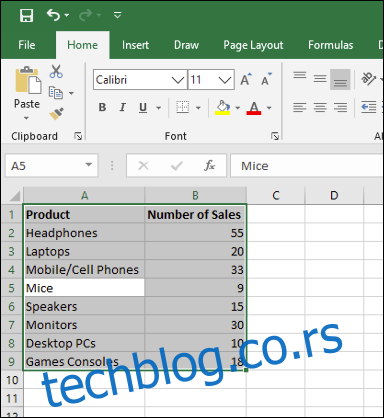
Када су ваши подаци изабрани, кликните на Инсерт > Инсерт Цолумн ор Бар Цхарт.
Доступни су различити дијаграми колона, али да бисте уметнули стандардни тракасти графикон, кликните на опцију „Групани графикон“. Овај графикон је прва икона наведена у одељку „2-Д колона“.
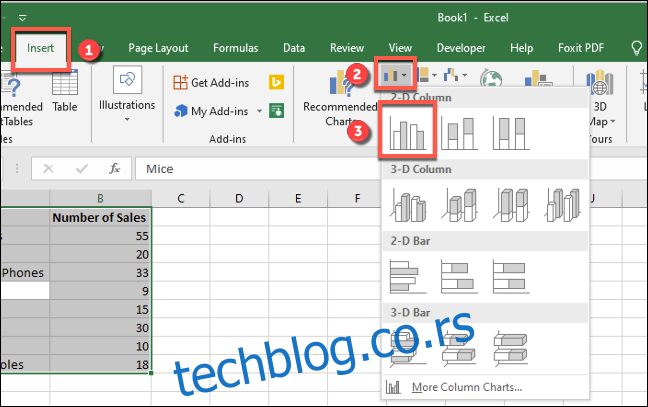
За овај скуп података најмање су купљени мишеви са 9 продаја, док су слушалице купљене највише са 55 продаја. Ово поређење је визуелно очигледно из приказаног графикона.
Форматирање тракастих графикона у Мицрософт Екцел-у
Подразумевано, тракасти графикон у Екцел-у се креира коришћењем постављеног стила, са насловом графикона екстраполираним из једне од ознака колона (ако је доступно).
Ако желите, можете направити много промена у форматирању вашег графикона. Можете да промените боју и стил графикона, промените наслов графикона, као и да додате или измените ознаке оса са обе стране.
Такође је могуће додати линије тренда вашем Екцел графикону, што вам омогућава да видите веће обрасце (трендове) у вашим подацима. Ово би било посебно важно за податке о продаји, где би линија тренда могла да визуализује смањење или повећање броја продаја током времена.
Промена текста наслова графикона
Да бисте променили текст наслова за тракасти графикон, двапут кликните на оквир за текст наслова изнад самог графикона. Тада ћете моћи да уредите или форматирате текст по потреби.
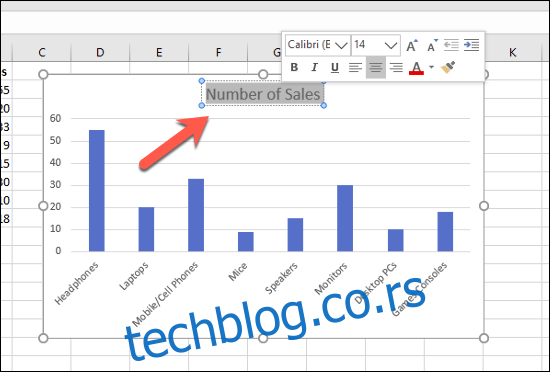
Ако желите потпуно да уклоните наслов графикона, изаберите графикон и кликните на икону „Елементи графикона“ са десне стране, визуелно приказану као зелени симбол „+“.
Одавде кликните на поље за потврду поред опције „Наслов графикона“ да бисте је поништили.
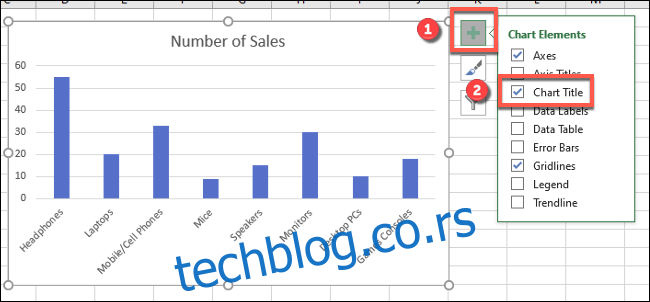
Наслов вашег графикона ће бити уклоњен када се уклони поље за потврду.
Додавање и уређивање ознака осе
Да бисте додали ознаке оса свом тракастом графикону, изаберите графикон и кликните на зелену икону „Елементи графикона“ (икона „+“).
У менију „Елементи графикона“ омогућите избор у пољу за потврду „Наслови оса“.
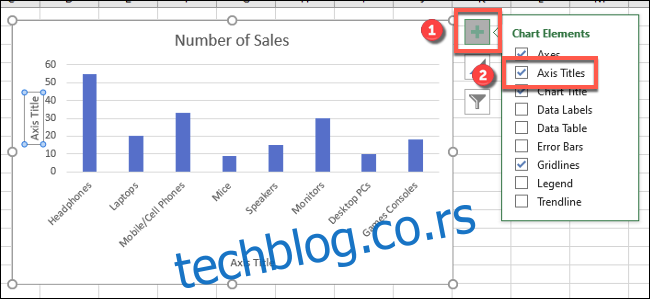
Ознаке осе треба да се појаве и за осу к (на дну) и за осу и (са леве стране). Они ће се појавити као оквири за текст.
Да бисте уредили ознаке, двапут кликните на оквире за текст поред сваке осе. Уредите текст у сваком текстуалном оквиру у складу са тим, а затим изаберите изван оквира за текст када завршите са уносом промена.
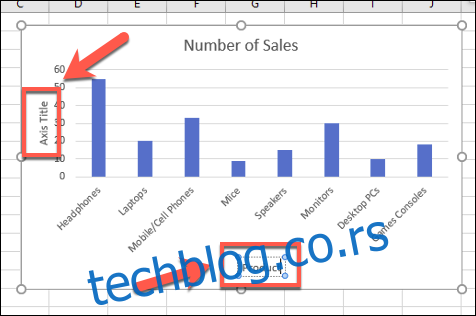
Ако желите да уклоните ознаке, следите исте кораке да бисте уклонили поље за потврду из менија „Елементи графикона“ притиском на зелену икону „+“. Уклањање поља за потврду поред опције „Наслови оси“ ће одмах уклонити ознаке из приказа.
Промена стила и боја графикона
Мицрософт Екцел нуди бројне теме графикона (именоване стилове) које можете применити на свој тракасти графикон. Да бисте их применили, изаберите графикон, а затим кликните на икону „Стилови графикона“ на десној страни која изгледа као четкица.
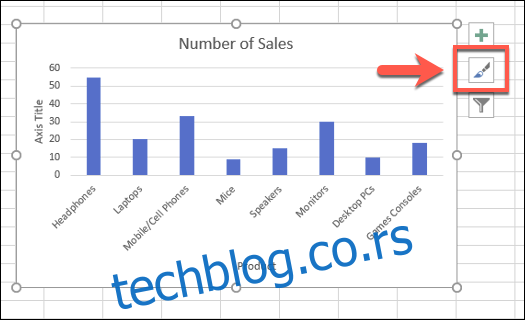
Листа опција стила ће постати видљива у падајућем менију испод одељка „Стил“.
Изаберите један од ових стилова да бисте променили визуелни изглед графикона, укључујући промену изгледа траке и позадине.
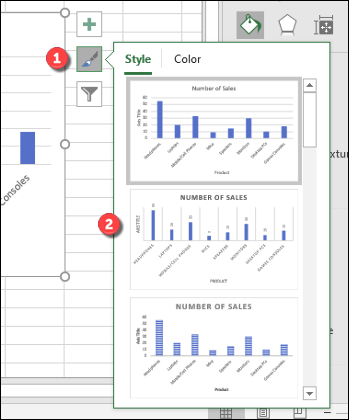
Можете приступити истим стиловима графикона тако што ћете кликнути на картицу „Дизајн“, у одељку „Алати за графиконе“ на траци.
Исти стилови графикона ће бити видљиви у одељку „Стилови графикона“—клик на било коју од приказаних опција промениће стил вашег графикона на исти начин као и горњи метод.
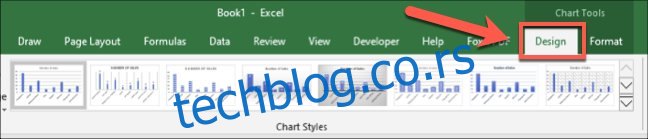
Такође можете да промените боје које се користе у вашем графикону у одељку „Боја“ менија Стилови графикона.
Опције боја су груписане, па изаберите једну од група палета боја да бисте применили те боје на графикон.
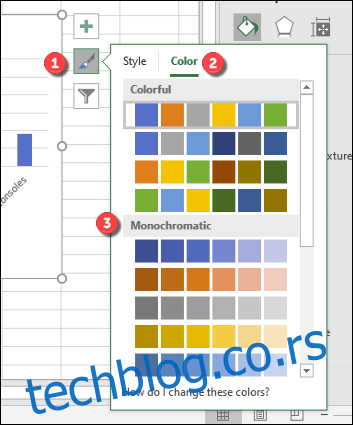
Можете тестирати сваки стил боја тако што ћете прво прећи мишем преко њих. Ваш графикон ће се променити да покаже како ће графикон изгледати са примењеним бојама.
Додатне опције форматирања тракастог графикона
Можете да извршите даље промене форматирања свог тракастог графикона тако што ћете кликнути десним тастером миша на графикон и изабрати опцију „Форматирај област графикона“.
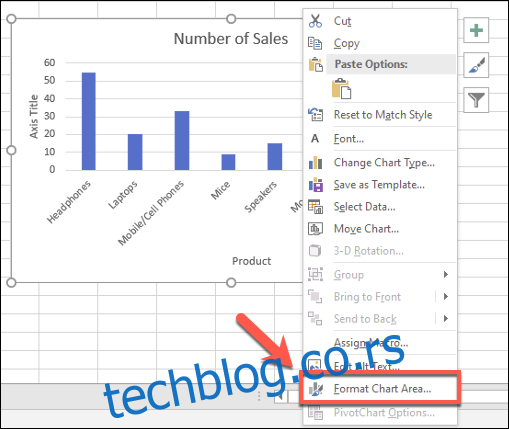
Ово ће приказати мени „Формат Цхарт Ареа“ са десне стране. Одавде можете да промените испуне, ивице и друге опције обликовања графикона за свој графикон у одељку „Опције графикона“.
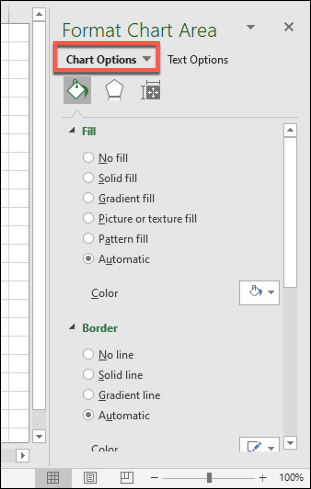
Такође можете да промените начин на који се текст приказује на вашем графикону у одељку „Опције текста“, што вам омогућава да додате боје, ефекте и обрасце у наслове и ознаке осе, као и да промените начин на који је ваш текст поравнат на графикону.
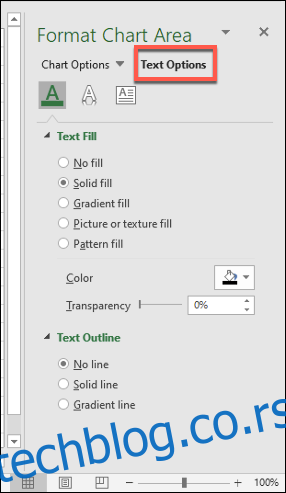
Ако желите да унесете даље промене у форматирању текста, то можете да урадите користећи стандардне опције обликовања текста на картици „Почетна“ док уређујете ознаку.
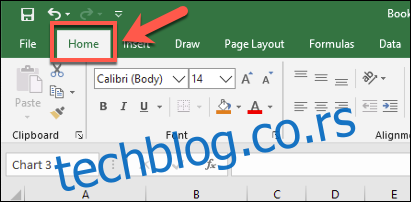
Такође можете да користите искачући мени за форматирање који се појављује изнад наслова графикона или текстуалних оквира ознаке осе док их уређујете.